Nếu bạn đang tìm cách đưa Taskbar và File Explorer trở lại hành vi giống như trên Windows 10 thì công cụ miễn phí Explorer Patcher này là dành riêng cho bạn.
Người phát triển ra Explorer Patcher tuyên bố rằng dự án này có mục đích giúp mọi người tăng năng suất làm việc trên Windows 11.
Các tính năng của Explorer Patcher:
Taskbar:
- Đưa trở lại các tùy chọn gộp biểu tượng ứng dụng "always combine"/"combine when full"/"never combine" trên cả Taskbar chính và phụ
- Loại bỏ nút Search
- Loại bỏ nút Task View
- Cùng một số tính năng khác...
File Explorer:
- Vô hiệu hóa thanh điều khiển Windows 11
- Vô hiệu hóa menu ngữ cảnh Windows 11
- Cùng một số tùy chọn khác...
Cùng một số tùy chỉnh, tùy chọn khác cho Start Menu, Windows switcher (Alt+Tab)...
Cách cài đặt Explorer Patcher
Sau vài phiên bản nâng cấp, hiện tại Explorer Patcher đã có file cài đặt (.exe) để hỗ trợ người dùng cài đặt nhanh chóng nhất. Để cài đặt công cụ này bạn thực hiện các bước sau:
B1: Đầu tiên, bạn cần truy cập vào link dưới đây để tải về file cài đặt có tên ep_setup.exe. Theo nhà phát triển, Explorer Patcher hoạt động ổn định trên bản Windows 11 chính thức. Tuy nhiên, thử nghiệm của Quản Trị Mạng cho thấy ngay cả bản Dev mới nhất cũng vẫn chạy được bình thường:
B2: Sau khi tải file setup bạn chỉ cần nhấn đúp và file để tiến hành cài đặt:

B3: Bạn chỉ cần chờ một lát cho công cụ tự làm việc của mình. Explorer.exe sẽ tự khởi động lại một vài lần và Taskbar với Start menu của Windows 10 sẽ hiện ra.
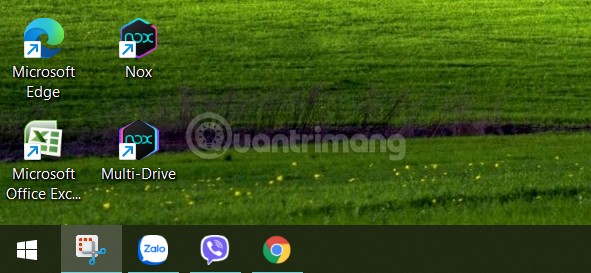
B4: Bạn cần cấu hình lại một chút cho phù hợp với nhu cầu. Để cấu hình Explorer Patcher bạn cần truy cập vào cài đặt của công cụ này bằng cách nhấn chuột phải vào thanh Taskbar sau đó chọn Properties.
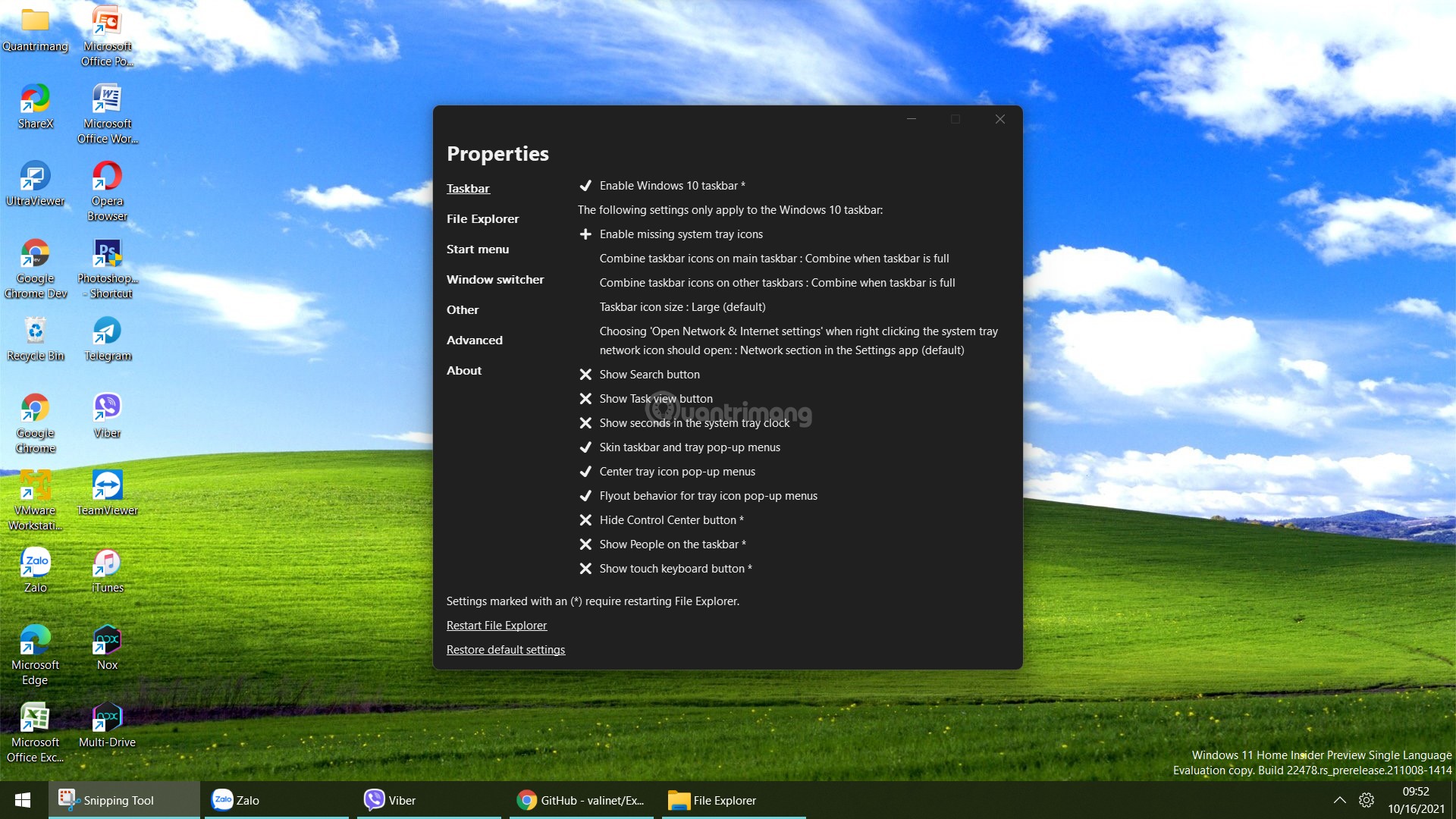
B5: Trong giao diện này, bạn có thể hiển thị biểu tượng đồng hồ và ngày tháng bị thiếu trên Taskbar bằng cách nhấn vào Enable missing system tray icons. Trong cửa sổ mới hiện lên bạn chọn On ở phần Clock.
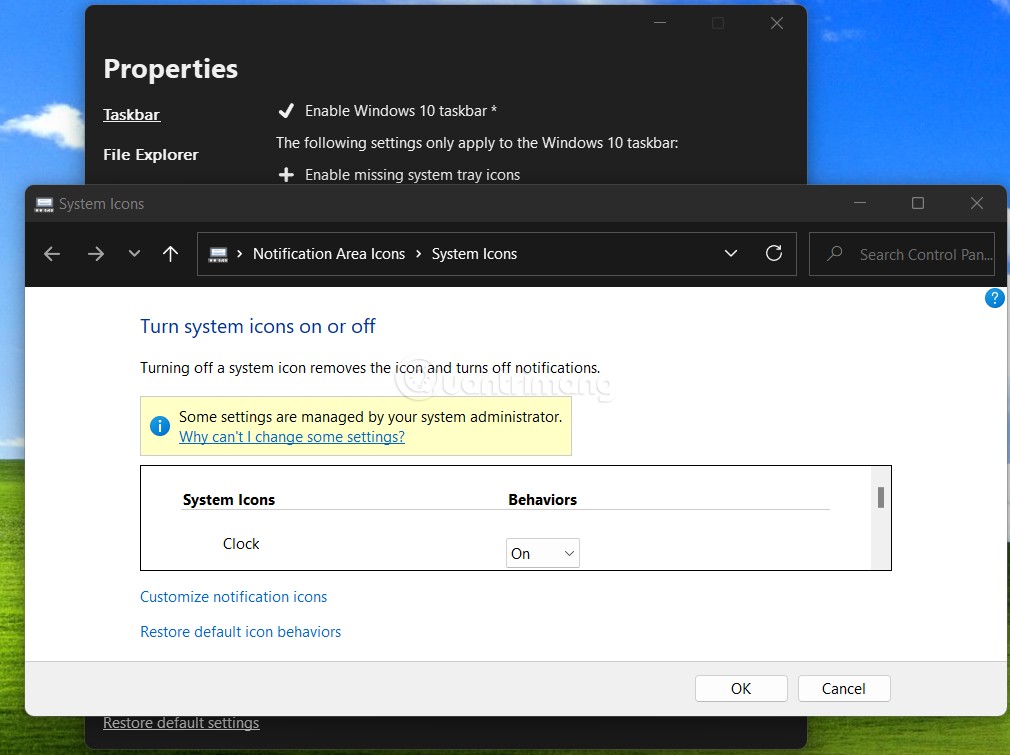
B6: Bạn có thể tùy chỉnh gộp nhóm cho các biểu tượng ứng dụng bằng cách nhấp vào Combine taskbar icons on main taskbar.
Explorer Patcher còn rất nhiều tính năng thú vị khác mà các bạn có thể tự mình khám phá. Các bạn cũng có thể kết hợp với các công cụ khác như TaskbarX.
Tham khảo thêm về Explorer Patcher:
Cách gỡ Explorer Patcher
Để gỡ bỏ Explorer Patcher và trở về Taskbar và Start Menu bình thường của Windows 11 thì trước tiên bạn cần đưa Taskbar về vị trí bên dưới màn hình (nếu như bạn đã đổi vị trí của nó).
Tiếp theo, bạn truy cập vào Settings > App > Installed apps rồi tìm Explorer Patcher sau đó nhấn Uninstall. Bạn cũng có thể xóa cả thư mục %appdata%\ExplorerPatcher để đảm bảo trải nghiệm trở lại bình thường.
Để cập nhật cho Explorer Patcher bạn có thể truy cập Properties sau đó chọn Update hoặc chỉ đơn giản là tải file ep_setup.exe mới nhất về sau đó chạy để cập nhật.

Các bạn xem video giới thiệu về Explorer Patcher và ủng hộ like với sub cho kênh YouTube của Quản Trị Mạng nhé:
Chúc các bạn thành công!
 Công nghệ
Công nghệ  AI
AI  Windows
Windows  iPhone
iPhone  Android
Android  Học IT
Học IT  Download
Download  Tiện ích
Tiện ích  Khoa học
Khoa học  Game
Game  Làng CN
Làng CN  Ứng dụng
Ứng dụng 








 Windows 11
Windows 11  Windows 10
Windows 10  Windows 7
Windows 7  Windows 8
Windows 8  Cấu hình Router/Switch
Cấu hình Router/Switch 









 Linux
Linux  Đồng hồ thông minh
Đồng hồ thông minh  macOS
macOS  Chụp ảnh - Quay phim
Chụp ảnh - Quay phim  Thủ thuật SEO
Thủ thuật SEO  Phần cứng
Phần cứng  Kiến thức cơ bản
Kiến thức cơ bản  Lập trình
Lập trình  Dịch vụ ngân hàng
Dịch vụ ngân hàng  Dịch vụ nhà mạng
Dịch vụ nhà mạng  Dịch vụ công trực tuyến
Dịch vụ công trực tuyến  Quiz công nghệ
Quiz công nghệ  Microsoft Word 2016
Microsoft Word 2016  Microsoft Word 2013
Microsoft Word 2013  Microsoft Word 2007
Microsoft Word 2007  Microsoft Excel 2019
Microsoft Excel 2019  Microsoft Excel 2016
Microsoft Excel 2016  Microsoft PowerPoint 2019
Microsoft PowerPoint 2019  Google Sheets
Google Sheets  Học Photoshop
Học Photoshop  Lập trình Scratch
Lập trình Scratch  Bootstrap
Bootstrap  Văn phòng
Văn phòng  Tải game
Tải game  Tiện ích hệ thống
Tiện ích hệ thống  Ảnh, đồ họa
Ảnh, đồ họa  Internet
Internet  Bảo mật, Antivirus
Bảo mật, Antivirus  Doanh nghiệp
Doanh nghiệp  Video, phim, nhạc
Video, phim, nhạc  Mạng xã hội
Mạng xã hội  Học tập - Giáo dục
Học tập - Giáo dục  Máy ảo
Máy ảo  AI Trí tuệ nhân tạo
AI Trí tuệ nhân tạo  ChatGPT
ChatGPT  Gemini
Gemini  Điện máy
Điện máy  Tivi
Tivi  Tủ lạnh
Tủ lạnh  Điều hòa
Điều hòa  Máy giặt
Máy giặt  Cuộc sống
Cuộc sống  TOP
TOP  Kỹ năng
Kỹ năng  Món ngon mỗi ngày
Món ngon mỗi ngày  Nuôi dạy con
Nuôi dạy con  Mẹo vặt
Mẹo vặt  Phim ảnh, Truyện
Phim ảnh, Truyện  Làm đẹp
Làm đẹp  DIY - Handmade
DIY - Handmade  Du lịch
Du lịch  Quà tặng
Quà tặng  Giải trí
Giải trí  Là gì?
Là gì?  Nhà đẹp
Nhà đẹp  Giáng sinh - Noel
Giáng sinh - Noel  Hướng dẫn
Hướng dẫn  Ô tô, Xe máy
Ô tô, Xe máy  Tấn công mạng
Tấn công mạng  Chuyện công nghệ
Chuyện công nghệ  Công nghệ mới
Công nghệ mới  Trí tuệ Thiên tài
Trí tuệ Thiên tài