Raspberry Pi là một máy tính tuyệt vời, nhưng nó không phải lúc nào cũng là thiết bị thuận tiện nhất để truy cập. Trừ khi bạn có Pi được kết nối vĩnh viễn với màn hình, bạn mới có thể truy cập nó thông qua SSH, VNC hoặc RDP.
Nhưng nếu bạn không có màn hình phù hợp thì sao? Bạn sẽ dùng nó như thế nào? Một giải pháp là sử dụng máy tính bảng Android cũ làm màn hình Raspberry Pi.
Những thứ cần có để sử dụng màn hình máy tính bảng với Raspberry Pi
Bạn đang tìm cách thiết lập thiết bị Android của mình làm màn hình cho Raspberry Pi ư? Điều đó đơn giản hơn bạn nghĩ.

Tất cả những gì bạn cần là:
- Raspberry Pi 3 trở lên (phiên bản cũ hơn sẽ cần dongle mạng không dây)
- Cả hai thiết bị được kết nối với cùng một mạng
- Bàn phím và chuột được kết nối với Raspberry Pi (USB, Bluetooth hoặc không dây)
- Giá đỡ máy tính bảng hoặc vỏ (case) phù hợp để sử dụng thiết bị Android làm màn hình
Sử dụng máy tính bảng Android làm màn hình cho Raspberry Pi
Thay vì kết nối trực tiếp Raspberry Pi với máy tính bảng Android, bạn có thể sử dụng phần mềm Remote Desktop.
Bạn có hai tùy chọn khả dụng để sử dụng máy tính bảng hoặc điện thoại Android làm màn hình cho Raspberry Pi.
1. RDP: Remote Desktop Protocol của Microsoft
2. VNC: Virtual Network Connection
Mỗi tùy chọn này có thể cung cấp quyền truy cập desktop đầy đủ vào Raspberry Pi thông qua Android. May mắn thay, không khó để thiết lập. Cả hai đã được thử nghiệm với Raspberry Pi 3, nhưng sẽ hoạt động với các phiên bản cũ hơn và thậm chí là Pi Zero.
Lưu ý quan trọng: Bạn sẽ phải đảm bảo rằng Raspberry Pi và máy tính bảng Android nằm trên cùng một mạng. Ngoài ra, mọi thứ sẽ không hoạt động nếu bạn sử dụng thiết bị Android làm điểm truy cập không dây.
(Trong trường hợp đó, bạn sẽ cần hai thiết bị Android, một cho WAP và một cho màn hình).
Đối với cả hai tùy chọn, trước tiên hãy đảm bảo rằng SSH được bật trên Raspberry Pi. Điều này sẽ giúp cho việc cài đặt headless trở nên đơn giản hơn, cho phép bạn cấu hình RDP và VNC từ PC. Sau đó, bạn có thể thiết lập kết nối từ thiết bị Android của mình.
Bạn có thể kích hoạt SSH theo 3 cách:
1. Qua dòng lệnh: Sử dụng màn hình raspi-config và chọn Interfacing Options > SSH > OK. Khởi động lại khi được nhắc.
2. Thông qua desktop Raspbian: Đi tới Preferences > Raspberry Pi Configuration > Interfaces và chọn SSH. Nhấn OK để xác nhận.
3. Khi Pi được tắt, hãy rút thẻ SD ra và mở nó trong trình duyệt file của PC. Trong thư mục boot, hãy tạo một file mới có tên là ssh, không có phần mở rộng file. Tháo thẻ một cách an toàn và thay thế trong Raspberry Pi. Khi bạn bật nguồn, SSH sẽ được kích hoạt.
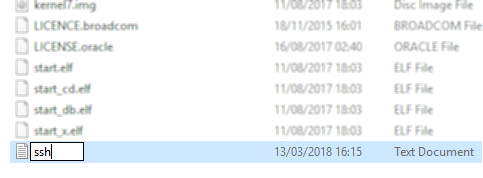
Bạn có thể kết nối với Raspberry Pi thông qua SSH bằng ứng dụng Terminal trong Linux và macOS. Bạn sẽ tìm thấy một số tùy chọn tốt để sử dụng SSH trên Windows.
Để sử dụng SSH, bạn sẽ cần biết địa chỉ IP của Raspberry Pi mà bạn có thể tìm thấy bằng cách nhập:
ifconfig wlan0Ghi lại địa chỉ IP, vì bạn sẽ cần nó sau này.
Kết nối Android với Raspberry Pi thông qua RDP
Đầu tiên, hãy thử với RDP. Đây là tùy chọn tốt hơn, vì bạn có thể làm nhiều hơn với thiết bị từ xa. Chẳng hạn, các phiên chuyên sâu về đồ họa sẽ chạy tốt trên RDP, nhưng sẽ phải “vật lộn” với VNC. Linux có phần mềm RDP riêng, được gọi là xrdp.
Bạn sẽ cần:
- Phần mềm RDP được cài đặt trên Raspberry Pi
- Ứng dụng RDP trên thiết bị Android
Kết nối với Raspberry Pi thông qua SSH, sau đó nhập thông tin sau để cập nhật danh sách gói và cài đặt xrdp.
sudo apt update
sudo apt install xrdpNhấn Y khi được nhắc.
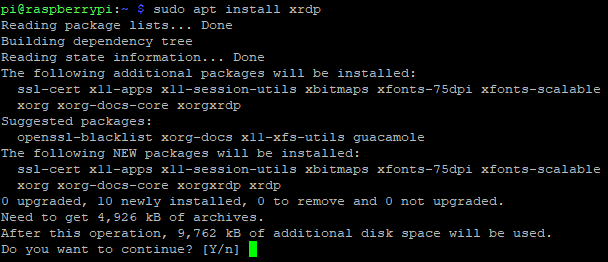
Tiếp theo, tìm một ứng dụng RDP cho Android. Microsoft Remote Desktop là một lựa chọn tốt.
Tải Microsoft Remote Desktop cho Android (Miễn phí)
Để kết nối với Raspberry Pi qua RDP từ Android:
1. Khởi chạy Microsoft Remote Desktop.
2. Nhấn nút +.
3. Chọn Desktop.
4. Nhập hostname hoặc địa chỉ IP của Raspberry Pi.
5. Nhấp vào Save.
6. Khi bạn đã sẵn sàng bắt đầu, hãy nhấn vào ô kết nối.
7. Quan sát cảnh báo rằng PC từ xa không thể được xác minh, (điều này là do hệ điều hành Linux của Pi).
8. Nhấp vào Connect.
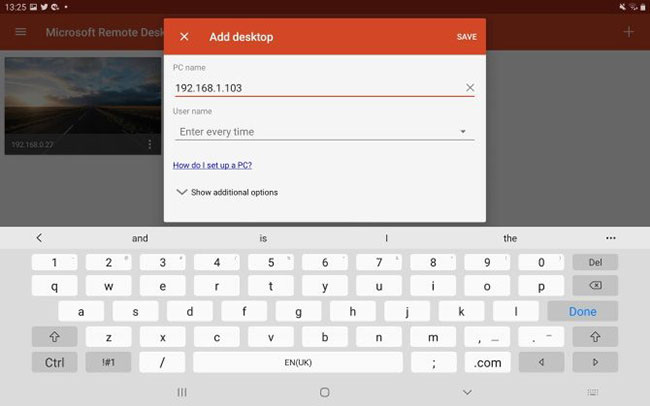
Sau đó, bạn sẽ thấy màn hình đăng nhập xrdp. Nhập thông tin xác thực tài khoản Raspberry Pi thông thường của bạn (mặc định là pi:raspberry, nhưng bạn nên thay đổi những thông tin này) và nhấp vào OK.
Kết nối Raspberry Pi với máy tính bảng Android bằng VNC
Tùy chọn có sẵn thứ hai để sử dụng máy tính bảng làm màn hình Raspberry Pi là sử dụng phần mềm VNC. Chỉ cần thiết lập tính năng này trên thiết bị Raspberry Pi và Android để có quyền truy cập desktop. Với bàn phím được kết nối, bạn sẽ có cảm giác như được kết nối trực tiếp với Pi!
VNC là một tùy chọn phổ biến để kết nối từ xa với Raspberry Pi từ PC, nhưng nó hoạt động như thế nào trên Android?
Để thực hiện việc này, bạn sẽ cần:
- Phần mềm máy chủ VNC được cài đặt trên Raspberry Pi
- Phần mềm VNC client được cài đặt trên thiết bị Android
Khi bạn đã sẵn sàng, hãy cài đặt máy chủ VNC. Mặc dù Raspberry Pi OS được tích hợp sẵn RealVNC. Tuy nhiên, theo mặc định, nó không được kích hoạt.
Bạn có thể kích hoạt VNC theo hai cách:
1. Qua màn hình raspi-config, chọn Interfacing Options > VNC > OK. Khởi động lại khi được nhắc.
2. Thông qua desktop Raspbian: Đi tới Preferences > Raspberry Pi Configuration > Interfaces và chọn VNC. Nhấn OK để xác nhận.
Tiếp theo, tìm một VNC client cho Android. Một số lựa chọn có sẵn nhưng trong đó VNC Viewer từ RealVNC là hoàn hảo nhất.
Với ứng dụng được cài đặt và Pi đã khởi động:
- Mở VNC Viewer.
- Nhấp vào + để tạo kết nối mới.
- Nhập địa chỉ IP và số phiên (ví dụ: 192.168.10.21:1)
- Nhấp vào Create.
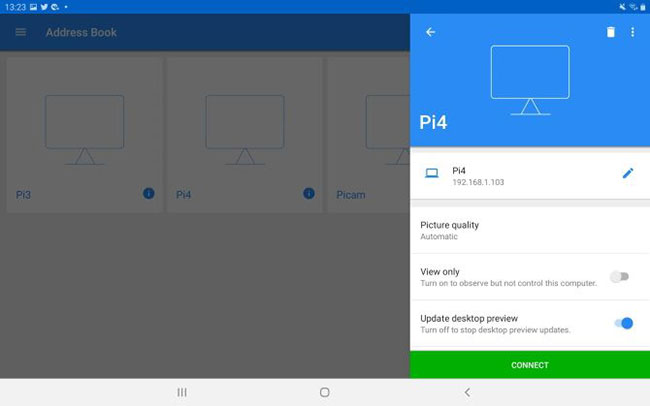
Ở giai đoạn này, bạn sẽ được thông báo rằng kết nối không được mã hóa. Chấp nhận kết nối (bạn sẽ an toàn trên mạng gia đình của mình) và sau đó nhập mật khẩu. Nhấp vào Continue khi bạn đã sẵn sàng và kết nối sẽ mở.
Nhập mật khẩu khi được nhắc và tận hưởng quyền truy cập vào Raspberry Pi thông qua bàn phím và máy tính bảng Android dưới dạng màn hình!

Khi bạn đã sẵn sàng kết thúc kết nối, bấm X.
 Công nghệ
Công nghệ  AI
AI  Windows
Windows  iPhone
iPhone  Android
Android  Học IT
Học IT  Download
Download  Tiện ích
Tiện ích  Khoa học
Khoa học  Game
Game  Làng CN
Làng CN  Ứng dụng
Ứng dụng 


















 Linux
Linux  Đồng hồ thông minh
Đồng hồ thông minh  macOS
macOS  Chụp ảnh - Quay phim
Chụp ảnh - Quay phim  Thủ thuật SEO
Thủ thuật SEO  Phần cứng
Phần cứng  Kiến thức cơ bản
Kiến thức cơ bản  Lập trình
Lập trình  Dịch vụ ngân hàng
Dịch vụ ngân hàng  Dịch vụ nhà mạng
Dịch vụ nhà mạng  Dịch vụ công trực tuyến
Dịch vụ công trực tuyến  Quiz công nghệ
Quiz công nghệ  Microsoft Word 2016
Microsoft Word 2016  Microsoft Word 2013
Microsoft Word 2013  Microsoft Word 2007
Microsoft Word 2007  Microsoft Excel 2019
Microsoft Excel 2019  Microsoft Excel 2016
Microsoft Excel 2016  Microsoft PowerPoint 2019
Microsoft PowerPoint 2019  Google Sheets
Google Sheets  Học Photoshop
Học Photoshop  Lập trình Scratch
Lập trình Scratch  Bootstrap
Bootstrap  Văn phòng
Văn phòng  Tải game
Tải game  Tiện ích hệ thống
Tiện ích hệ thống  Ảnh, đồ họa
Ảnh, đồ họa  Internet
Internet  Bảo mật, Antivirus
Bảo mật, Antivirus  Doanh nghiệp
Doanh nghiệp  Video, phim, nhạc
Video, phim, nhạc  Mạng xã hội
Mạng xã hội  Học tập - Giáo dục
Học tập - Giáo dục  Máy ảo
Máy ảo  AI Trí tuệ nhân tạo
AI Trí tuệ nhân tạo  ChatGPT
ChatGPT  Gemini
Gemini  Điện máy
Điện máy  Tivi
Tivi  Tủ lạnh
Tủ lạnh  Điều hòa
Điều hòa  Máy giặt
Máy giặt  Cuộc sống
Cuộc sống  TOP
TOP  Kỹ năng
Kỹ năng  Món ngon mỗi ngày
Món ngon mỗi ngày  Nuôi dạy con
Nuôi dạy con  Mẹo vặt
Mẹo vặt  Phim ảnh, Truyện
Phim ảnh, Truyện  Làm đẹp
Làm đẹp  DIY - Handmade
DIY - Handmade  Du lịch
Du lịch  Quà tặng
Quà tặng  Giải trí
Giải trí  Là gì?
Là gì?  Nhà đẹp
Nhà đẹp  Giáng sinh - Noel
Giáng sinh - Noel  Hướng dẫn
Hướng dẫn  Ô tô, Xe máy
Ô tô, Xe máy  Tấn công mạng
Tấn công mạng  Chuyện công nghệ
Chuyện công nghệ  Công nghệ mới
Công nghệ mới  Trí tuệ Thiên tài
Trí tuệ Thiên tài