Camera chất lượng cao (HQ) Raspberry Pi mới hiện đã có sẵn và thực sự khá tốt. Camera có tùy chọn cho ống kính có thể thay đổi, cảm biến 12MP, một cải tiến khác biệt so với camera 8MP V2 trước đây và giá đỡ chân máy.
Trong bài đăng này, Quantrimang.com sẽ hướng dẫn bạn các bước để stream video trên Ubuntu Core và cách lấy nét camera đúng cách cho những ống kính khác nhau, có và không có ngàm C.
Những thứ cần chuẩn bị

Sau đây là danh sách những thứ cần chuẩn bị:
- Thẻ nhớ microSD (tối thiểu 4GB, khuyến nghị 8GB)
- Một máy tính có ổ cho card microSD
- Raspberry Pi 2, 3 hoặc 4
- Cáp nguồn micro-USB (USB-C cho Pi 4)
- Mạng WiFi hoặc cáp Ethernet với kết nối Internet
- Một màn hình có interface HDMI
- Cáp HDMI cho Pi 2 & 3 và cáp micro HDMI cho Pi 4
- Bàn phím USB
- Camera HQ Raspberry Pi mới
- Ống kính tương thích ngàm C và/hoặc CS
Thiết lập Ubuntu Core với Camera HQ
Đầu tiên, để bắt đầu với Ubuntu, bạn sẽ cần phải cài đặt và thiết lập Ubuntu Core trên Raspberry Pi.
Bạn cần kích hoạt camera cho bo mạch, bằng cách đi vào file cấu hình để làm điều đó, nhưng đừng lo lắng, mọi thứ rất dễ dàng!
Kích hoạt để camera hoạt động với Ubuntu Core
Truy cập file cấu hình uboot bằng lệnh này:
sudo vi /boot/uboot/config.txtKhi file được mở, cuộn xuống dòng cuối cùng và sau đó nhập các lệnh sau:
‘a’Điều này sẽ bắt đầu chế độ chèn để bạn có thể thêm vào file. Cuộn tiếp xuống dưới cùng của file và gõ:
start_x=1Đây là dòng kích hoạt camera. Bây giờ, hãy lưu và thoát file. Nhấn Esc trên bàn phím để thoát chế độ chèn và nhập
‘:x!’… để lưu và thoát file.
Tiếp theo, bạn cần cài đặt picamera-demo-application. Đây là một snap trong snap store được phát triển và duy trì bởi Ogra, một kỹ sư Canonical. Để thực hiện việc này, sử dụng lệnh sau:
snap install picamera-streaming-demo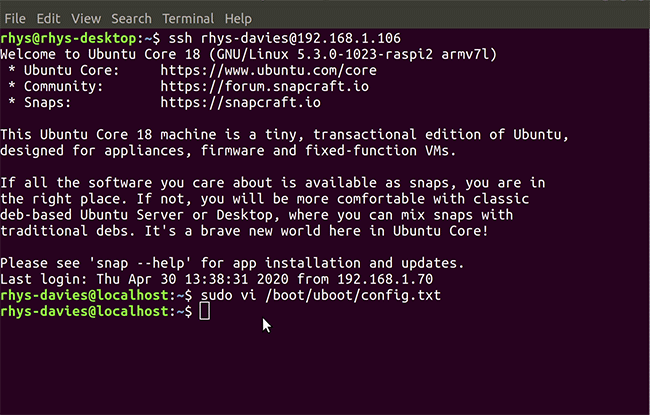
Kết nối camera và kết nối với web
Bây giờ, bạn có thể nối dây camera với Raspberry Pi. Trong ví dụ này, bài viết sử dụng Raspberry Pi 3 Model B. Điều quan trọng là phải kết nối camera đúng cách. Chú ý để mặt màu xanh hướng về phía cổng USB.
Để kết nối nó theo cách này, kéo nhẹ phần đầu đen lên trên cho đến khi bạn nghe thấy tiếng click. Đưa cáp vào khoảng trống rồi nhấn phần bảo vệ màu đen xuống.

Đây là một ví dụ về cách kết nối cổng sai:
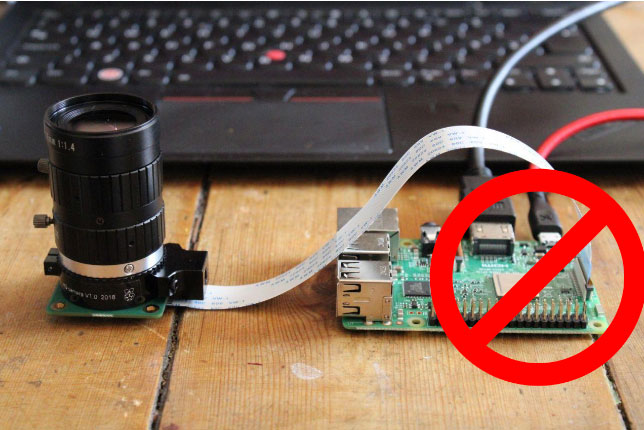
Khi đã kết nối, hãy khởi động lại Raspberry Pi bằng:
sudo rebootĐợi một lát và trong trình duyệt, nhập:
http://<board IP address>:8000/Và bạn sẽ có thể quan sát những gì camera thấy trong một trang web như thế này:

Lấy nét khi có và không có ngàm C
Tất nhiên, việc có thể lấy nét camera rất quan trọng. Đối với người mới chụp ảnh, phải mất một thời gian để tìm ra cách thực hiện. Ngàm C là loại thiết bị thường thấy trên camera 16mm. Trong hai ống kính được thử nghiệm, một ống kính cần có ngàm C, còn lại là ngàm CS. Một ống kính ngàm CS được thiết kế để gắn gần cảm biến hình ảnh hơn ống kính C ~ 5mm. Đây là điều quan trọng cần lưu ý trước khi thử nghiệm với các ống kính.
 Công nghệ
Công nghệ  AI
AI  Windows
Windows  iPhone
iPhone  Android
Android  Học IT
Học IT  Download
Download  Tiện ích
Tiện ích  Khoa học
Khoa học  Game
Game  Làng CN
Làng CN  Ứng dụng
Ứng dụng 


















 Linux
Linux  Đồng hồ thông minh
Đồng hồ thông minh  macOS
macOS  Chụp ảnh - Quay phim
Chụp ảnh - Quay phim  Thủ thuật SEO
Thủ thuật SEO  Phần cứng
Phần cứng  Kiến thức cơ bản
Kiến thức cơ bản  Lập trình
Lập trình  Dịch vụ ngân hàng
Dịch vụ ngân hàng  Dịch vụ nhà mạng
Dịch vụ nhà mạng  Dịch vụ công trực tuyến
Dịch vụ công trực tuyến  Quiz công nghệ
Quiz công nghệ  Microsoft Word 2016
Microsoft Word 2016  Microsoft Word 2013
Microsoft Word 2013  Microsoft Word 2007
Microsoft Word 2007  Microsoft Excel 2019
Microsoft Excel 2019  Microsoft Excel 2016
Microsoft Excel 2016  Microsoft PowerPoint 2019
Microsoft PowerPoint 2019  Google Sheets
Google Sheets  Học Photoshop
Học Photoshop  Lập trình Scratch
Lập trình Scratch  Bootstrap
Bootstrap  Văn phòng
Văn phòng  Tải game
Tải game  Tiện ích hệ thống
Tiện ích hệ thống  Ảnh, đồ họa
Ảnh, đồ họa  Internet
Internet  Bảo mật, Antivirus
Bảo mật, Antivirus  Doanh nghiệp
Doanh nghiệp  Video, phim, nhạc
Video, phim, nhạc  Mạng xã hội
Mạng xã hội  Học tập - Giáo dục
Học tập - Giáo dục  Máy ảo
Máy ảo  AI Trí tuệ nhân tạo
AI Trí tuệ nhân tạo  ChatGPT
ChatGPT  Gemini
Gemini  Điện máy
Điện máy  Tivi
Tivi  Tủ lạnh
Tủ lạnh  Điều hòa
Điều hòa  Máy giặt
Máy giặt  Cuộc sống
Cuộc sống  TOP
TOP  Kỹ năng
Kỹ năng  Món ngon mỗi ngày
Món ngon mỗi ngày  Nuôi dạy con
Nuôi dạy con  Mẹo vặt
Mẹo vặt  Phim ảnh, Truyện
Phim ảnh, Truyện  Làm đẹp
Làm đẹp  DIY - Handmade
DIY - Handmade  Du lịch
Du lịch  Quà tặng
Quà tặng  Giải trí
Giải trí  Là gì?
Là gì?  Nhà đẹp
Nhà đẹp  Giáng sinh - Noel
Giáng sinh - Noel  Hướng dẫn
Hướng dẫn  Ô tô, Xe máy
Ô tô, Xe máy  Tấn công mạng
Tấn công mạng  Chuyện công nghệ
Chuyện công nghệ  Công nghệ mới
Công nghệ mới  Trí tuệ Thiên tài
Trí tuệ Thiên tài