Adobe Lightroom là một trong những công cụ chỉnh sửa hình ảnh phổ biến nhất trên thị trường và có rất nhiều tính năng phục vụ cho cả những người có sở thích cũng như các nhiếp ảnh gia chuyên nghiệp. Clarity là một trong những tính năng được sử dụng phổ biến nhất và bạn có thể sẽ yêu thích nó ngay sau khi tải xuống nền tảng này.
Tuy nhiên, nhiều nhiếp ảnh gia mới bắt đầu phải mất nhiều thời gian làm quen với Clarity - và nhiều người không tận dụng tối đa tiềm năng của công cụ này. Nhưng Clarity là gì? Cùng tìm hiểu chi tiết qua bài viết sau đây nhé!
Clarity trong Lightroom là gì? Có tác dụng ra sao?
Clarity là một trong nhiều công cụ dạng thanh trượt trong Adobe Lightroom và bạn có thể tìm thấy tính năng tương tự trong Capture One nếu đó là nền tảng ưa thích của bạn. Công cụ này tập trung chủ yếu vào khu vực giữa của ảnh và thêm một khía cạnh khác vào file của bạn.
Mức độ bạn có thể sử dụng Clarity tùy thuộc vào loại file bạn upload. Các file RAW có nhiều chi tiết hơn để xử lý, nghĩa là bạn có nhiều quyền tự do sáng tạo hơn trong quá trình chỉnh sửa của mình.
Sử dụng công cụ Clarity trong Lightroom thật dễ dàng. Sau khi mở ứng dụng, hãy mở tab Basic. Sau đó, trượt Clarity sang trái hoặc phải - tùy thuộc vào việc bạn cần làm.
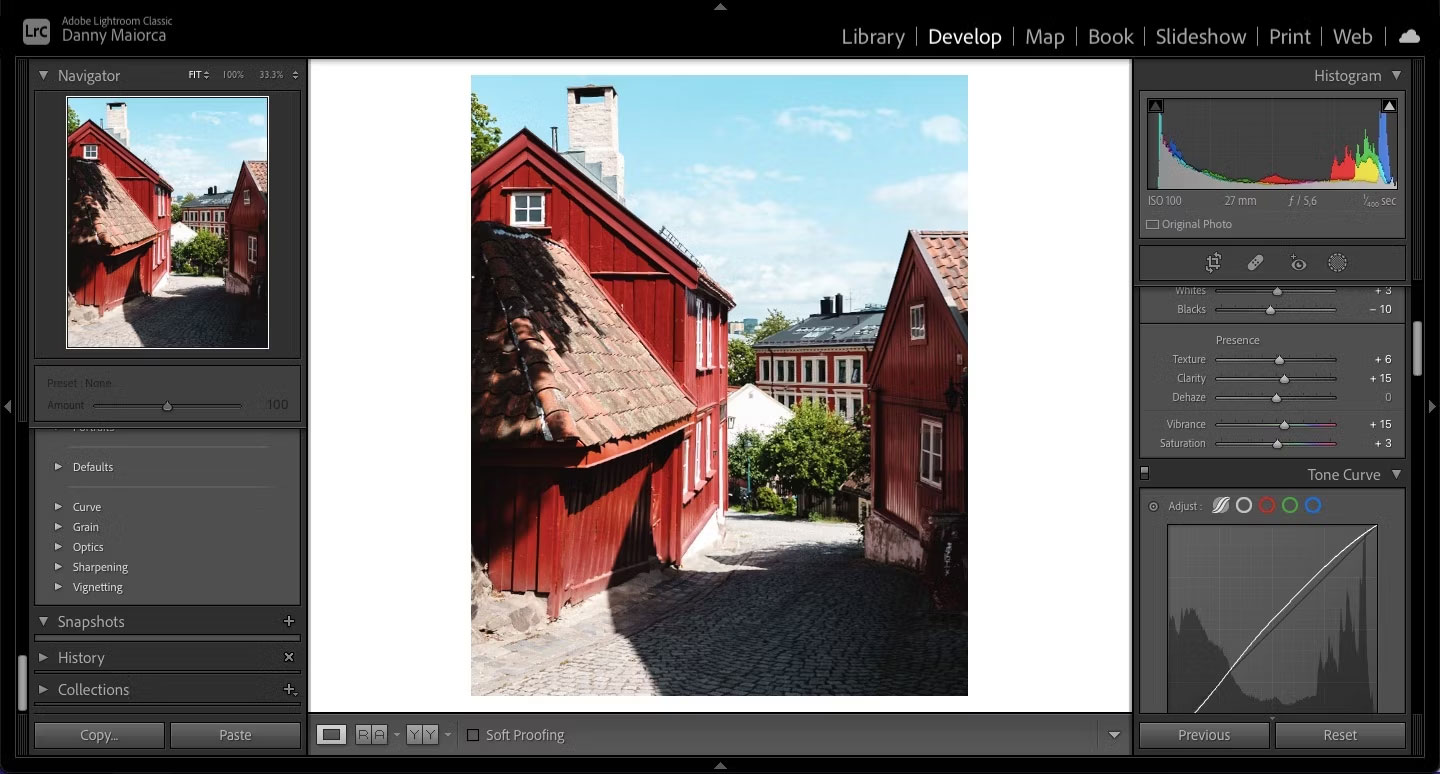
Khi nào bạn nên sử dụng Clarity?
Bạn có thể sử dụng thanh trượt Clarity của Lightroom trong một số trường hợp. Để giúp bạn biết được những gì bạn có thể mong đợi, đây là 3 trường hợp bạn nên sử dụng công cụ này...
1. Khi bạn muốn làm cho đối tượng chính nổi bật hơn
Khi tìm hiểu thêm về nhiếp ảnh, bạn sẽ bắt đầu suy nghĩ về nhiều khái niệm và hình thức bố cục khác nhau. Hầu như bạn sẽ luôn có chủ đề chính trong ảnh của mình và việc làm cho chúng nổi bật là điều quan trọng để kể một câu chuyện hay.
Nếu bạn muốn làm cho chủ thể chính trong ảnh của mình nổi bật hơn, bạn có thể thấy thanh trượt Clarity rất hữu ích. Bạn sẽ đặc biệt thấy điều này xảy ra nếu ống kính của bạn ở gần phần quan trọng nhất của bức ảnh khi bạn chụp.
2. Khi bạn muốn thể hiện các chi tiết chính trong kiến trúc

Chụp ảnh kiến trúc là một trong những thể loại khó nhất để thành thạo. Mặc dù nhiều người nghĩ việc này đơn giản như việc hướng máy ảnh về hướng một tòa nhà nhưng đó chỉ là một phần nhỏ của câu chuyện. Bạn sẽ muốn chụp các hình dạng, kết cấu, v.v...
Bất kể phong cách tòa nhà bạn chụp là gì, bạn sẽ muốn làm cho các chi tiết quan trọng nhất trở nên nổi bật nhất có thể. Để làm như vậy, sử dụng công cụ Clarity - và trượt nó sang phải - là một trong những điểm khởi đầu tốt nhất của bạn.
3. Khi bạn muốn làm cho hình ảnh của mình trông phẳng hoặc sắc nét hơn
Có thể cho rằng lý do chính khiến các nhiếp ảnh gia sử dụng thanh trượt Clarity là để làm cho ảnh của họ trông sắc nét hơn. Và nếu đó là mục tiêu của bạn thì công cụ này rất tuyệt vời để hiển thị những chi tiết quan trọng nhất trong hình ảnh của bạn.
Mặt khác, bạn có thể đã chụp một bức ảnh mà bạn cảm thấy trông quá sắc nét. Bạn sẽ thấy rằng điều này đặc biệt phổ biến khi làm việc với các họa tiết như gạch. Đối với những trường hợp bạn muốn giảm Clarity, thay vào đó, bạn có thể di chuyển thanh trượt sang trái.
Những điều cần cân nhắc khi sử dụng Clarity trong Lightroom
Có một số điều đáng cân nhắc khi sử dụng bộ lọc Clarity trong Adobe Lightroom.
1. Đừng lạm dụng nó
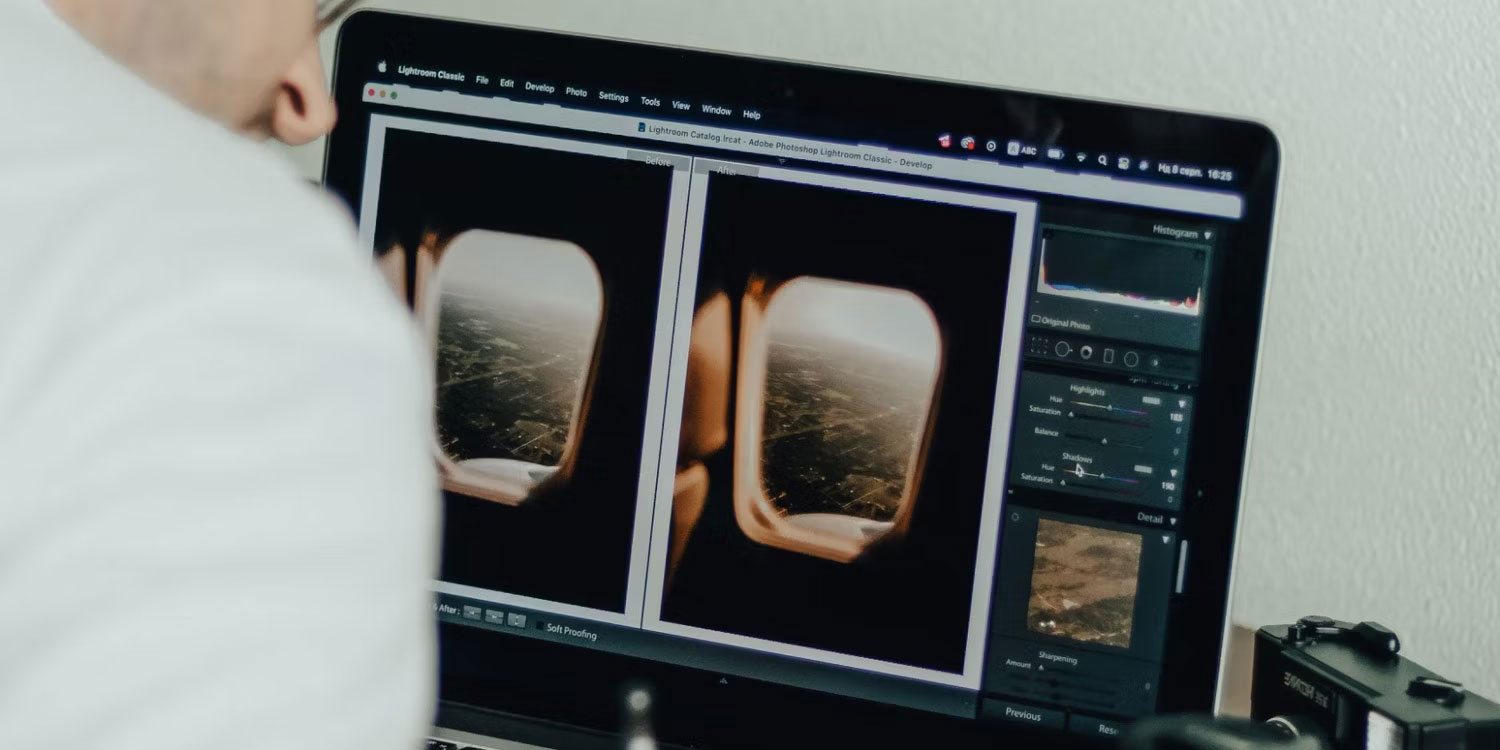
Bất kỳ ai đã qua giai đoạn mới bắt đầu sẽ nói với bạn rằng họ có thể đã lạm dụng thanh trượt Clarity trong Lightroom. Thật dễ dàng để nghĩ rằng việc di chuyển nó xa hơn về bên phải sẽ làm cho hình ảnh của bạn trông giống đời thực hơn, nhưng điều đó thường không xảy ra.
Khi bạn vượt qua một con số nhất định trên thanh trượt, hình ảnh của bạn sẽ bắt đầu trông kỳ lạ. Một lựa chọn tốt hơn là tăng từ từ Clarity và dừng lại trước khi nó bắt đầu trông thiếu tự nhiên.
2. Điều chỉnh Clarity sẽ ảnh hưởng đến toàn bộ hình ảnh
Mặc dù Clarity chủ yếu ảnh hưởng đến phần giữa của bức ảnh nhưng nó cũng sẽ tác động đến các khu vực khác. Sử dụng thanh trượt phổ quát có lẽ không phải là ý tưởng hay nếu bạn chỉ muốn chỉnh sửa một phần cụ thể của hình ảnh.
Bạn có thể chỉnh sửa một vùng cụ thể trong ảnh bằng cách thêm mask hoặc sử dụng công cụ Brush thay thế.
 Công nghệ
Công nghệ  AI
AI  Windows
Windows  iPhone
iPhone  Android
Android  Học IT
Học IT  Download
Download  Tiện ích
Tiện ích  Khoa học
Khoa học  Game
Game  Làng CN
Làng CN  Ứng dụng
Ứng dụng 


















 Linux
Linux  Đồng hồ thông minh
Đồng hồ thông minh  macOS
macOS  Chụp ảnh - Quay phim
Chụp ảnh - Quay phim  Thủ thuật SEO
Thủ thuật SEO  Phần cứng
Phần cứng  Kiến thức cơ bản
Kiến thức cơ bản  Lập trình
Lập trình  Dịch vụ ngân hàng
Dịch vụ ngân hàng  Dịch vụ nhà mạng
Dịch vụ nhà mạng  Dịch vụ công trực tuyến
Dịch vụ công trực tuyến  Quiz công nghệ
Quiz công nghệ  Microsoft Word 2016
Microsoft Word 2016  Microsoft Word 2013
Microsoft Word 2013  Microsoft Word 2007
Microsoft Word 2007  Microsoft Excel 2019
Microsoft Excel 2019  Microsoft Excel 2016
Microsoft Excel 2016  Microsoft PowerPoint 2019
Microsoft PowerPoint 2019  Google Sheets
Google Sheets  Học Photoshop
Học Photoshop  Lập trình Scratch
Lập trình Scratch  Bootstrap
Bootstrap  Văn phòng
Văn phòng  Tải game
Tải game  Tiện ích hệ thống
Tiện ích hệ thống  Ảnh, đồ họa
Ảnh, đồ họa  Internet
Internet  Bảo mật, Antivirus
Bảo mật, Antivirus  Doanh nghiệp
Doanh nghiệp  Video, phim, nhạc
Video, phim, nhạc  Mạng xã hội
Mạng xã hội  Học tập - Giáo dục
Học tập - Giáo dục  Máy ảo
Máy ảo  AI Trí tuệ nhân tạo
AI Trí tuệ nhân tạo  ChatGPT
ChatGPT  Gemini
Gemini  Điện máy
Điện máy  Tivi
Tivi  Tủ lạnh
Tủ lạnh  Điều hòa
Điều hòa  Máy giặt
Máy giặt  Cuộc sống
Cuộc sống  TOP
TOP  Kỹ năng
Kỹ năng  Món ngon mỗi ngày
Món ngon mỗi ngày  Nuôi dạy con
Nuôi dạy con  Mẹo vặt
Mẹo vặt  Phim ảnh, Truyện
Phim ảnh, Truyện  Làm đẹp
Làm đẹp  DIY - Handmade
DIY - Handmade  Du lịch
Du lịch  Quà tặng
Quà tặng  Giải trí
Giải trí  Là gì?
Là gì?  Nhà đẹp
Nhà đẹp  Giáng sinh - Noel
Giáng sinh - Noel  Hướng dẫn
Hướng dẫn  Ô tô, Xe máy
Ô tô, Xe máy  Tấn công mạng
Tấn công mạng  Chuyện công nghệ
Chuyện công nghệ  Công nghệ mới
Công nghệ mới  Trí tuệ Thiên tài
Trí tuệ Thiên tài