Mở rộng khẩu độ trên máy ảnh là cách tốt nhất để làm mờ nền ảnh của bạn. Nhưng bạn có biết rằng bạn cũng có thể thêm các hiệu ứng làm mờ hậu cảnh trong Lightroom Classic và Creative Cloud (CC) không? Hãy tiếp tục đọc bài viết sau để khám phá một số cách tốt nhất để làm điều này.
1. Giảm độ rõ của hình ảnh để tạo nền mờ
Giảm độ rõ nét trong ảnh của bạn sẽ giúp tạo ra hậu cảnh mờ hơn. Tuy nhiên, bạn chỉ nên sử dụng điều này nếu bạn muốn giảm thiểu sự rõ ràng trong chủ đề chính của mình. Nếu không, bạn sẽ có một hiệu ứng trông không đẹp lắm.
Dưới đây là cách giảm độ rõ tổng thể trong ảnh của bạn và sau đó làm mờ nền trong Lightroom Classic và CC:
1. Cuộn xuống Clarity trên thanh công cụ bên phải. Nó nằm giữa Texture và Dehaze.
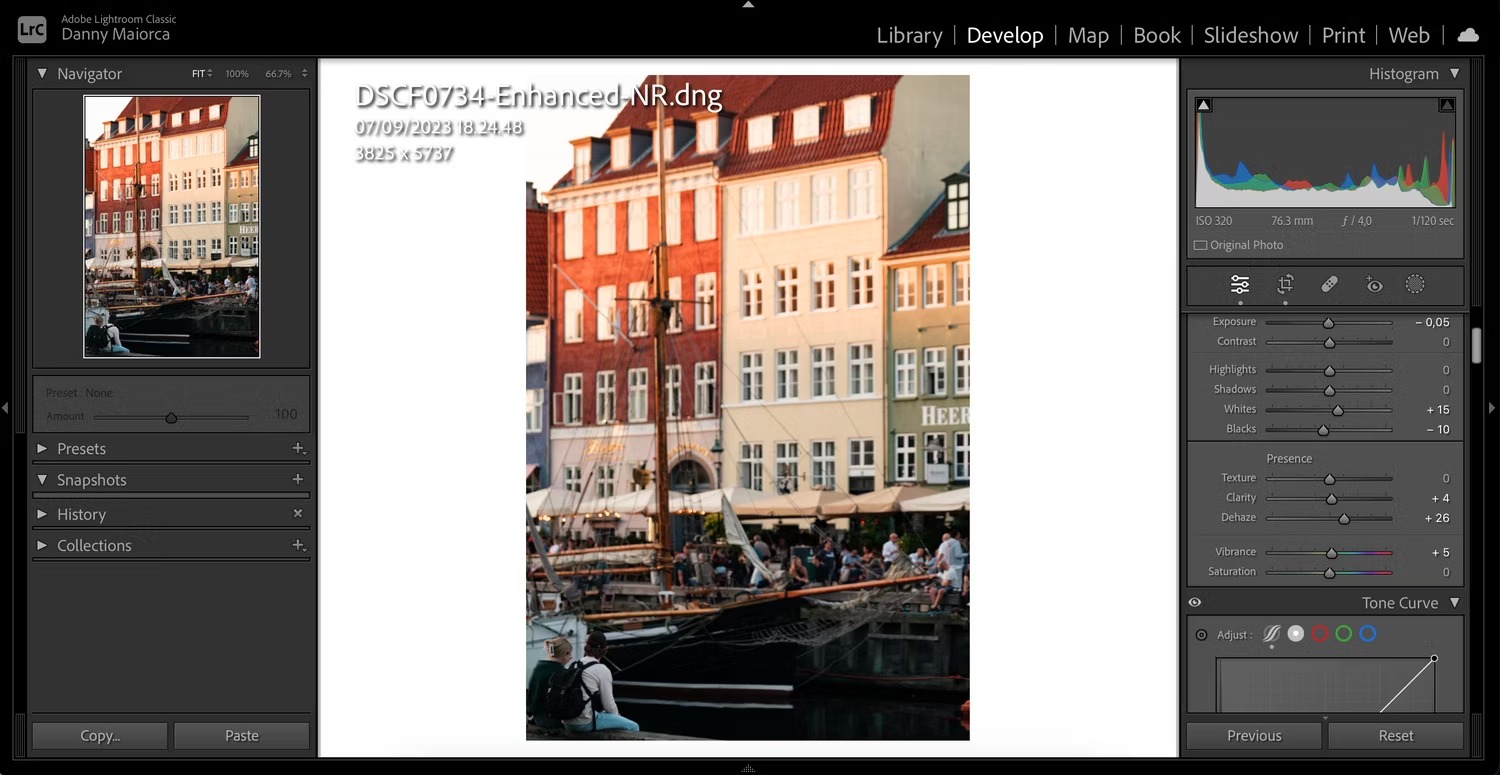
2. Di chuyển thanh trượt sang trái. Ngoài ra, hãy nhấp vào số và nhập -[number] trước khi nhấn Enter.
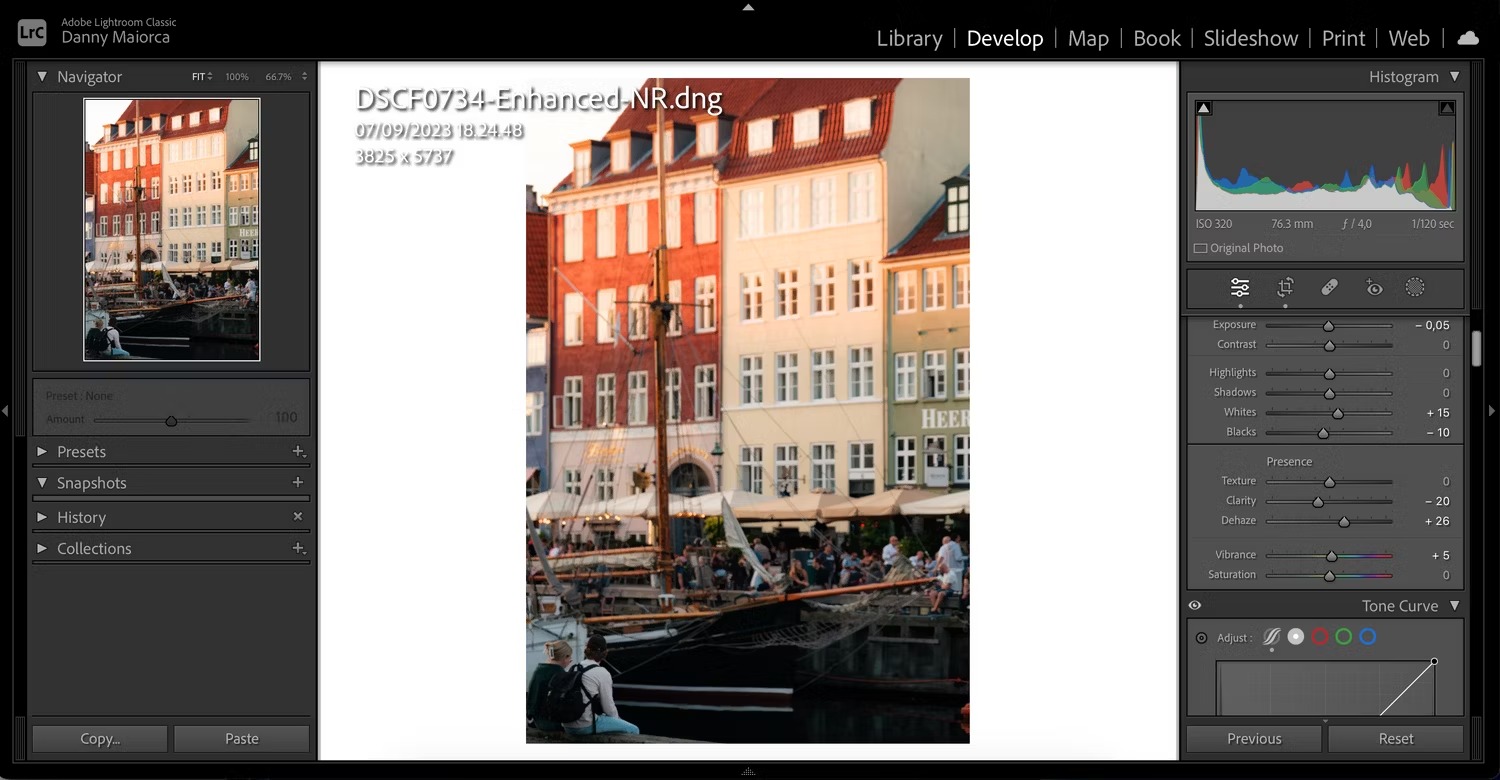
Bạn nên nhập số ước chừng mà bạn cho là đẹp trước khi điều chỉnh bằng thanh trượt nếu cảm thấy cần thiết.
2. Sử dụng Lens Blur để thêm hiệu ứng làm mờ nền
Adobe đã thêm Lens Blur vào Lightroom vào năm 2023 và đây là một cách tuyệt vời để làm mờ nền ảnh của bạn trong ứng dụng. Ngoài việc tự động thêm hiệu ứng mờ vào ảnh, bạn có thể sử dụng Lens Blur để tạo hiệu ứng mờ ảo của riêng mình và hơn thế nữa.
Để sử dụng Lens Blur trong Lightroom, hãy làm theo các bước sau:
1. Cuộn xuống Lens Blur trên thanh công cụ bên phải và đánh dấu vào ô Apply.
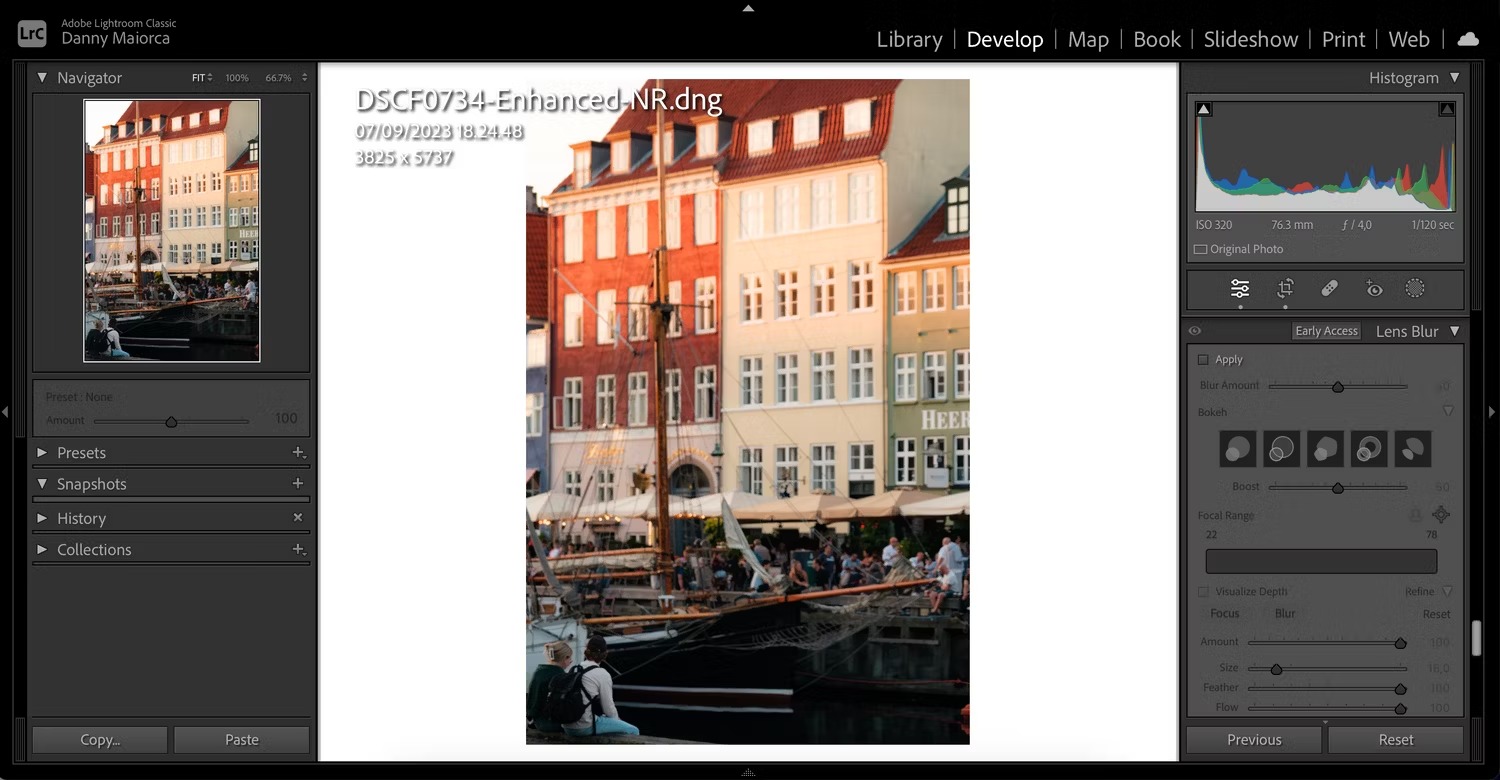
2. Sau vài giây, Lightroom sẽ thêm hiệu ứng làm mờ vào ảnh của bạn. Để điều chỉnh mức độ bạn muốn, hãy di chuyển thanh trượt Blur Amount.
3. Di chuyển thanh trượt Focal Range để xác định nơi bạn muốn che mờ. Bạn cũng có thể giảm thiểu khoảng trống mà các hiệu ứng che phủ bằng cách di chuyển cả hai mặt của hộp.
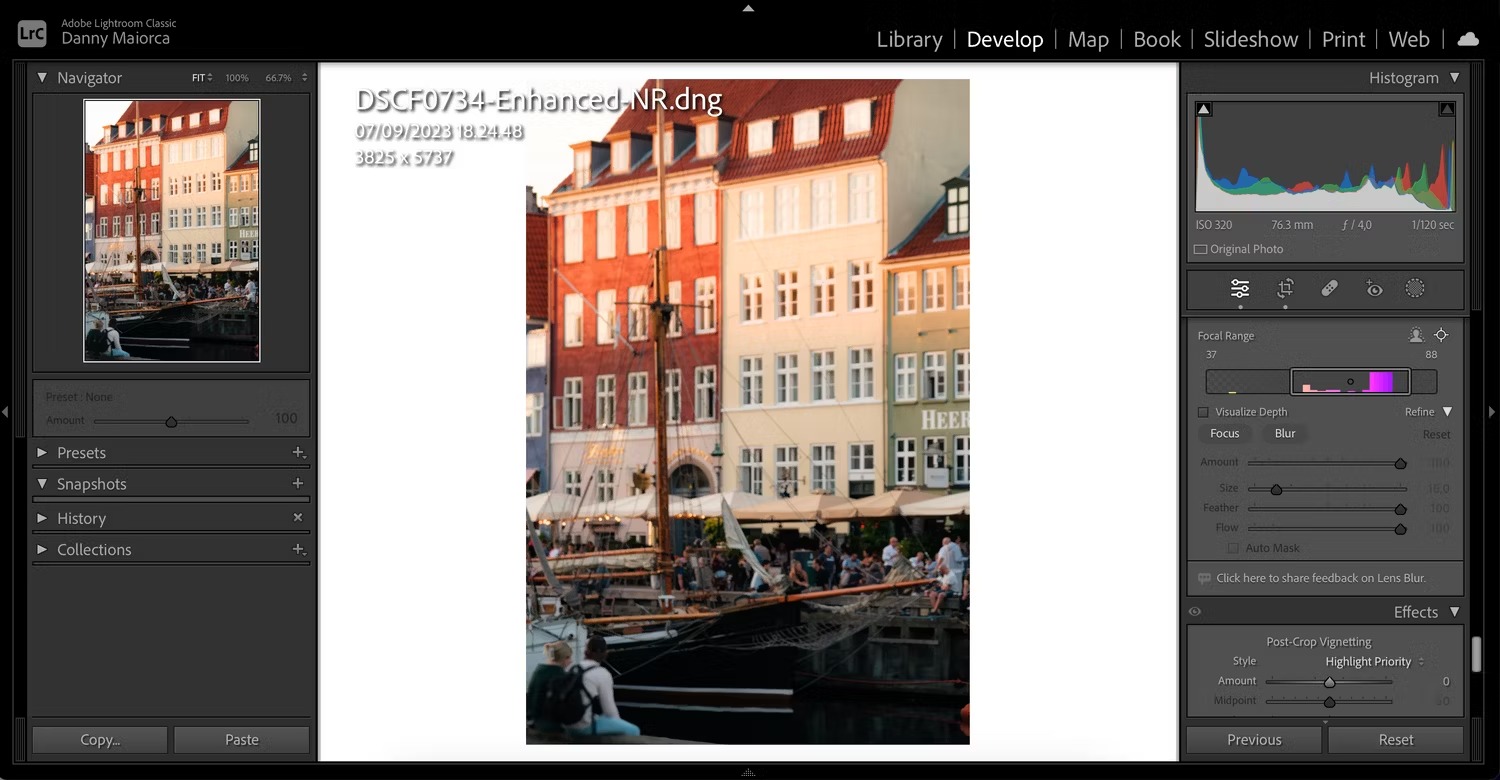
4. Chọn tab Focus hoặc Blur, tùy thuộc vào nội dung bạn muốn kiểm soát.
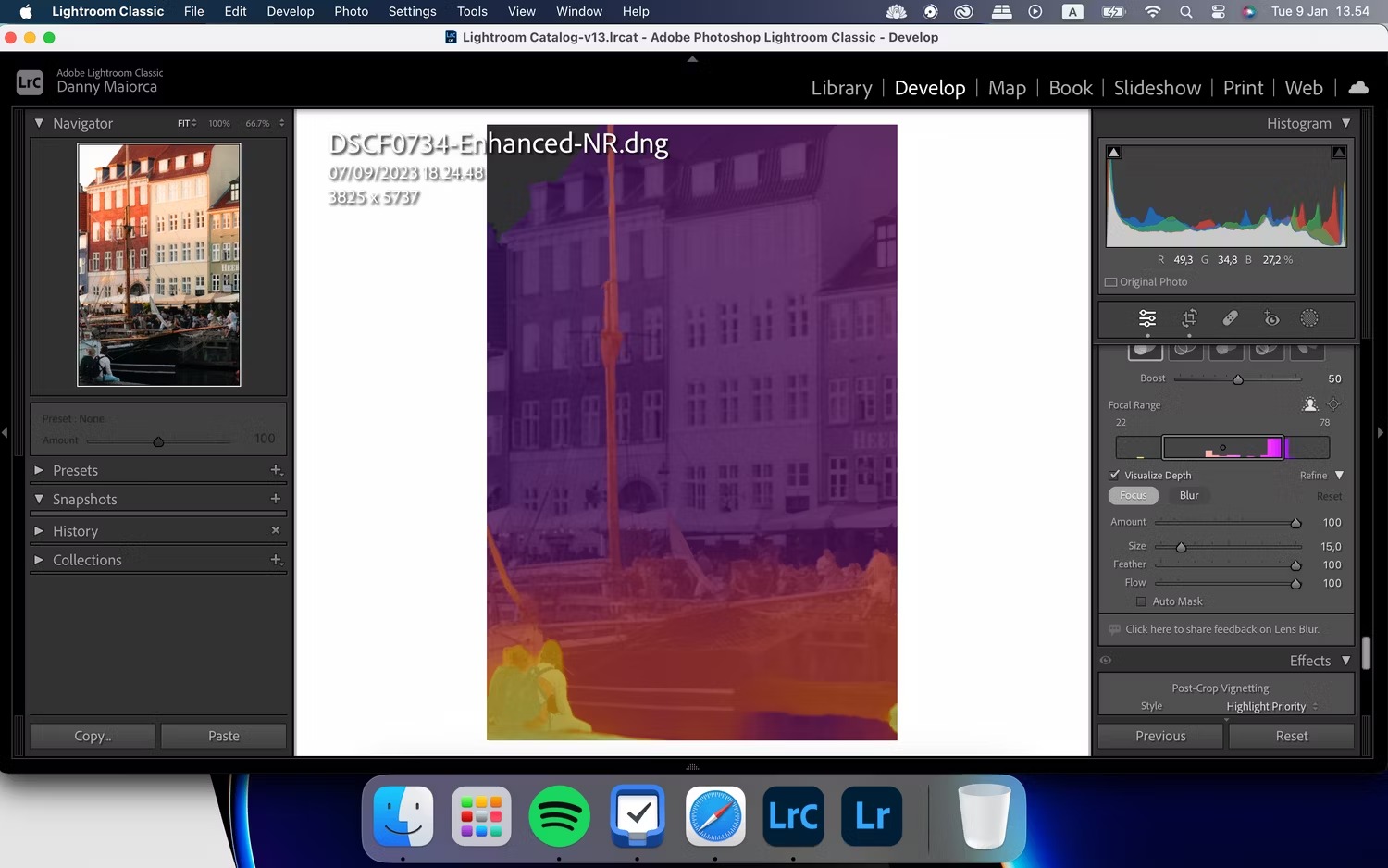
5. Di chuyển các thanh trượt trong bất kỳ phần nào bạn chọn.
6. Sử dụng công cụ con trỏ để áp dụng hiệu ứng của thanh trượt. Sau đó, lặp lại quy trình cho tab còn lại nếu cần.
Cách sử dụng tính năng Lens Blur Visualize Depth trong Lightroom
Visualize Depth cho phép bạn xem các thay đổi của mình và xác định mức độ mờ trong hình ảnh. Sau khi bật tính năng này, bạn cũng có thể kiểm soát các khu vực mà bạn thêm độ mờ hoặc focus. Nhờ đó, kết quả cuối cùng của bạn sẽ chính xác hơn.
Để sử dụng công cụ Visualize Depth, chỉ cần cuộn xuống Lens Blur và đánh dấu Visualize Depth.
3. Sử dụng tính năng tạo mask nền AI để làm mờ nền
Lightroom Classic và CC đều có công cụ tạo mask AI giúp bạn làm mờ hậu cảnh của ảnh. Bạn không cần phải chọn bất kỳ thứ gì theo cách thủ công, đây là một tùy chọn đơn giản để tạo mask nếu ảnh của bạn có nền được xác định rất rõ ràng.
Sử dụng các bước này để tận dụng tối đa tính năng tạo mask nền AI của Lightroom.
1. Nhấn vào biểu tượng Mask. Trong Add New Mask:, chọn Background.
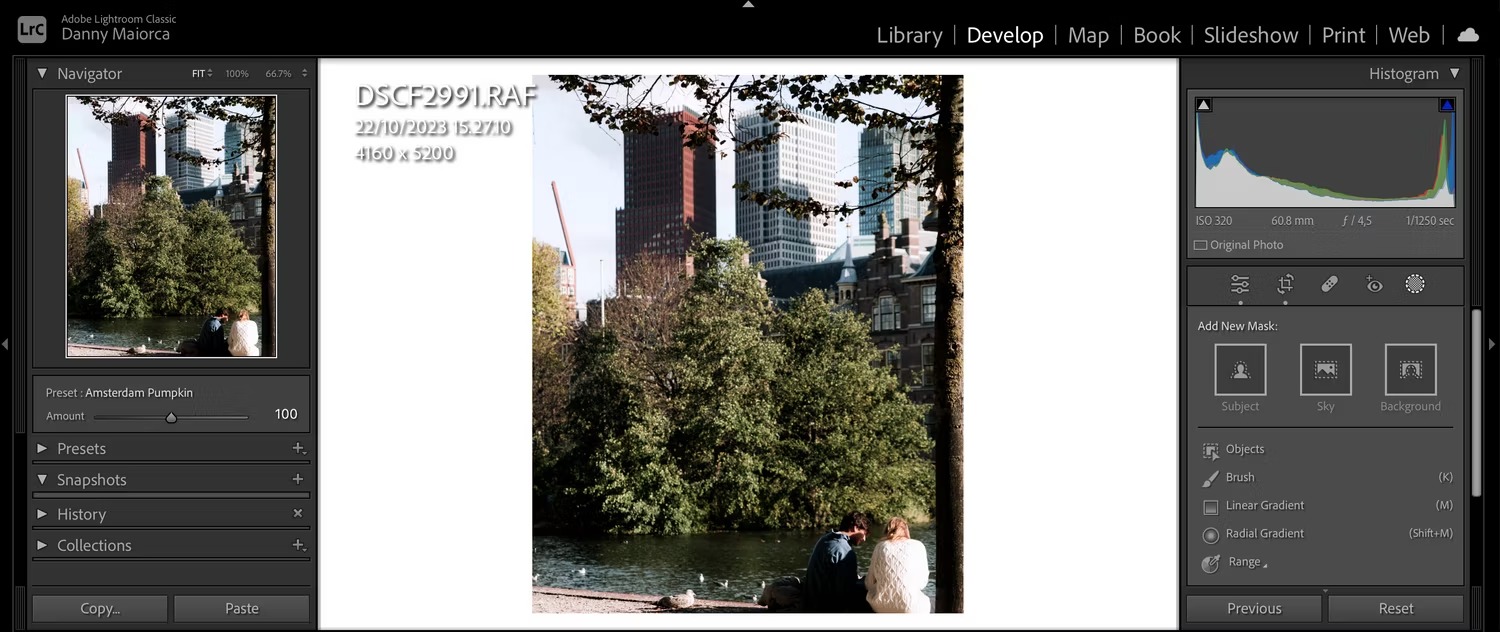
2. Sử dụng công cụ Subtract để bỏ chọn bất kỳ phần nào của hình ảnh mà Lightroom có thể coi là nền nhưng thực tế không phải vậy (ví dụ: khuôn mặt của mọi người).
3. Nhấn vào Brush khi menu drop-down xuất hiện.
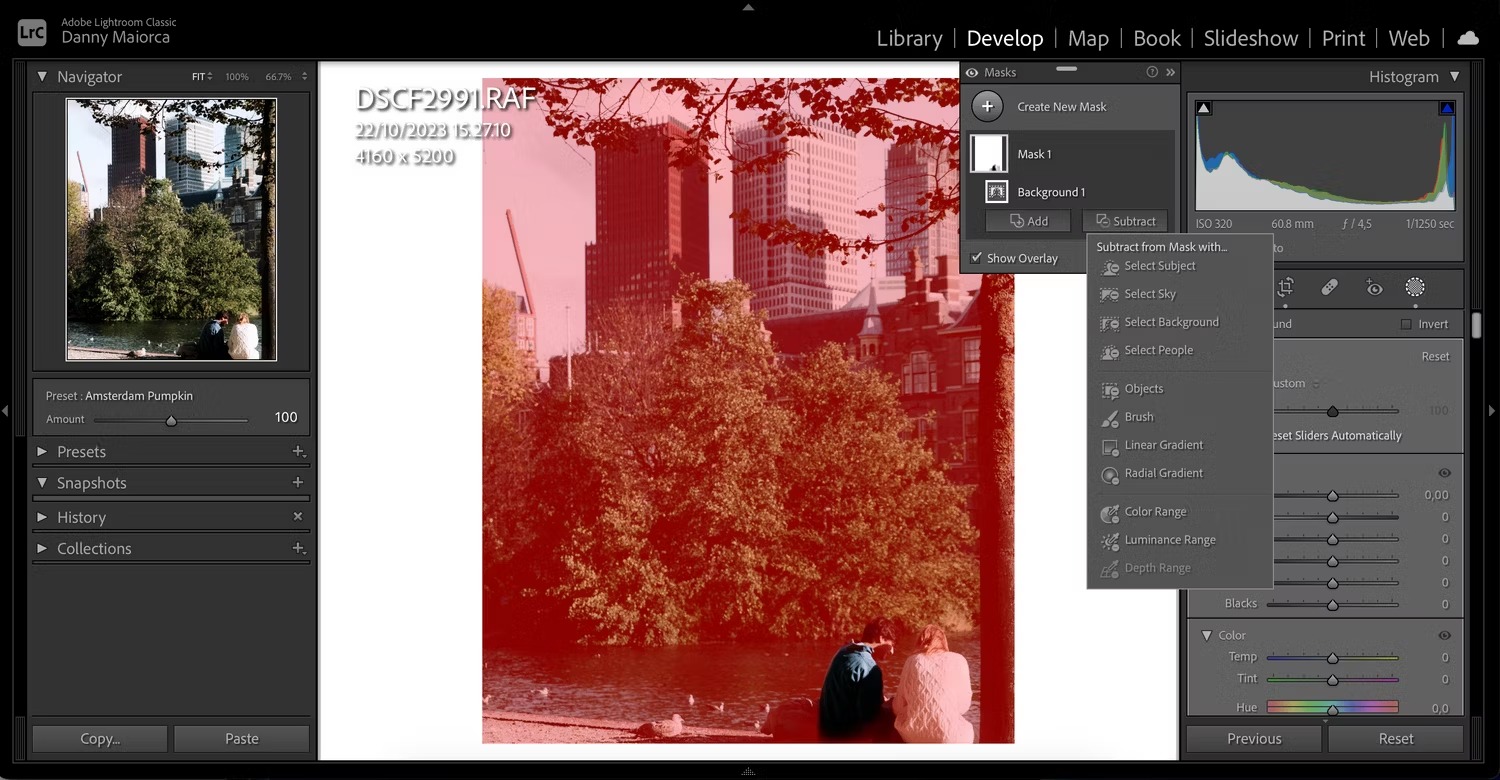
4. Sau khi đảm bảo rằng chỉ có nền thực được chọn, hãy chuyển đến thanh trượt ở phía bên phải.
5. Điều chỉnh thanh trượt để làm mờ nền. Di chuyển Sharpness, Dehaze, Noise và Clarity sang trái sẽ là điểm khởi đầu tốt.
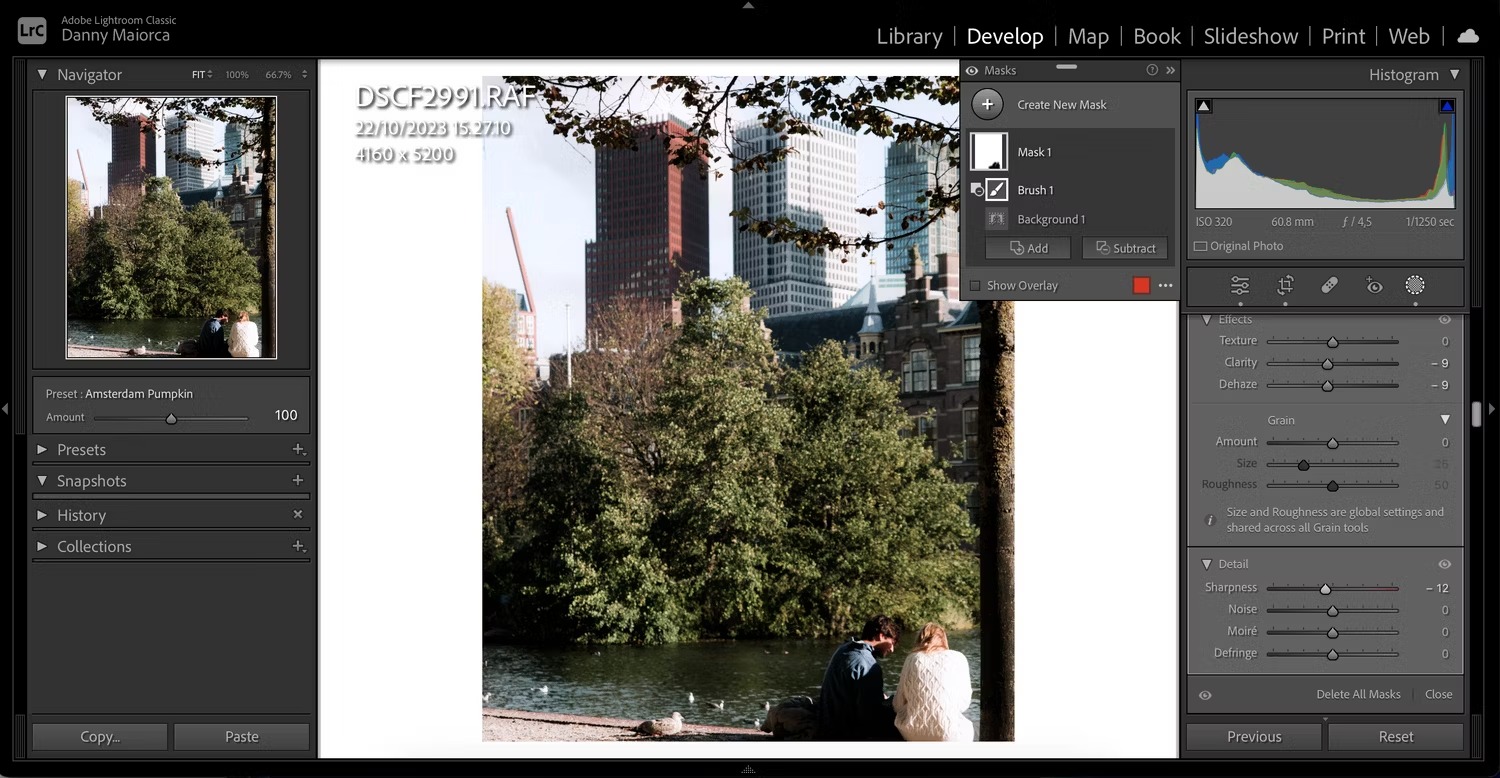
6. Khi bạn hài lòng với kết quả, hãy nhấn phím Enter trên máy tính.
4. Sử dụng Linear Gradient để làm mờ một số phần nhất định của nền
Nếu bạn chỉ muốn làm mờ nền ở một số phần nhất định của hình ảnh, việc che nền theo cách thủ công bằng Linear Gradient là một giải pháp thay thế khả thi cho việc tạo mask nền AI. Nó cũng lý tưởng nếu Lightroom không phát hiện được nền trong ảnh của bạn.
Linear Gradient cho phép bạn chọn một vùng rộng lớn của hình ảnh và thêm các hiệu ứng mới. Đây là cách sử dụng nó:
1. Bấm vào biểu tượng Mask.
2. Chọn Linear Gradient.
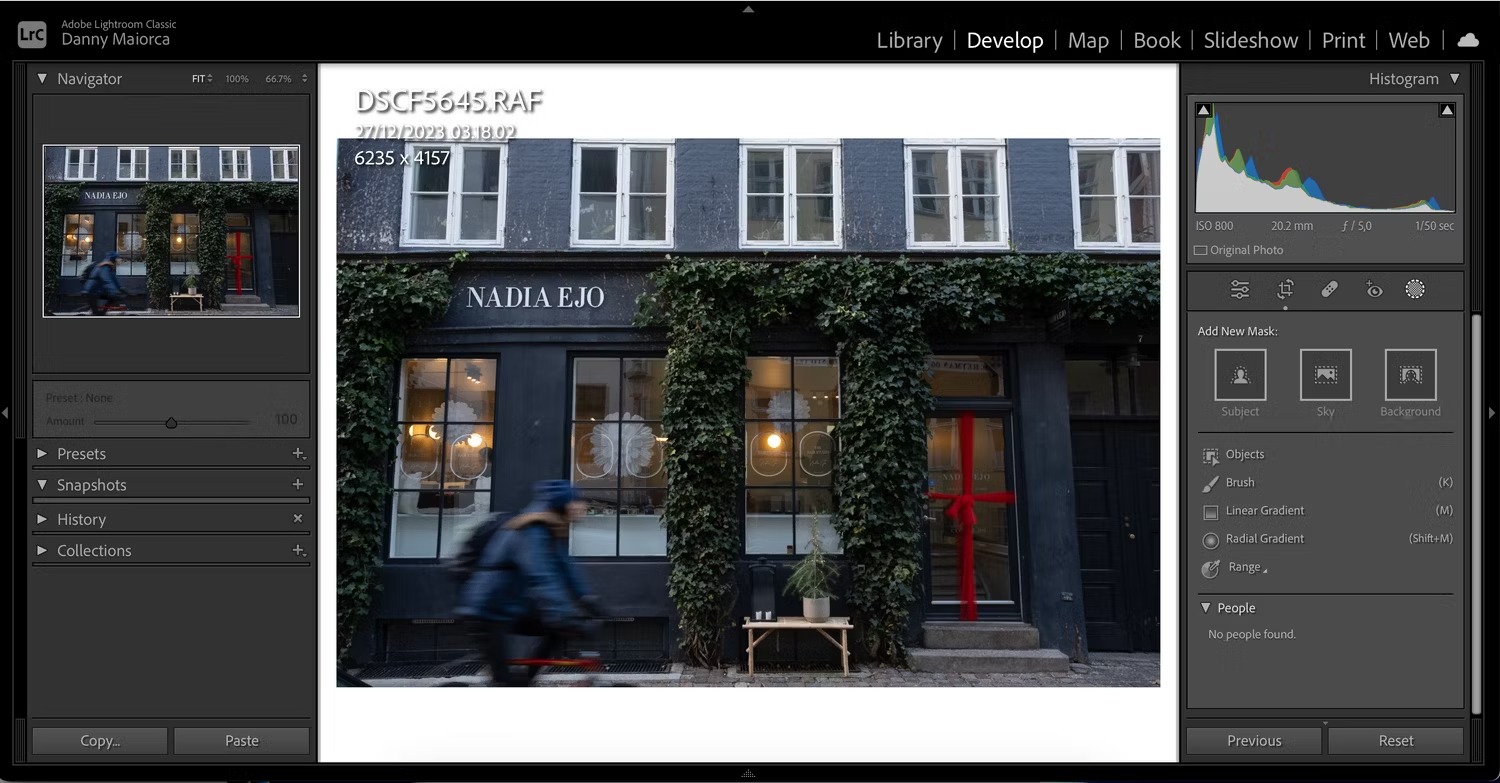
3. Đặt phạm vi chuyển màu trên ảnh của bạn.
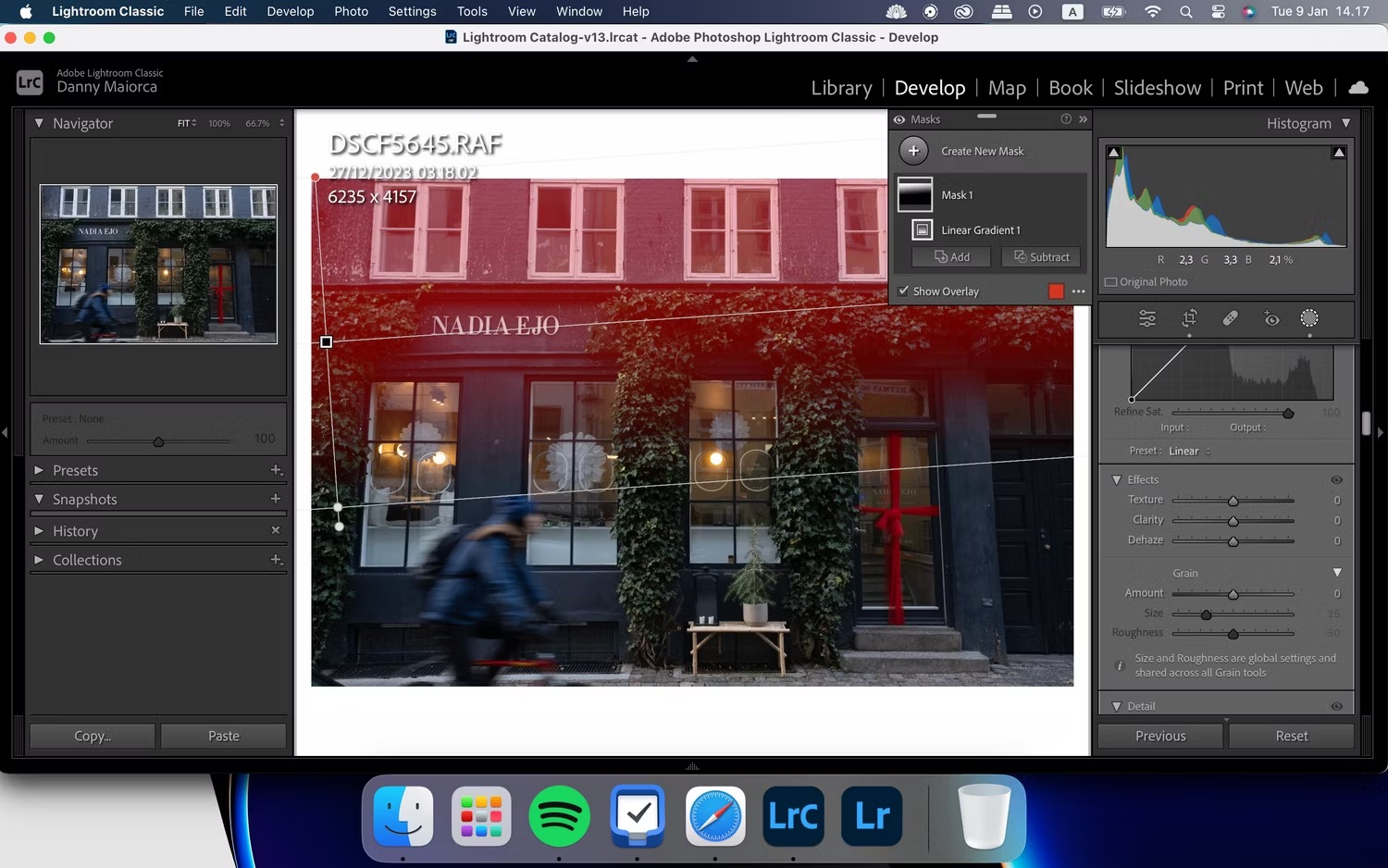
4. Di chuyển thanh trượt cho đến khi bạn hài lòng với kết quả cuối cùng. Các thanh trượt tương tự tốt cho việc tạo mask nền AI cũng sẽ hoạt động khi làm mờ nền của bạn thông qua Linear Gradient.
Bạn cũng có thể sử dụng bộ lọc Radial Gradient để thêm hiệu ứng vào các phần của ảnh trong Lightroom.
5. Sử dụng công cụ Brush để làm mờ các phần cụ thể trên nền
Nếu bạn muốn làm mờ các phần cụ thể của nền không hoạt động với Linear Gradient, bạn có thể sử dụng công cụ Brush của Lightroom để thay thế.
1. Trên tab Mask, chọn Brush.
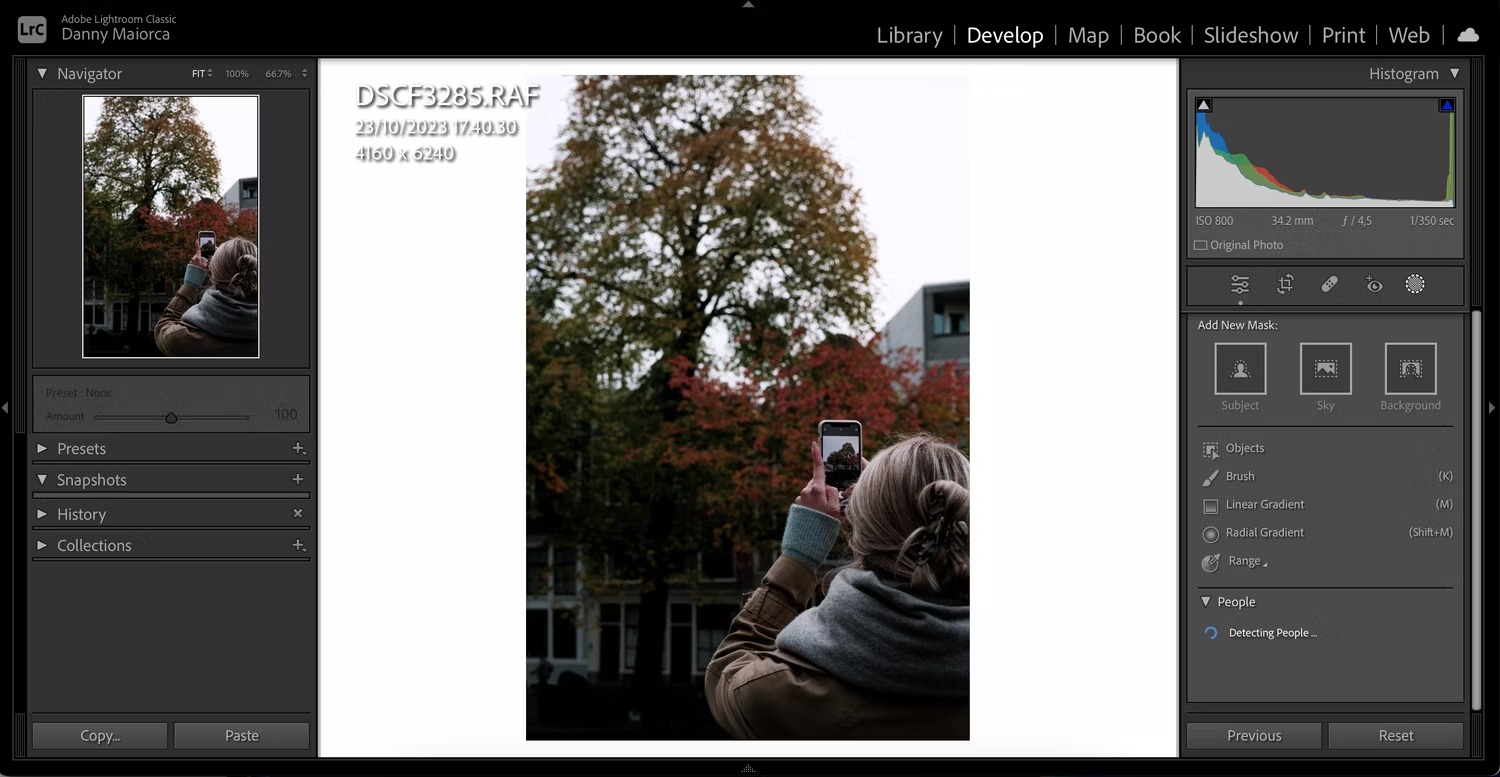
2. Điều chỉnh kích thước Brush thông qua thanh trượt Size.
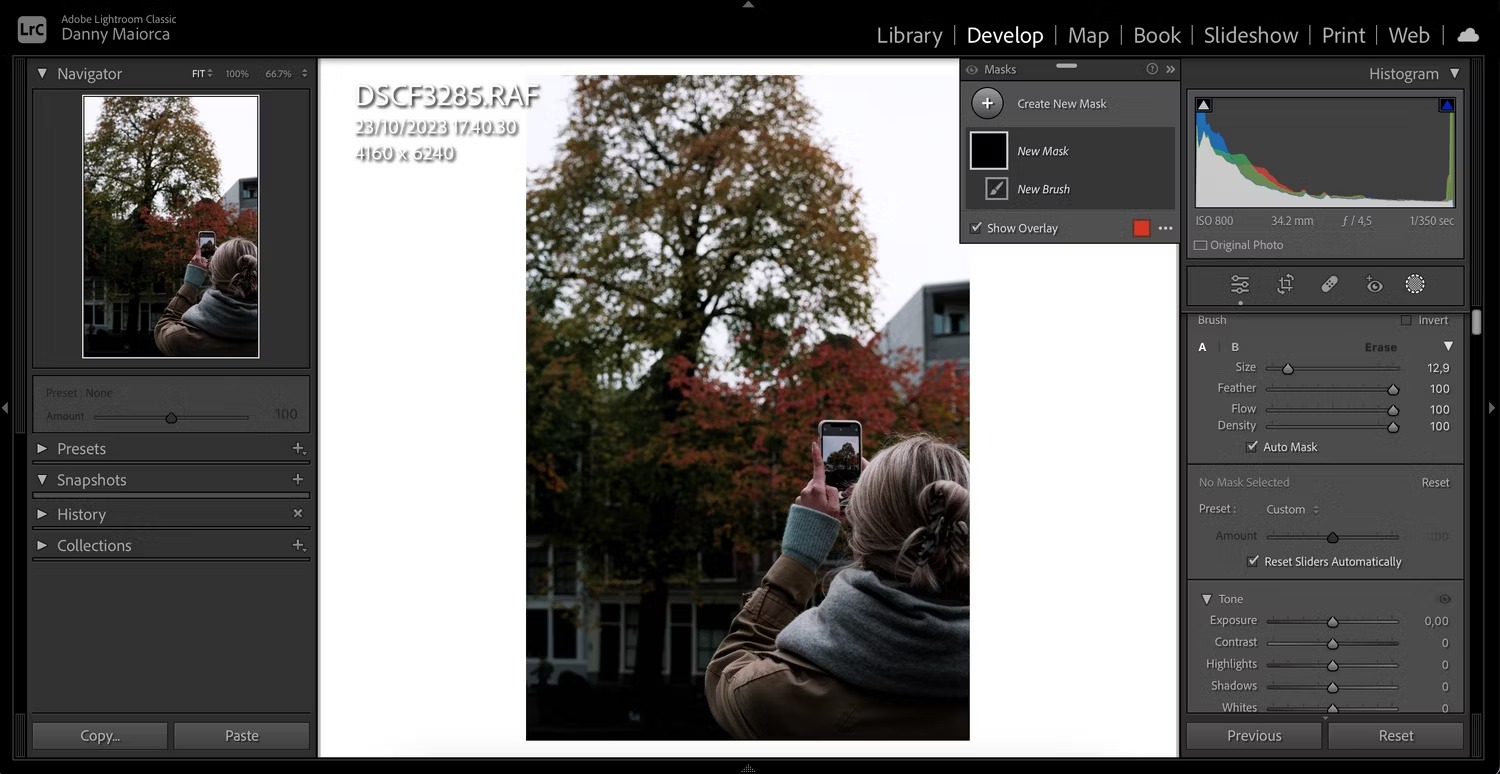
3. Thay đổi các thanh trượt khác theo cách bạn muốn áp dụng cho ảnh của mình.
4. Quét qua các phần của ảnh mà bạn muốn áp dụng các hiệu ứng này bằng cách nhấp vào bàn phím trong khi di chuyển con trỏ.
Sử dụng công cụ Brush để tăng độ rõ nét của các đối tượng ở tiền cảnh
Một cách để làm cho hậu cảnh của bạn trông mờ trong Lightroom là tăng độ rõ nét của các đối tượng ở tiền cảnh. Sau khi chọn công cụ Brush, hãy sử dụng các bước sau để đạt được kết quả này:
- Tăng thanh trượt Clarity cho Brush của bạn.
- Sử dụng Brush để vẽ lên các đối tượng ở tiền cảnh trong ảnh.
6. Sử dụng công cụ Dehaze để làm mờ toàn bộ bức ảnh
Một cách để làm mờ toàn bộ bức ảnh của bạn là sử dụng công cụ Dehaze. Tuy nhiên, bạn nên sử dụng nó một cách tiết chế. Việc sử dụng quá nhiều có thể khiến ảnh của bạn trông không giả trân.
Để sử dụng tính năng Dehaze trong Lightroom, hãy làm theo các hướng dẫn sau.
1. Cuộn xuống thanh công cụ bên phải cho đến khi bạn thấy thanh trượt Dehaze.
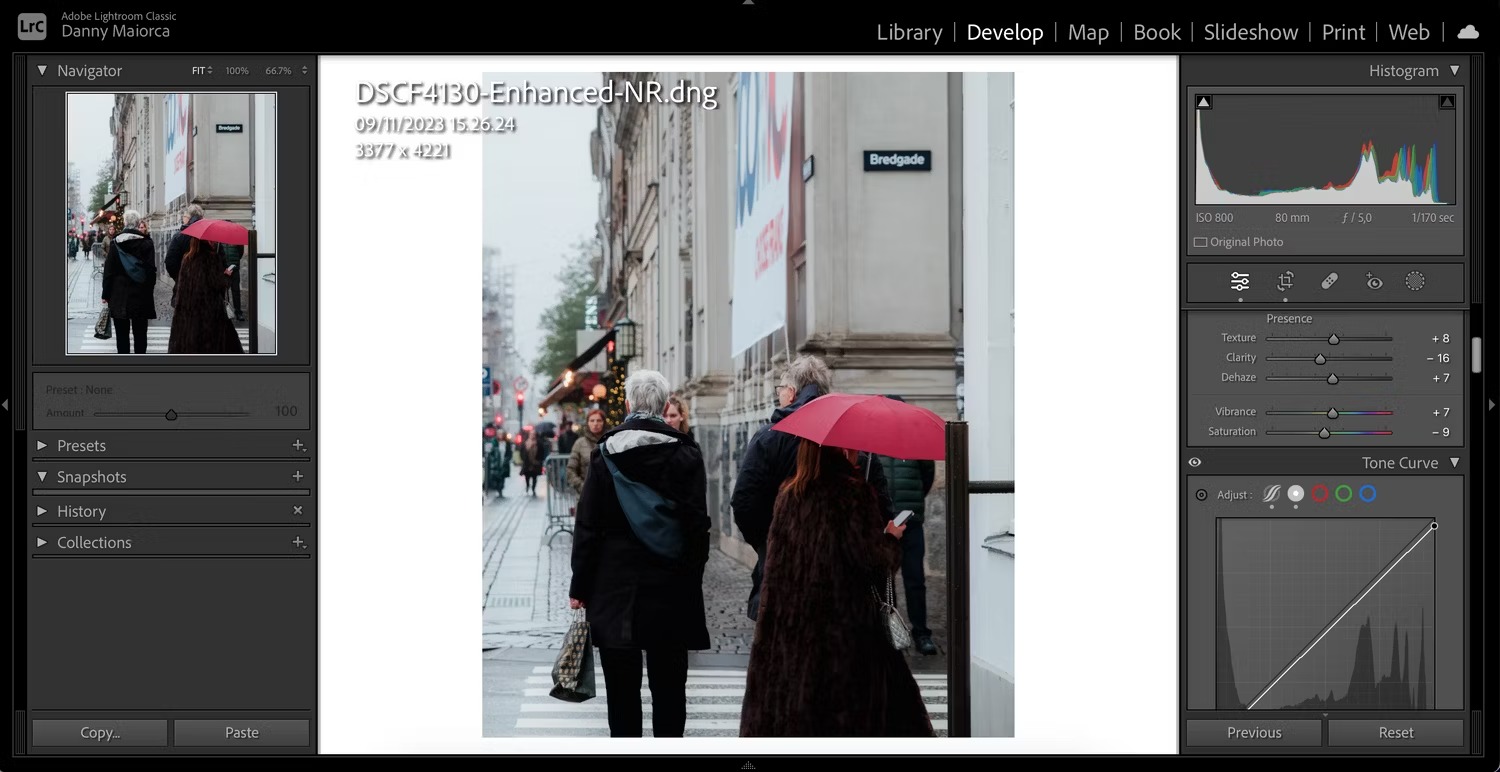
2. Di chuyển thanh trượt Dehaze sang trái.
7. Sử dụng tính năng Post-Crop Vignetting để làm mờ các góc ảnh của bạn
Post-Crop Vignetting sẽ làm mờ phần nền ở các góc của ảnh. Đây là một công cụ tuyệt vời nếu ảnh của bạn có độ tương phản cao và thực sự dễ sử dụng:
1. Cuộn xuống Effects > Post-Crop Vignetting.
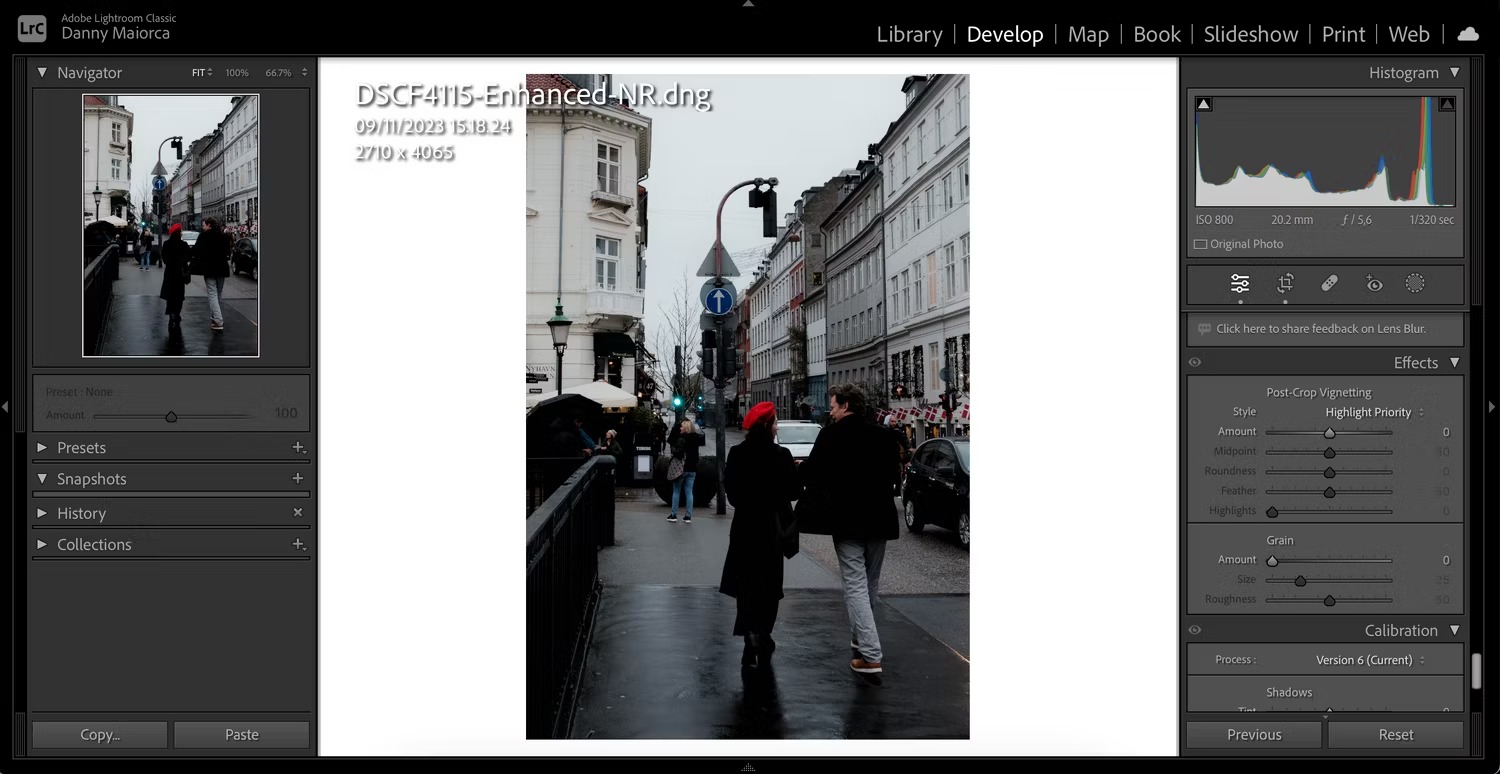
2. Di chuyển thanh trượt Amount sang trái.
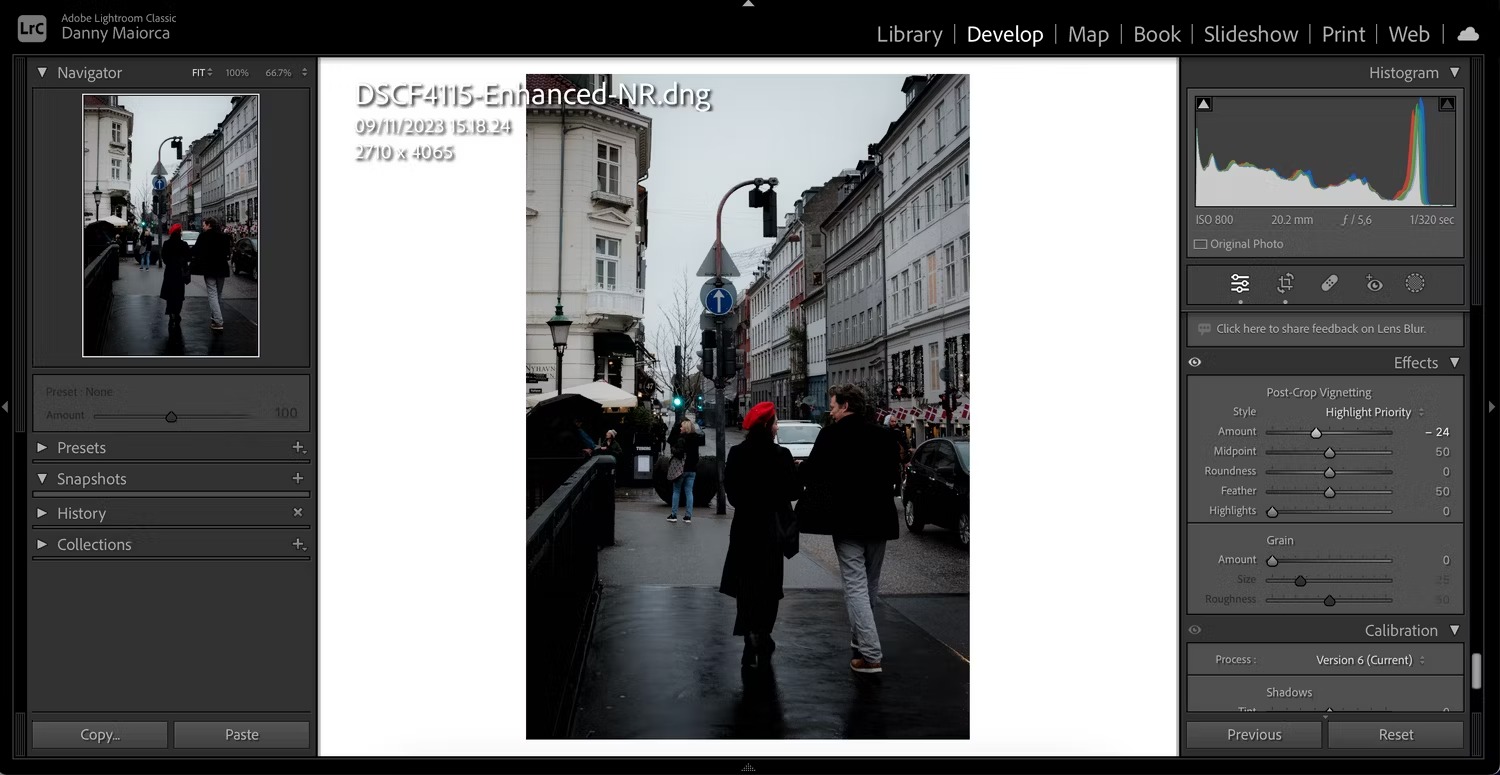
3. Điều chỉnh các thanh trượt khác để tăng hiệu ứng làm mờ nét ảnh.
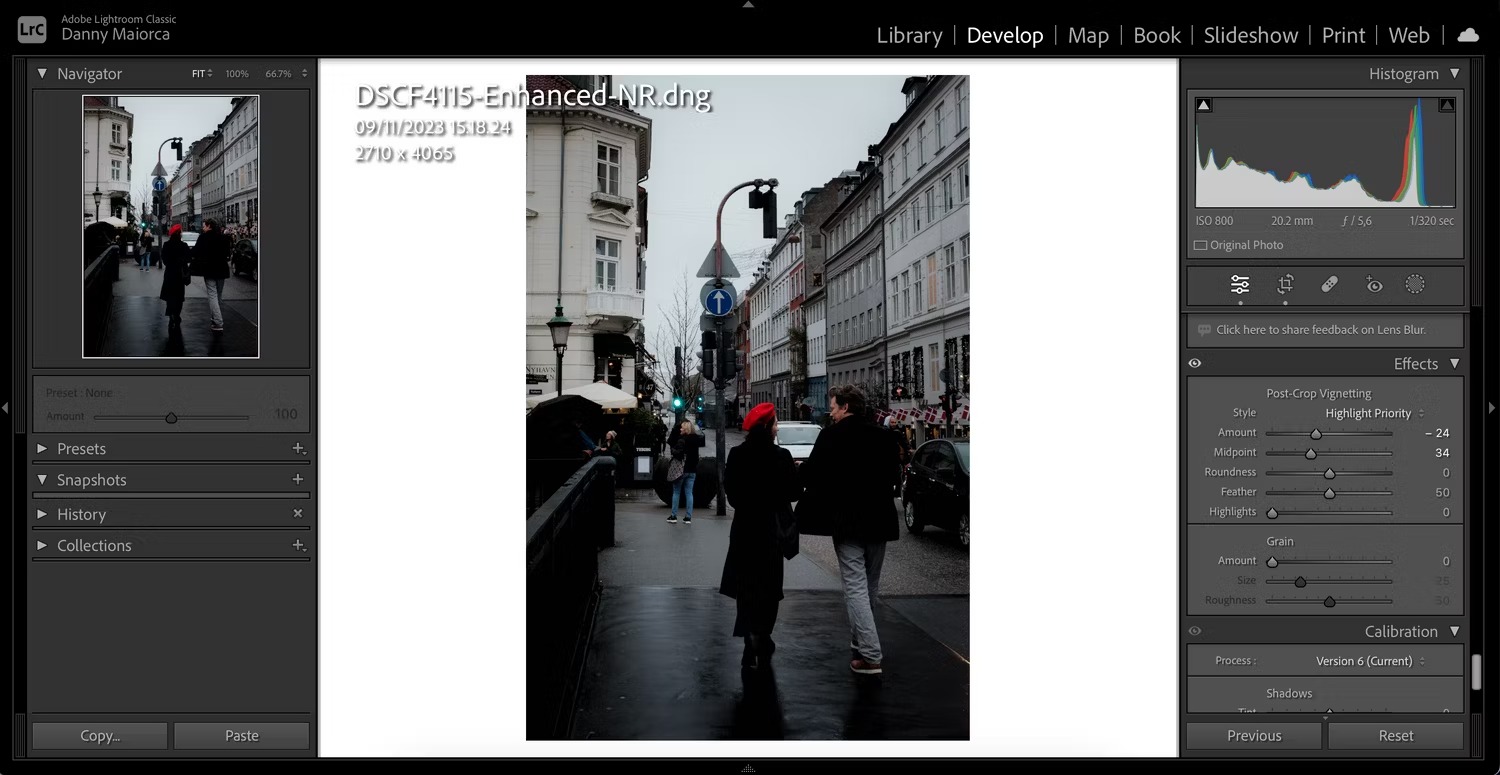
Bạn có thể sử dụng từng công cụ này trong các tình huống khác nhau để đạt được hiệu ứng làm mờ tốt hơn trong ảnh Lightroom của mình. Tuy nhiên, bạn nên sử dụng chúng cùng với máy ảnh của mình. Bạn nên đảm bảo rằng bạn đã tăng khẩu độ lên mức hợp lý nếu muốn chụp ảnh nền mờ, đặc biệt là ảnh chân dung và ảnh sản phẩm.
 Công nghệ
Công nghệ  AI
AI  Windows
Windows  iPhone
iPhone  Android
Android  Học IT
Học IT  Download
Download  Tiện ích
Tiện ích  Khoa học
Khoa học  Game
Game  Làng CN
Làng CN  Ứng dụng
Ứng dụng 


















 Linux
Linux  Đồng hồ thông minh
Đồng hồ thông minh  macOS
macOS  Chụp ảnh - Quay phim
Chụp ảnh - Quay phim  Thủ thuật SEO
Thủ thuật SEO  Phần cứng
Phần cứng  Kiến thức cơ bản
Kiến thức cơ bản  Lập trình
Lập trình  Dịch vụ ngân hàng
Dịch vụ ngân hàng  Dịch vụ nhà mạng
Dịch vụ nhà mạng  Dịch vụ công trực tuyến
Dịch vụ công trực tuyến  Quiz công nghệ
Quiz công nghệ  Microsoft Word 2016
Microsoft Word 2016  Microsoft Word 2013
Microsoft Word 2013  Microsoft Word 2007
Microsoft Word 2007  Microsoft Excel 2019
Microsoft Excel 2019  Microsoft Excel 2016
Microsoft Excel 2016  Microsoft PowerPoint 2019
Microsoft PowerPoint 2019  Google Sheets
Google Sheets  Học Photoshop
Học Photoshop  Lập trình Scratch
Lập trình Scratch  Bootstrap
Bootstrap  Văn phòng
Văn phòng  Tải game
Tải game  Tiện ích hệ thống
Tiện ích hệ thống  Ảnh, đồ họa
Ảnh, đồ họa  Internet
Internet  Bảo mật, Antivirus
Bảo mật, Antivirus  Doanh nghiệp
Doanh nghiệp  Video, phim, nhạc
Video, phim, nhạc  Mạng xã hội
Mạng xã hội  Học tập - Giáo dục
Học tập - Giáo dục  Máy ảo
Máy ảo  AI Trí tuệ nhân tạo
AI Trí tuệ nhân tạo  ChatGPT
ChatGPT  Gemini
Gemini  Điện máy
Điện máy  Tivi
Tivi  Tủ lạnh
Tủ lạnh  Điều hòa
Điều hòa  Máy giặt
Máy giặt  Cuộc sống
Cuộc sống  TOP
TOP  Kỹ năng
Kỹ năng  Món ngon mỗi ngày
Món ngon mỗi ngày  Nuôi dạy con
Nuôi dạy con  Mẹo vặt
Mẹo vặt  Phim ảnh, Truyện
Phim ảnh, Truyện  Làm đẹp
Làm đẹp  DIY - Handmade
DIY - Handmade  Du lịch
Du lịch  Quà tặng
Quà tặng  Giải trí
Giải trí  Là gì?
Là gì?  Nhà đẹp
Nhà đẹp  Giáng sinh - Noel
Giáng sinh - Noel  Hướng dẫn
Hướng dẫn  Ô tô, Xe máy
Ô tô, Xe máy  Tấn công mạng
Tấn công mạng  Chuyện công nghệ
Chuyện công nghệ  Công nghệ mới
Công nghệ mới  Trí tuệ Thiên tài
Trí tuệ Thiên tài