QuanTriMang - Chụp màn hình ngày nay không chỉ dành riêng cho những chuyên gia viết hướng dẫn công nghệ nữa. Nếu là nhân viên hỗ trợ người dùng, có lẽ bạn sẽ thường xuyên phải chụp màn hình.
Đơn giản nhất, người dùng có thể sử dụng Print Screen và Windows Paint. Nếu đang sử dụng Windows, hãy thử công cụ Snipping Tool. Tuy nhiên, nếu thực sự muốn quản lý hoặc có thêm sự tinh tế, bạn nên sử dụng phần mềm nào đó mạnh mẽ hơn. Những ứng dụng dưới đây sẽ cung cấp cho bạn cách chụp màn hình máy tính thuận tiện nhất.
Các ứng dụng hỗ trợ chụp màn hình máy tính
1. FullShot
Phần mềm FullShot đã xuất hiện trong một thời gian khá dài. Đây có thể là một trong những ứng dụng toàn diện nhất hiện nay, cung cấp rất nhiều tính năng và phím tắt linh hoạt để chụp màn hình. Giao diện của FullShot có đôi chút khó hiểu, nhưng người dùng có thể dễ dàng quản lý kích cỡ và độ phân giải. Hiệu ứng của phần mềm này khá đầy đủ và dễ bổ sung.
Ví dụ, hiệu ứng Tear như ở hình dưới yêu cầu chỉ một lần kích trước khi chụp màn hình, người dùng cũng có thể điều chỉnh thuộc tính của nó. Công cụ chụp màn hình cho phép bạn chụp toàn bộ màn hình để lấy toàn bộ thang công cụ. Người dùng sẽ lấy được những gì mình muốn và phần mềm này cũng hỗ trợ rất nhiều định dạng ảnh. Bạn có thể đặt định dạng phù hợp với nhu cầu bản thân và sử dụng phím tắt và nút SWORD, một trong những tính năng nổi bật của FullShot.
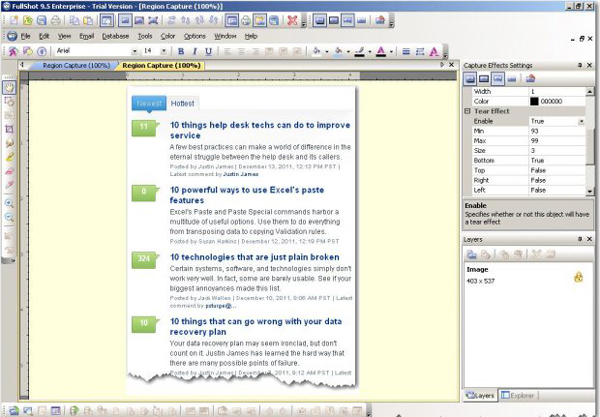
Hình A: Giao diện của FullShot có rất nhiều lựa chọn và hiệu ứng đặc biệt.
Những tính năng nổi bật của FullShot bao gồm:
- Chụp ảnh
- Chụp ảnh theo 6 kiểu chụp trong Standard Edition: Chụp màn hình, chụp cửa sổ, chụp vùng, chụp tiêu đề & menu và chụp tự do. Phiên bản Professional có thêm 4 kiểu chụp: Chụp con trỏ chuột và chụp tài liệu cuộn tự động, chụp cuộn tương tác và chụp phiên.
- Chụp tương tác và chụp phiên
- Chụp ảnh bằng cách sử dụng các nút hoặc hotkey trên màn hình.
- Chụp ảnh ở chế độ 4 bit (16 màu), 8 bit (256 màu), 15 bit (32K màu), 16 bit (64K màu), 24 bit (16,8 triệu màu) hoặc 32 bit màu , cũng như ở chế độ đen trắng.
- Chụp ảnh ở độ phân giải 640x480, 800x600, 1024x768, 1152x864, 1280x1024, 1600x1200 và bất kỳ độ phân giải nào khác.
- Chụp toàn bộ màn hình hoặc các đối tượng riêng biệt trên màn hình như hộp thoại, menu, nút lệnh, nút tùy chọn, thanh công cụ và con trỏ chuột.
- Chụp bất kỳ vùng hình chữ nhật hoặc vùng được vẽ tự do nào trên màn hình mà bạn xác định bằng chuột.
- In hình ảnh
- In hình ảnh trên bất kỳ máy in nào mà Windows hỗ trợ tự động hoặc thủ công.
- In hình ảnh với chú thích văn bản ở nhiều định dạng.
- In hình ảnh với Header và Footer.
- In hình ảnh ở bất kỳ kích thước nào.
- In hình ảnh theo nhiều căn chỉnh và hướng.
- Chuyển đổi hình ảnh
- FullShot hỗ trợ 18 định dạng ảnh: BMP, CUR, DIB, EPS, GIF, ICO, JPG, PCD, PCT, PCX, PNG, PSD, RAS, RLE, TGA, TIF, WMF và WPG.
- FullShot hỗ trợ PDF.
- Chỉnh sửa hình ảnh
- Thêm khung xung quanh hình ảnh
- Thay đổi kích thước hình ảnh.
- Lật hoặc xoay hình ảnh.
- Dịch hình ảnh màu sang thang độ xám hoặc đen trắng.
- Thay đổi màu sắc hình ảnh.
- Giảm màu sắc hình ảnh để tạo ra các file nhỏ hơn.
- Cắt hình ảnh thành kích thước nhỏ hơn.
- Xóa một phần của hình ảnh.
- Hợp nhất hai hoặc nhiều hình ảnh thành một.
- Chú thích hình ảnh
- Viết chú thích hình ảnh
- Lưu chú thích hình ảnh
- In chú thích hình ảnh
Giá của FullShot cũng rất hợp lý, từ $49.99 đối với phiên bản Standard cho tới $149.99 cho phiên bản Enterprise. Bên cạnh đó, hãng Inbit cũng cho phép dùng thử 30 ngày. FullShot 9 là ứng dụng 32-bit, nhưng nó vẫn tương thích với cả Windows 7 và Vista 32- và 64-bit (theo nhà sản xuất). Phần mềm này hoạt động với tất cả các phiên bản của Windows, từ 98 đến Windows 7.
2. SnagIt
SnagIt là phần mềm chụp và ghi màn hình cho Windows và macOS. Bạn có thể dễ dàng chụp bất kỳ quy trình nào từ màn hình máy tính, đánh dấu ảnh chụp màn hình bằng mũi tên, chú thích và số, đồng thời kết hợp tất cả chúng thành một phần nội dung có tổ chức.
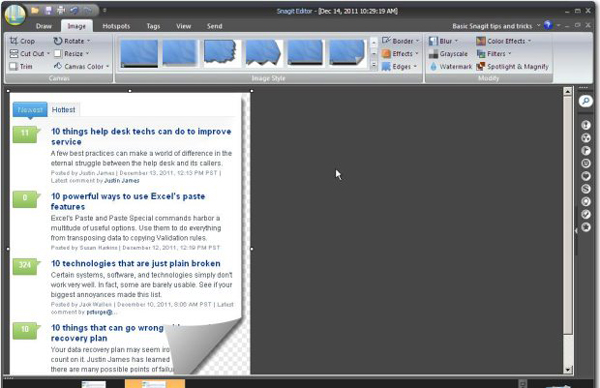
Hình B: SnagIt cung cấp cài đặt chụp màn hình và các hiệu ứng đặc biệt.
Snagit có thể được sử dụng để tạo video bằng cách ghi lại màn hình máy tính, chuyển động của chuột và giọng nói. Điều này hữu ích khi tạo các bài nói ngắn về một tác phẩm nghệ thuật hoặc một trang web, để trình bày quy trình giải phương trình từng bước, để minh họa khóa học Blackboard (đặc biệt hữu ích nếu bạn đang giảng dạy trực tuyến) hoặc tạo các bài thuyết trình phần mềm đơn giản.
Snagit cũng có thể nhận dạng văn bản trong ảnh chụp màn hình và thay đổi phông chữ, màu sắc cũng như kích thước của văn bản để thiết kế lại toàn bộ hình ảnh. Người dùng có thể sử dụng các bố cục được tạo sẵn để dễ dàng tạo bản ghi cho tài liệu, hướng dẫn và đào tạo.
Snagit có thể tích hợp với Slack và Box, đồng thời xuất/lưu hình ảnh và video vào Google Drive, Office365, Dropbox, v.v...
Những tính năng chính của Snagit bao gồm:
|
|
3. CaptureWizPro
CaptureWizPro của PixelMetrics là phần mềm hữu ích cho phép chụp các phần của màn hình một cách nhanh chóng và dễ dàng, chẳng hạn như menu drop-down, cuộn trang và screensaver, mà tính năng PrintScreen tiêu chuẩn không phải lúc nào cũng đáp ứng được.
Phần mềm cho phép chụp các mục menu drop-down, hộp cuộn không hiển thị toàn bộ thông tin cùng một lúc, nhiều màn hình và thậm chí một màn hình trong số nhiều màn hình trên hệ thống đa màn hình. Tóm lại, đây là một chương trình hàng đầu.
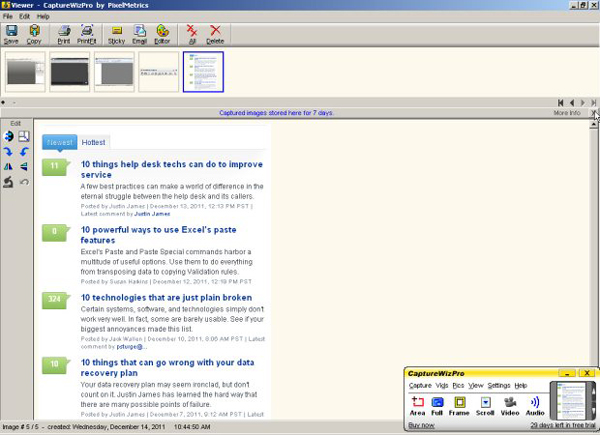
Hình C: Kích vào icon của phần mềm trên khay hệ thống để mở thanh công cụ và bắt đầu chụp màn hình.
Cả 3 tùy chọn cho lệnh chụp toàn màn hình của Capture WizPro đều có khả năng xử lý nhiều màn hình. Ngoài ra, có thể thiết lập thành chỉ chụp màn hình chính, yêu cầu màn hình được chỉ định chụp hoặc chụp ảnh trên tất cả các màn hình cùng một lúc. Phần mềm được trang bị công cụ chụp ảnh màn hình ứng dụng Metro của Windows 8.
Một trong những tính năng thú vị nhất của CaptureWizPro là khả năng sửa đổi các nút và hotkey. Ví dụ, Output Toolbar có thể được bỏ qua. Để chụp và lưu cửa sổ chỉ bằng một cú nhấp chuột, chỉ cần thay đổi đích đến của nút Area từ ‘Ask’ thành ‘Save’. Sau đó, chỉ cần một cú nhấp chuột để chụp một cửa sổ.
Phần mềm có thể chụp ảnh màn hình của bất kỳ phần nào trên desktop và lưu nó ở một trong nhiều định dạng, bao gồm JPG, PNG, BMP và GIF. Điều này cho phép người dùng đưa ra quyết định sáng suốt về việc sử dụng định dạng nào, vì JPG không lý tưởng cho hình ảnh văn bản và BMP, với nội dung khổng lồ không nén, có thể không phù hợp để sử dụng trên Internet.
Con trỏ sẽ thay đổi thành hình chữ thập khi nhấp vào nút Area. Có thể chọn bất kỳ cửa sổ, một phần cửa sổ hoặc toàn bộ màn hình nào bằng cách kéo nó qua màn hình. Bất cứ khi nào bạn nhấp vào nó, những gì đang chọn sẽ được chụp. Nếu không có gì được chọn, có thể nhấp và kéo để tạo một vùng chọn. Để chụp khu vực đã xác định, chỉ cần nhả nút.
4. HyperSnap
Một phần mềm chụp màn hình khác, HyperSnap được sản xuất bởi Hyperionics, cung cấp cho người dùng khả năng quản lý chụp và cắt màn hình siêu chính xác. HyperSnap là một công cụ chụp ảnh màn hình đơn giản dành cho Windows, có thể chụp ảnh hoặc văn bản từ màn hình Windows. HyperSnap có chương trình chỉnh sửa hình ảnh chất lượng cao kết hợp với tiện ích chụp màn hình số 1 của họ.
Là một trình chỉnh sửa hình ảnh kết hợp với chụp màn hình, HyperSnap là một công cụ hoàn hảo để lấy hình ảnh phù hợp sử dụng trong tiếp thị, trang web, email và thuyết trình powerpoint. Một tiện ích tuyệt vời khác của chương trình này là các chức năng giống OCR có thể chụp văn bản từ màn hình máy tính, người bạn đồng hành hoàn hảo cho các yêu cầu hỗ trợ kỹ thuật vì nó có thể chụp văn bản từ những thông báo lỗi không thể chọn trong giao diện Windows.
Tiện ích chụp ảnh màn hình cũng có thể chụp ảnh màn hình của các game đang chạy trên hệ thống, chẳng hạn như những game sử dụng driver DirectX/Direct3D. HyperSnap hỗ trợ cả phiên bản 32-bit và 64-bit của Windows XP, Vista và Windows 7.
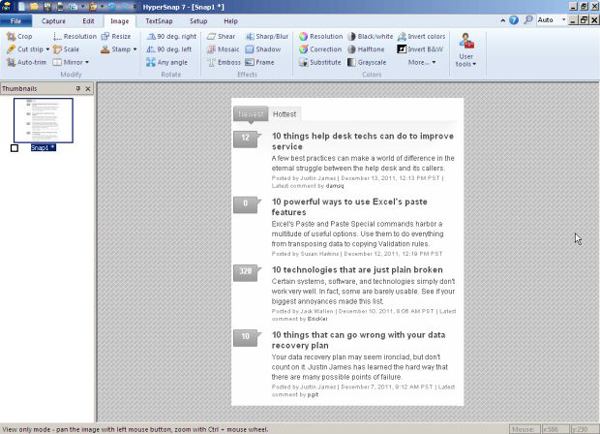
Hình D: Chuyển đổi bức ảnh sang dải màu xám chỉ với một cú kích chuột.
Tính năng chính của HyperSnap bao gồm:
- Chụp ảnh từ nhiều màn hình.
- Mũi tên hai đầu
- Tùy chọn thêm bóng cho đối tượng được vẽ.
- In bản chụp trực tiếp từ HyperSnap.
- Chế độ chụp vùng hiện hiển thị tọa độ con trỏ.
- Lưu hình ảnh dưới dạng file BMP, GIF hoặc JPEG.
- Tính năng TextSnap để chụp văn bản có thể chỉnh sửa từ hầu hết mọi nơi trên màn hình.
- TextSnap là một công cụ chụp văn bản với tính năng tự động cuộn.
HyperSnap có thể được sử dụng trên máy tính chạy Windows 11 hoặc Windows 10. Các phiên bản trước của hệ điều hành này cũng hoạt động mà không có vấn đề. HyperSnap có cả bản tải xuống 32 bit và 64 bit.
5. FastStone Capture
FastStone Capture cung cấp một tập hợp các công cụ và khả năng chụp màn hình. Người dùng có thể chụp bất kì thứ gì – các cửa sổ, đối tượng, menu, các khu vực di chuột. Giống như CaptureWizPro, phần mềm này khởi động với một thanh công cụ đơn giản và hiển thị giao diện rất dễ sử dụng. Công cụ chỉnh sửa này cho phép thêm ghi chú, thêm mũi tên, highlight, chỉnh sửa kích cỡ, cắt, áp dụng các hiệu ứng đặc biệt,.... Hình E hiển thị hiệu ứng mờ góc, yêu cầu một vài cú kích chuột để hoàn thành. Người dùng có thể ghi lại các hoạt động và âm thanh trên màn hình. Tất cả các tính năng này đều quản lý dễ dàng bằng phím tắt. Một khả năng thiếu sót của phần mềm này là điều chỉnh kích cỡ ảnh về mức độ nào đó. Người dùng có thể điều chỉnh kích cỡ nhưng bị hạn chế với những chuẩn đã đặt trước.
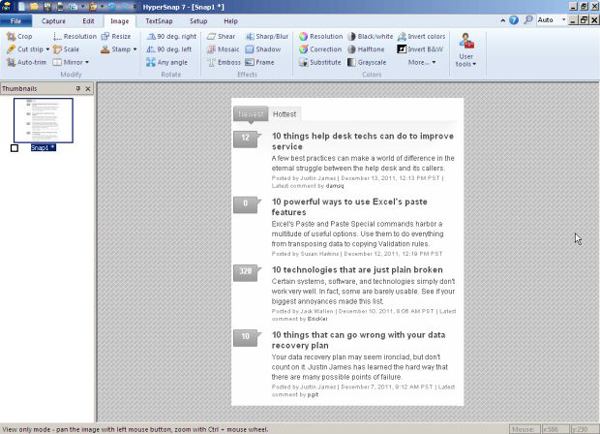
Hình E: Chọn bản chụp trên thanh công cụ và thực hiện.
Công cụ này có mức phí $19.95, và nó cho phép người dùng dùng thử. Hãy thử cân nhắc tới những gì FastStone Capture có thể thực hiện, chúng ta sẽ thấy đây là mức giá hời.
6. ShareX
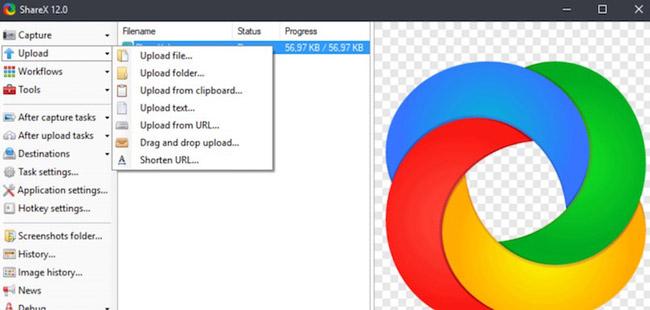
ShareX là công cụ cho Windows cho phép chụp các vùng trên màn hình và tùy chỉnh chúng sau đó bằng cách sử dụng công cụ chọn màu, chú thích, đánh dấu và hiệu ứng, v.v... Ngoài ra, nó còn hỗ trợ chia sẻ hình ảnh cuối cùng cho các dịch vụ trực tuyến như Dropbox, Imgur, v.v...
7. Greenshot
Greenshot có thể chụp bất kỳ vùng nào trên màn hình hoặc trang web và hiển thị các tùy chọn để chú thích hoặc đánh dấu các phần của ảnh. Thật thú vị, nó cung cấp một tùy chọn để lưu tập tin hoặc tải nó lên Flickr hoặc Picasa. Nhưng nó chỉ chạy trên Windows PC.
8. Screenpresso
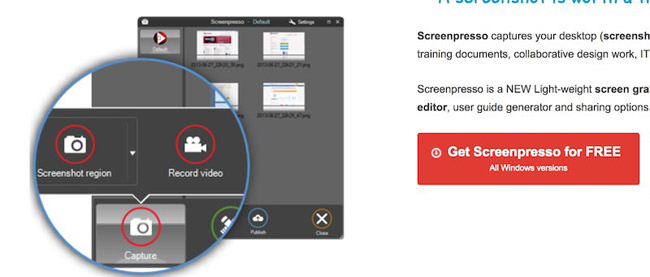
Screenpresso tương thích với hệ điều hành Windows cho phép bạn chụp màn hình với sự trợ giúp của phím PrintScreen và làm nổi bật một khu vực với trình soạn thảo sẵn có. Các hình ảnh có thể được lưu tự động trong thư viện hoặc tải lên và chia sẻ trực tuyến qua Google Drive, Dropbox, v.v...
9. ScreenToGif
Là một ứng dụng nguồn mở, di động cho Windows, ScreenToGif cho phép ghi lại nội dung ở ba nơi, cụ thể là màn hình, webcam và bảng vẽ của riêng nó. Trình chỉnh sửa cung cấp các tùy chọn để chỉnh sửa hình ảnh và người dùng cũng có thể xuất chúng dưới dạng GIF hoặc video.
Xem thêm: Những công cụ quay video màn hình dạng GIF cho Windows 10
10. Screenshot Captor
Screenshot Captor cho phép bạn thêm hình dạng (như mũi tên) và văn bản để chụp hình và tải ảnh lên các trang web lưu trữ hình ảnh. Hơn nữa, nó hỗ trợ quay video từ webcam và làm nhiều tiện ích khác, nhưng Screenshot Captor chỉ hoạt động trên Windows.
11. Lightscreen
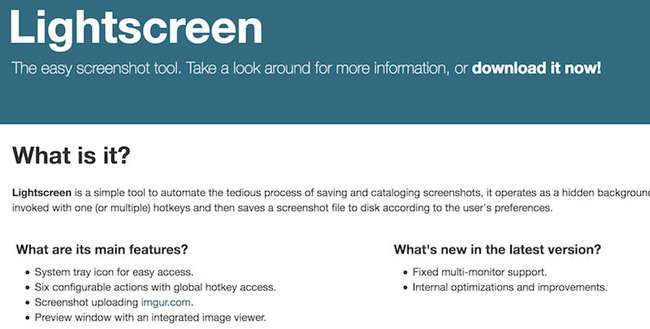
Lightscreen cho Windows và Linux hoạt động chủ yếu ở chế độ nền và có thể kích hoạt bằng một hoặc nhiều phím nóng, như Greenshot và vài ứng dụng khác. Nó cho phép bạn tải các bức ảnh lên Imgur và cho phép xem trước hình ảnh trong trình xem ảnh của ứng dụng.
12. Jet Screenshot
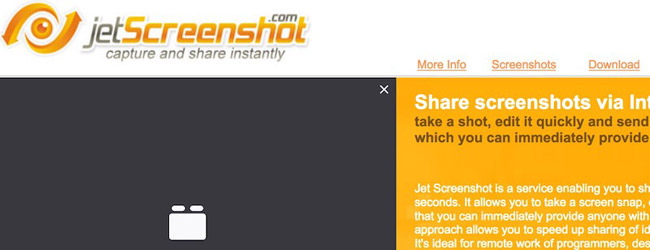
Jet Screenshot cho phép bạn tải lên ảnh chụp àn hình ngay lập tức cùng với URL có thể chia sẻ. Nó tiếp tục chạy trong khay thông báo để bạn có thể chụp bất cứ lúc nào. Ngoài ra, bạn có thể chỉnh sửa và đánh dấu các hình ảnh đã chụp. Tuy nhiên ứng dụng này chỉ tương thích với hệ điều hành Windows.
13. Ashampoo Snap
Một công cụ tuyệt vời cho Windows 7 trở lên, Snap cho phép bạn chụp, ghi lại và chỉnh sửa ảnh cũng như tính năng chỉnh sửa trực tiếp và các tính năng khác thông minh hơn. Nó cũng bao gồm một công cụ nhận dạng văn bản tích hợp và các tính năng chia sẻ nhanh để chia sẻ các bức ảnh.
14. PicPick
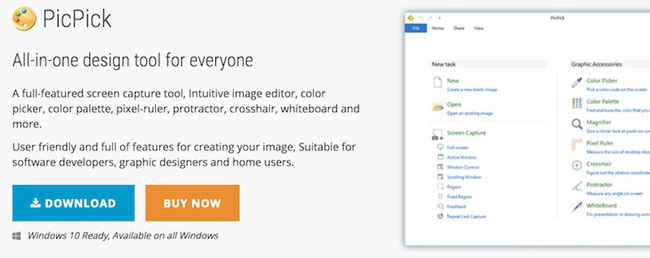
PicPick là công cụ chụp màn hình với đầy đủ tính năng cho Windows. PicPick có trình chỉnh sửa hình ảnh, cung cấp nhiều tùy chọn như bộ chọn màu, thước kẻ pixel, bảng màu, bảng trắng, v.v. Những hình ảnh có thể được cải thiện với hiệu ứng và có thể chia sẻ qua web.
15. Snipping Tool
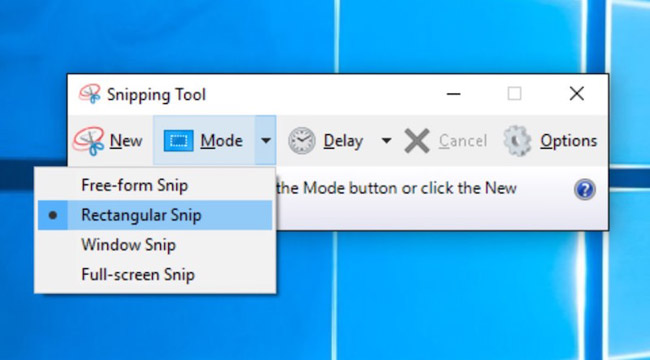
Snipping Tool, một công cụ chụp màn hình được tích hợp sẵn trong Windows, có thể chụp ở hình dạng tự do hoặc hình chữ nhật hay chụp toàn bộ một cửa sổ ứng dụn. Sau khi chụp, nó cho phép người dùng thoải mái vẽ hoặc thêm các điểm nổi bật trên hình ảnh, và sau đó, bạn có thể lưu hình ảnh hoặc sao chép nó vào clipboard.
Xem thêm: Cách sử dụng Snipping Tool trên Windows 10 toàn tập
16. Lightshot
Lightshot là một ứng dụng miễn phí phổ biến để chụp ảnh màn hình. Đây là một chương trình linh hoạt và dễ sử dụng. Nó chỉ hỗ trợ chụp ảnh màn hình (toàn màn hình hoặc một vùng được chọn), không hỗ trợ quay video. Lightshot cực kỳ tiện dụng vì bạn không thực sự cần mở ứng dụng để bắt đầu sử dụng.
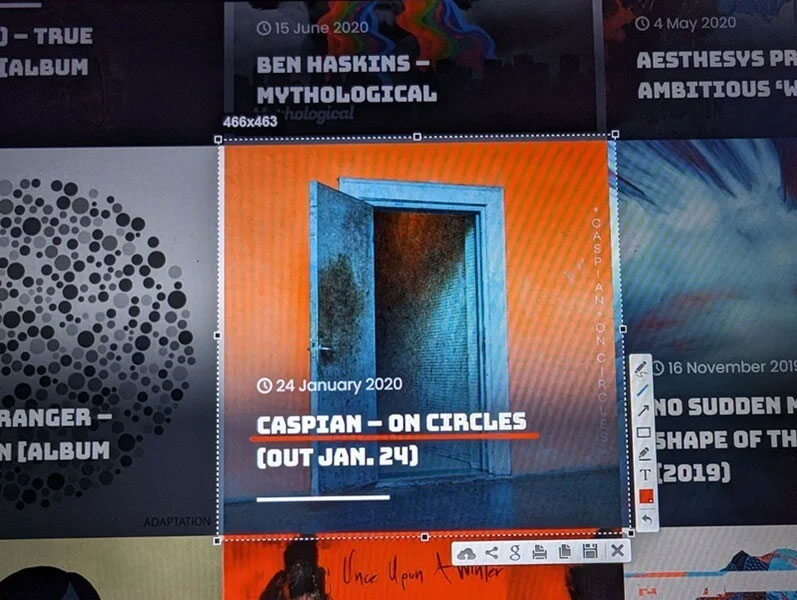
Để bắt đầu tạo ảnh chụp màn hình, nhấn PrtScn và chọn khu vực bạn muốn chụp mà hình. Ngay sau khi bạn làm điều đó, công cụ sẽ hiển thị giao diện người dùng tối thiểu cho phép bạn lưu, chia sẻ hoặc chú thích hình ảnh. Một số công cụ chụp màn hình có trình chỉnh sửa hình ảnh mở trong một cửa sổ riêng, làm gián đoạn quy trình làm việc, nhưng trường hợp này không xảy ra ở đây.
Lightshot cung cấp một số tùy chọn ảnh chụp màn hình. Người dùng có thể chụp toàn bộ màn hình, toàn bộ trang web (để làm được điều này, cần có tiện ích mở rộng trình duyệt), cửa sổ chương trình hoặc chọn một khu vực cụ thể trên màn hình. Nhưng đó không phải là tất cả. Ứng dụng còn có tùy chọn chụp nhiều màn hình liên tiếp mà không cần phải mở lại ứng dụng. Điều này làm cho ứng dụng này trở thành một công cụ vô giá để chụp ảnh cho bài thuyết trình hoặc hướng dẫn.
Một ưu điểm khác của Lightshot là nó giúp việc upload lên và chia sẻ trở nên cực kỳ dễ dàng. Thực hiện tìm kiếm hình ảnh trên Google ngay lập tức, chia sẻ trên các trang mạng xã hội hoặc upload lên máy chủ của Lightshot để chia sẻ – tất cả đều từ giao diện người dùng tối thiểu của nó. Vì những lý do này, Lightshot hoàn hảo cho hầu hết người dùng.
Cho dù đó là để chia sẻ ảnh chụp màn hình của chương trình, lưu hình ảnh từ video hay cắt xén một phần của trang web, Lightshot sẽ làm bạn ngạc nhiên với kết quả tuyệt vời của nó.
Bạn đang sử dụng ứng dụng chụp màn hình khác không nằm trong danh sách này? Hãy chia sẻ với độc giả khác của QuanTriMang ở mục comment.
Xem thêm:
 Công nghệ
Công nghệ  AI
AI  Windows
Windows  iPhone
iPhone  Android
Android  Học IT
Học IT  Download
Download  Tiện ích
Tiện ích  Khoa học
Khoa học  Game
Game  Làng CN
Làng CN  Ứng dụng
Ứng dụng 



















 Linux
Linux  Đồng hồ thông minh
Đồng hồ thông minh  macOS
macOS  Chụp ảnh - Quay phim
Chụp ảnh - Quay phim  Thủ thuật SEO
Thủ thuật SEO  Phần cứng
Phần cứng  Kiến thức cơ bản
Kiến thức cơ bản  Lập trình
Lập trình  Dịch vụ ngân hàng
Dịch vụ ngân hàng  Dịch vụ nhà mạng
Dịch vụ nhà mạng  Dịch vụ công trực tuyến
Dịch vụ công trực tuyến  Quiz công nghệ
Quiz công nghệ  Microsoft Word 2016
Microsoft Word 2016  Microsoft Word 2013
Microsoft Word 2013  Microsoft Word 2007
Microsoft Word 2007  Microsoft Excel 2019
Microsoft Excel 2019  Microsoft Excel 2016
Microsoft Excel 2016  Microsoft PowerPoint 2019
Microsoft PowerPoint 2019  Google Sheets
Google Sheets  Học Photoshop
Học Photoshop  Lập trình Scratch
Lập trình Scratch  Bootstrap
Bootstrap  Văn phòng
Văn phòng  Tải game
Tải game  Tiện ích hệ thống
Tiện ích hệ thống  Ảnh, đồ họa
Ảnh, đồ họa  Internet
Internet  Bảo mật, Antivirus
Bảo mật, Antivirus  Doanh nghiệp
Doanh nghiệp  Video, phim, nhạc
Video, phim, nhạc  Mạng xã hội
Mạng xã hội  Học tập - Giáo dục
Học tập - Giáo dục  Máy ảo
Máy ảo  AI Trí tuệ nhân tạo
AI Trí tuệ nhân tạo  ChatGPT
ChatGPT  Gemini
Gemini  Điện máy
Điện máy  Tivi
Tivi  Tủ lạnh
Tủ lạnh  Điều hòa
Điều hòa  Máy giặt
Máy giặt  Cuộc sống
Cuộc sống  TOP
TOP  Kỹ năng
Kỹ năng  Món ngon mỗi ngày
Món ngon mỗi ngày  Nuôi dạy con
Nuôi dạy con  Mẹo vặt
Mẹo vặt  Phim ảnh, Truyện
Phim ảnh, Truyện  Làm đẹp
Làm đẹp  DIY - Handmade
DIY - Handmade  Du lịch
Du lịch  Quà tặng
Quà tặng  Giải trí
Giải trí  Là gì?
Là gì?  Nhà đẹp
Nhà đẹp  Giáng sinh - Noel
Giáng sinh - Noel  Hướng dẫn
Hướng dẫn  Ô tô, Xe máy
Ô tô, Xe máy  Tấn công mạng
Tấn công mạng  Chuyện công nghệ
Chuyện công nghệ  Công nghệ mới
Công nghệ mới  Trí tuệ Thiên tài
Trí tuệ Thiên tài