10 chế độ ẩn trong Windows và cách sử dụng chúng
Bạn có biết rằng Windows có rất nhiều chế độ ẩn, kích hoạt những chức năng bổ sung, giúp bạn khắc phục sự cố hoặc nâng cao hiệu suất cho một số tác vụ nhất định không? Một số chế độ trong số này được ẩn, trong khi bạn có thể đã nghe về những chế độ khác, nhưng chưa bao giờ tự mình thử chúng.
Hãy cùng xem một số chế độ ẩn trong Windows, bao gồm những gì chúng mang lại và cách truy cập chúng.
Bạn có biết về các chế độ ẩn trong Windows này không?
1. God Mode
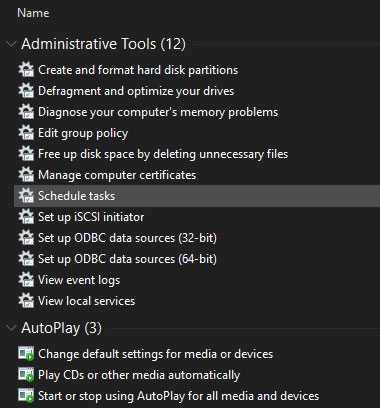
God Mode không hẳn là một chế độ mà giống như một bộ sưu tập các shortcut. Nó nhóm các tùy chọn Control Panel lại với nhau, cũng như một số lệnh không dễ tiếp cận trong Control Panel, vào một danh sách.
God Mode rất dễ thiết lập. Chỉ cần nhấp chuột phải vào màn hình (hoặc bất kỳ nơi nào khác mà bạn thích) và chọn New > Folder. Khi được nhắc đặt tên, hãy nhập tên này:
GodMode.{ED7BA470-8E54-465E-825C-99712043E01C}
Nếu muốn, bạn có thể thay đổi phần văn bản GodMode thành tên khác. Khi bạn nhấn Enter để lưu tên, biểu tượng thư mục sẽ thay đổi thành biểu tượng Control Panel.
Mặc dù bạn có thể không cần sử dụng mọi lúc, nhưng thật tuyệt khi rất nhiều lệnh có sẵn ở một nơi.
2. Safe Mode
Bạn có thể đã nghe nói về Safe Mode nếu phải thực hiện việc sửa chữa bất kỳ sự cố nào trên Windows. Chế độ này load Windows chỉ với các driver và chương trình cần thiết để khởi động, không có bất kỳ thứ gì khác. Bằng cách đó, bạn có thể loại trừ driver bên thứ ba hoặc cài đặt cấu hình sai gây ra sự cố.
Làm theo hướng dẫn của Quantrimang.com để khởi động trong Safe Mode trên Windows 10.
3. Game Mode
Windows 10 có nhiều tính năng chơi game hơn bất kỳ phiên bản nào trước đó. Trên thực tế, có hẳn một bảng điều khiển trong ứng dụng Settings dành riêng cho các tính năng chơi game. Một trong số đó là Game Mode, giúp tối ưu hóa hệ thống để có hiệu suất tốt hơn trong các game.
Làm theo hướng dẫn sau để kích hoạt Game Mode.
4. Battery Saver Mode
Nếu sở hữu một laptop, có lẽ bạn đã trải qua cảm giác lo lắng về việc hết pin vào thời điểm quan trọng. Để giúp ngăn chặn những tình huống đó, Windows 10 có chế độ được thiết kế để tiết kiệm pin.
Chế độ này vô hiệu hóa các tác vụ gây tốn pin, như đồng bộ email và refresh ứng dụng nền. Tính năng này cũng làm giảm độ sáng (đây là một cách quan trọng để tiết kiệm pin).
Kích hoạt/vô hiệu hóa tính năng Tiết kiệm pin (Battery Saver) Windows 10 theo hướng dẫn này.
5. Dark Mode
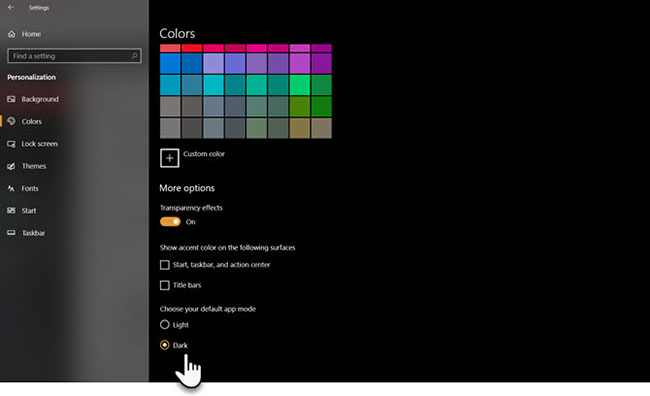
Hầu hết các hệ điều hành hiện nay đều có chế độ Dark Mode và Windows 10 cũng không ngoại lệ. Kích hoạt Dark Mode làm cho hầu hết các ứng dụng Store mặc định có màu tối, cũng như các yếu tố Windows như ứng dụng Settings và File Explorer.
Tham khảo bài viết: Kích hoạt chế độ Dark Mode trên Windows 10 như thế nào? để biết cách bật tính năng này.
6. Compatibility Mode
Windows thường có khả năng tương thích ngược tốt, nhưng phần mềm cũ, đặc biệt là những chương trình chưa từng được cập nhật cho các phiên bản Windows hiện đại, có thể không chạy đúng cách. Đó là lý do tại sao hệ điều hành này bao gồm Compatibility Mode, có thể giúp các chương trình cũ chạy trên những phiên bản Windows hiện tại, ngay cả khi chúng không được hỗ trợ chính thức.
Chế độ này đã xuất hiện được một thời gian, bao gồm cả trong Windows 10. Để sử dụng Compatibility Mode, bạn sẽ cần phải nhấp chuột phải vào file thực thi của chương trình và chọn Properties. Từ đó, chuyển đến tab Compatibility và bạn có thể chạy nó trong chế độ được thiết kế cho các phiên bản Windows cũ hơn. Phần này cũng cho phép bạn chuyển đổi các tùy chọn tương thích khác, chẳng hạn như buộc chuyển sang độ phân giải thấp.
Tham khảo: Cách chạy các phần mềm cũ trên Windows 10 bằng Compatibility Mode để biết thêm chi tiết.
7. Airplane Mode
Một chế độ đơn giản nhưng hữu ích khác, Airplane Mode, hoạt động như trên điện thoại thông minh. Việc bật chế độ này sẽ tắt tất cả các tính năng giao tiếp không dây, vì vậy máy tính sẽ không thể sử dụng WiFi, Bluetooth, dữ liệu di động, v.v… nữa.
Ngoài việc hữu ích khi ở trên máy bay, chế độ này còn có thể đóng vai trò là một tùy chọn tiết kiệm pin.
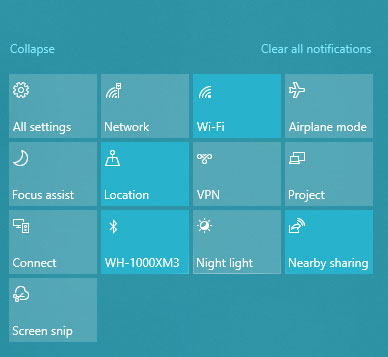
Để biết cách kích hoạt Airplane Mode trên Windows 10, vui lòng tham khảo bài viết: Cách bật, tắt chế độ máy bay trên Windows 10.
8. Tablet Mode
Nếu sử dụng Windows 10 trên máy tính bảng hoặc laptop, bạn nên biết về Tablet Mode. Chế độ này giúp giao diện dễ sử dụng hơn trên thiết bị màn hình cảm ứng, khi không có chuột và bàn phím được kết nối.
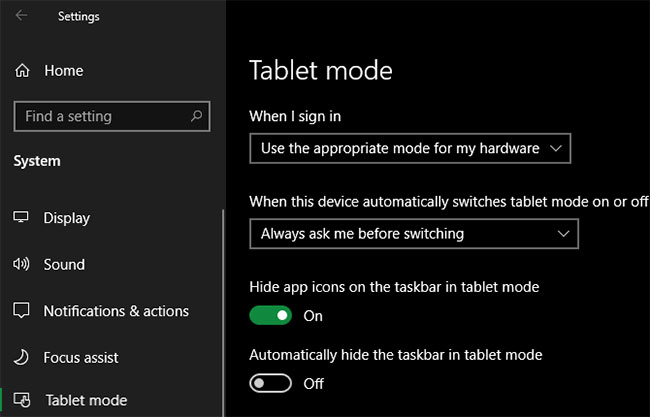
Tham khảo: Bật/ Tắt Tablet Mode trên Windows 10 để biết cách kích hoạt chế độ này.
9. Focus Mode
Mặc dù tính năng này được gọi là Focus assist chứ không phải Focus Mode, nhưng bài viết vẫn bao gồm nó trong danh sách này, vì nó hoạt động như một chế độ đặc biệt. Focus Mode cho phép bạn chặn các thông báo để tránh bị phiền nhiễu trong khi làm việc.
Để cấu hình Focus Mode, hãy đi tới Settings > System > Focus assist. Ở đó, bạn có thể chọn một trong các tùy chọn Off, Priority only hoặc Alarms only. Nhấp vào Customize your priority list để chọn nội dung hiển thị trong chế độ đó.
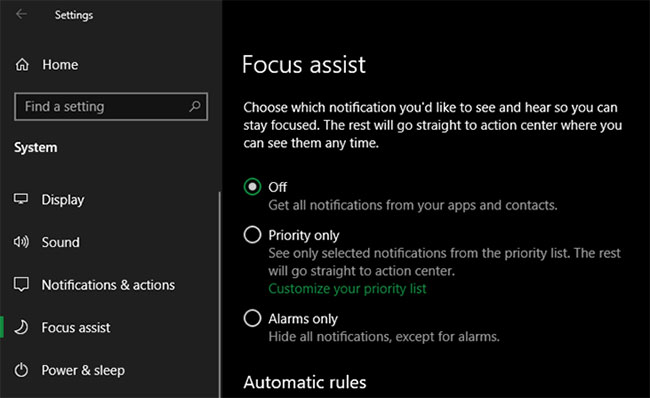
Tham khảo: Cách tắt thông báo Focus Assist trên Windows 10 để biết thêm chi tiết.
10. S Mode
Đây là một chế độ mà bạn có thể không muốn sử dụng, nhưng có lẽ đã từng gặp phải. Một số máy Windows đi kèm với Windows 10 ở S Mode, bị hạn chế nhiều hơn so với cài đặt Windows tiêu chuẩn.
S Mode chỉ cho phép cài đặt ứng dụng từ Microsoft Store và ngăn bạn sử dụng tất cả các trình duyệt ngoại trừ Microsoft Edge.
Bởi vì S Mode rất hạn chế, nên rất có thể bạn không muốn sử dụng nó. Nếu bạn vô tình mua một PC đi kèm với S Mode, thì rất dễ để giải quyết vấn đề này.
Đi tới Settings > Update & Security > Activation. Nhấp vào liên kết Go to the Store trong phần Switch to Windows 10 Home/Pro.
Thao tác này sẽ mở một trang Microsoft Store có tiêu đề Switch out of S mode. Nhấp vào Get và xác nhận lựa chọn của bạn để rời khỏi S Mode. Đây là quá trình một chiều, vì vậy bạn không thể quay lại chế độ S sau đó.
Bạn đọc có thể tham khảo thêm: Cách kích hoạt S-Mode trên file ISO Windows 10.
Bạn nên đọc
-

Hướng dẫn sửa lỗi System Service Exception trên Windows
-

11 “hiện tượng” kỳ lạ của Windows
-

Lý do nhiều người bỏ Linux để quay về Windows
-

10 tính năng tốt nhất của Windows Server 2016
-

Cách luôn mở ứng dụng với quyền admin trên Windows 11
-

Cách sửa lỗi không thấy bộ điều hợp mạng trên Windows 10
-

Cách tắt tìm kiếm nổi bật trong Windows 11
-

Windows Safe Mode và Clean Boot khác nhau như thế nào?
-

Một số thủ thuật giải phóng không gian ổ cứng máy tính Windows 10
Theo Nghị định 147/2024/ND-CP, bạn cần xác thực tài khoản trước khi sử dụng tính năng này. Chúng tôi sẽ gửi mã xác thực qua SMS hoặc Zalo tới số điện thoại mà bạn nhập dưới đây:
Cũ vẫn chất
-

Code Tiểu Yêu Tầm Đạo mới nhất
Hôm qua -

Hướng dẫn sửa lỗi System Service Exception trên Windows
Hôm qua -

Cách dùng Terabox lưu trữ với 1TB miễn phí
Hôm qua 5 -

Cách sửa lỗi không thấy bộ điều hợp mạng trên Windows 10
Hôm qua -

Các cách reset mật khẩu BIOS hoặc gỡ mật khẩu BIOS
Hôm qua -

Cách đặt độ phân giải tùy chỉnh trong OBS
Hôm qua -

Cách nhận Cursed Dual Katana Blox Fruit
Hôm qua -

Tải AutoCAD 2020 bản quyền miễn phí (AutoCAD Student)
Hôm qua -

Sự kiện đổi huy hiệu Liên Quân tháng 10/2025
Hôm qua -

Hàm COUNTIFS, cách dùng hàm đếm ô theo nhiều điều kiện trong Excel
Hôm qua
 Công nghệ
Công nghệ  AI
AI  Windows
Windows  iPhone
iPhone  Android
Android  Học IT
Học IT  Download
Download  Tiện ích
Tiện ích  Khoa học
Khoa học  Game
Game  Làng CN
Làng CN  Ứng dụng
Ứng dụng 








 Windows 11
Windows 11  Windows 10
Windows 10  Windows 7
Windows 7  Windows 8
Windows 8  Cấu hình Router/Switch
Cấu hình Router/Switch  Linux
Linux  Đồng hồ thông minh
Đồng hồ thông minh  macOS
macOS  Chụp ảnh - Quay phim
Chụp ảnh - Quay phim  Thủ thuật SEO
Thủ thuật SEO  Phần cứng
Phần cứng  Kiến thức cơ bản
Kiến thức cơ bản  Lập trình
Lập trình  Dịch vụ ngân hàng
Dịch vụ ngân hàng  Dịch vụ nhà mạng
Dịch vụ nhà mạng  Dịch vụ công trực tuyến
Dịch vụ công trực tuyến  Quiz công nghệ
Quiz công nghệ  Microsoft Word 2016
Microsoft Word 2016  Microsoft Word 2013
Microsoft Word 2013  Microsoft Word 2007
Microsoft Word 2007  Microsoft Excel 2019
Microsoft Excel 2019  Microsoft Excel 2016
Microsoft Excel 2016  Microsoft PowerPoint 2019
Microsoft PowerPoint 2019  Google Sheets
Google Sheets  Học Photoshop
Học Photoshop  Lập trình Scratch
Lập trình Scratch  Bootstrap
Bootstrap  Văn phòng
Văn phòng  Tải game
Tải game  Tiện ích hệ thống
Tiện ích hệ thống  Ảnh, đồ họa
Ảnh, đồ họa  Internet
Internet  Bảo mật, Antivirus
Bảo mật, Antivirus  Doanh nghiệp
Doanh nghiệp  Video, phim, nhạc
Video, phim, nhạc  Mạng xã hội
Mạng xã hội  Học tập - Giáo dục
Học tập - Giáo dục  Máy ảo
Máy ảo  AI Trí tuệ nhân tạo
AI Trí tuệ nhân tạo  ChatGPT
ChatGPT  Gemini
Gemini  Điện máy
Điện máy  Tivi
Tivi  Tủ lạnh
Tủ lạnh  Điều hòa
Điều hòa  Máy giặt
Máy giặt  Cuộc sống
Cuộc sống  TOP
TOP  Kỹ năng
Kỹ năng  Món ngon mỗi ngày
Món ngon mỗi ngày  Nuôi dạy con
Nuôi dạy con  Mẹo vặt
Mẹo vặt  Phim ảnh, Truyện
Phim ảnh, Truyện  Làm đẹp
Làm đẹp  DIY - Handmade
DIY - Handmade  Du lịch
Du lịch  Quà tặng
Quà tặng  Giải trí
Giải trí  Là gì?
Là gì?  Nhà đẹp
Nhà đẹp  Giáng sinh - Noel
Giáng sinh - Noel  Hướng dẫn
Hướng dẫn  Ô tô, Xe máy
Ô tô, Xe máy  Tấn công mạng
Tấn công mạng  Chuyện công nghệ
Chuyện công nghệ  Công nghệ mới
Công nghệ mới  Trí tuệ Thiên tài
Trí tuệ Thiên tài