Về cơ bản Clean Boot và Safe Mode khá là giống nhau, thậm chí cùng thực hiện chức năng tương tự như nhau. Một cái cung cấp cho người dùng môi trường sạch để khởi động Windows và một cái cung cấp chế độ an toàn để người dùng truy cập và sửa lỗi.
Tuy nhiên Clean Boot và Safe Mode lại được sử dụng trong những tình huống, sửa lỗi các sự cố khác nhau. Điều quan trọng là bạn cần biết lúc nào sử dụng Safe Boot và lúc nào sử dụng Safe Mode.
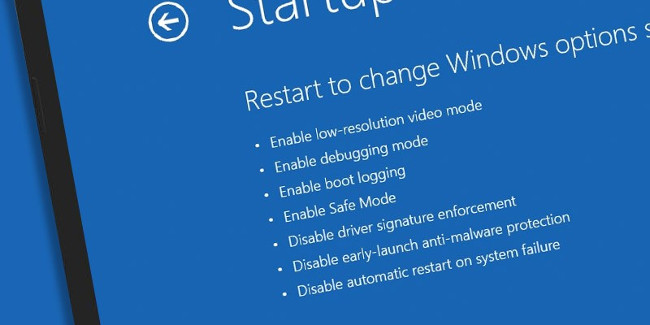
Phần 1: Safe Mode
1. Safe Mode
Nếu là người dùng Windows chắc hẳn bạn không còn xa lạ gì với Safe Mode. Safe Mode hoạt động bằng cách vô hiệu hóa hầu hết mọi thứ trên Windows trừ process core (quy trình cốt lõi) có Windows đang chạy.
Clean Boot chạy Windows không cần driver GPU, driver card âm thanh hoặc bất kỳ phần mềm thứ 3 nào cả. Thậm chí các dịch vụ (service) được tích hợp trên Windows như Search, Security Centre, Windows Update và Sticky Notes cũng không hoạt động.
Trái với những gì bạn nghĩ rằng bạn có thể chạy hầu hết các chương trình ở chế độ Safe Mode, nhưng thực tế thì chức năng này bị giới hạn. Để chạy các chương trình ở chế độ Safe Mode bạn cần chắc chắn rằng driver của chương trình đã được vô hiệu hóa. Chẳng hạn như chương trình Photoshop, khi bạn khởi động chương trình ở chế độ Safe Mode, trên màn hình bạn sẽ nhận được thông báo lỗi.
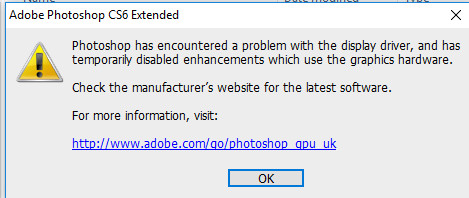
Safe Mode được sử dụng chủ yếu để cô lập các vấn đề, lỗi, máy chậm và treo, và các lỗi liên tục xảy ra trên máy tính Windows.
2. Khi nào thì sử dụng Safe Mode
- Chạy một chương trình diệt virus khi bạn nghi ngờ máy tính của mình bị các phần mềm độc hại (malware) tấn công.
- Kiểm tra lỗi phần cứng - nếu máy tính Windows của bạn vẫn bị treo ở chế độ Safe Mode, rất có thể đó là dấu hiệu lỗi phần cứng.
- Thực hiện System Restore nếu máy tính của bạn không thể khởi động ở chế độ bình thường.
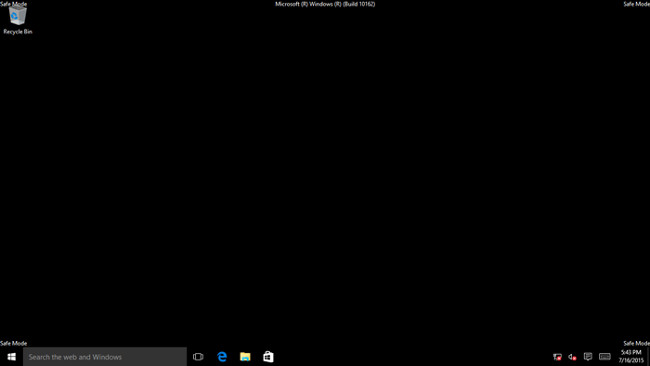
3. Làm thế nào để truy cập chế độ Safe Mode?
Có rất nhiều cách để khởi động máy tính Windows của bạn ở chế độ Safe Mode, cách đơn giản nhất là khi máy tính của bạn khởi động (trước khi logo Windows xuất hiện), nhấn phím F8. Sau đó trên màn hình Advanced Boot Options, sử dụng phím mũi tên để lựa chọn tùy chọn Safe Mode rồi nhấn Enter.
Ngoài ra bạn đọc có thể tham khảo thêm chi tiết và một số cách để khởi động máy tính Windows 10 / 8 / 7 ở chế độ Safe Mode tại đây.
Phần 2: Clean Boot
1. Clean Boot
Không giống như chế độ Safe Mode, Clean Boot không phải là tùy chọn “chính thức” của Windows mà chỉ là tùy chọn mà bạn có thể lựa chọn. Clean Boot bao gồm quá trình vô hiệu hóa tất cả các chương trình khởi động cùng Windows (startup programs) bằng tay và các dịch vụ bên thứ ba trong quá trình khởi động Windows.
Bạn có thể thực hiện Clean Boot nếu trong quá trình khởi động máy tính ngẫu nhiên xuất hiện lỗi hoặc nếu các chương trình trên máy tính bị treo và kèm theo thông báo lỗi.
Sau khi thực hiện Clean Boot, máy tính Windows của bạn sẽ hoạt động bình thường trở lại và bạn có thể kích hoạt lại từng chương trình và service mà bạn muốn khởi động cùng Windows.
Nếu lỗi xuất hiện lại một lần nữa trong quá trình kích hoạt lại chương trình và service, bạn có thể nhận biết được chương trình hoặc service nào là nguyên nhân gây ra lỗi và có thể khắc phục bằng cách gỡ bỏ cài đặt hoặc update chương trình, service đó.
2. Khi nào sử dụng Clean Boot?
Khi lỗi phần mềm hoặc các chương trình trên máy tính Windows bị treo.
3. Thực hiện Clean Boot như thế nào?
Để thực hiện Clean Boot, bạn thực hiện các bước dưới đây:
Nhấn tổ hợp phím Windows + R để mở cửa sổ lệnh Run, sau đó nhập msconfig vào cửa sổ lệnh Run rồi nhấn Enter để mở cửa sổ System Configuration.
Trên cửa sổ System Configuration, click chọn Selective startup, sau đó bỏ tích mục Load startup items.
Tiếp theo click chọn tab Services, sau đó đánh tích chọn Hide all Microsoft services ở góc dưới cùng cửa sổ, tiếp theo click chọn Disable All để vô hiệu hóa tất cả các dịch vụ startup không phải của Microsoft. Click chọn OK sau đó tiến hành khởi động lại máy tính Windows của bạn.
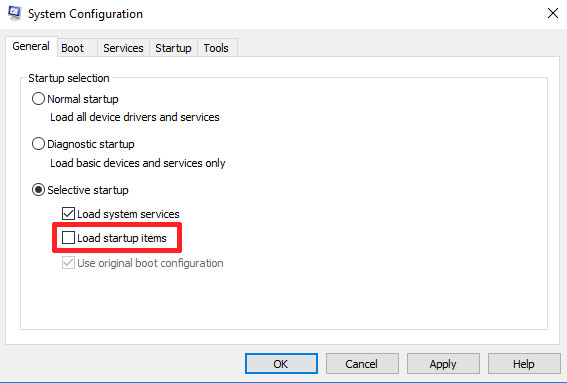
Lúc này Windows sẽ khởi động vào Clean Boot, khi đó bạn có thể tìm, phát hiện các ứng dụng, chương trình hoặc phần mềm nào là "thủ phạm" gây ra lỗi và tìm cách khắc phục các vấn đề, sự cố mà bạn đang gặp phải.
Nếu muốn cấu hình Windows về trạng thái khởi động bình thường, bạn thực hiện các bước tương tự và trên cửa sổ System Configuration bạn chọn Normal Startup.
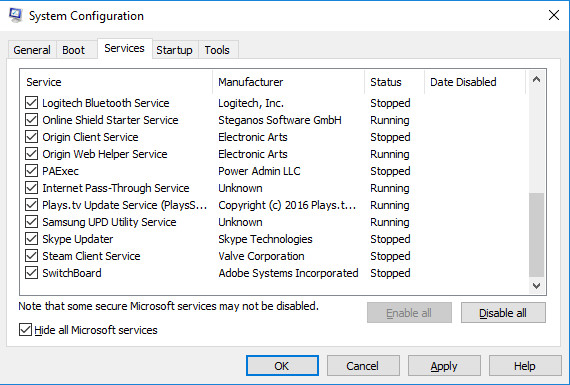
Bạn đọc có thể tham khảo thêm cách thực hiện Clean Boot trên máy tính Windows 10 / 8 / 7 tại đây.
Tham khảo thêm một số bài viết dưới đây:
Chúc các bạn thành công!
 Công nghệ
Công nghệ  AI
AI  Windows
Windows  iPhone
iPhone  Android
Android  Học IT
Học IT  Download
Download  Tiện ích
Tiện ích  Khoa học
Khoa học  Game
Game  Làng CN
Làng CN  Ứng dụng
Ứng dụng 








 Windows 11
Windows 11  Windows 10
Windows 10  Windows 7
Windows 7  Windows 8
Windows 8  Cấu hình Router/Switch
Cấu hình Router/Switch 









 Linux
Linux  Đồng hồ thông minh
Đồng hồ thông minh  macOS
macOS  Chụp ảnh - Quay phim
Chụp ảnh - Quay phim  Thủ thuật SEO
Thủ thuật SEO  Phần cứng
Phần cứng  Kiến thức cơ bản
Kiến thức cơ bản  Lập trình
Lập trình  Dịch vụ ngân hàng
Dịch vụ ngân hàng  Dịch vụ nhà mạng
Dịch vụ nhà mạng  Dịch vụ công trực tuyến
Dịch vụ công trực tuyến  Quiz công nghệ
Quiz công nghệ  Microsoft Word 2016
Microsoft Word 2016  Microsoft Word 2013
Microsoft Word 2013  Microsoft Word 2007
Microsoft Word 2007  Microsoft Excel 2019
Microsoft Excel 2019  Microsoft Excel 2016
Microsoft Excel 2016  Microsoft PowerPoint 2019
Microsoft PowerPoint 2019  Google Sheets
Google Sheets  Học Photoshop
Học Photoshop  Lập trình Scratch
Lập trình Scratch  Bootstrap
Bootstrap  Văn phòng
Văn phòng  Tải game
Tải game  Tiện ích hệ thống
Tiện ích hệ thống  Ảnh, đồ họa
Ảnh, đồ họa  Internet
Internet  Bảo mật, Antivirus
Bảo mật, Antivirus  Doanh nghiệp
Doanh nghiệp  Video, phim, nhạc
Video, phim, nhạc  Mạng xã hội
Mạng xã hội  Học tập - Giáo dục
Học tập - Giáo dục  Máy ảo
Máy ảo  AI Trí tuệ nhân tạo
AI Trí tuệ nhân tạo  ChatGPT
ChatGPT  Gemini
Gemini  Điện máy
Điện máy  Tivi
Tivi  Tủ lạnh
Tủ lạnh  Điều hòa
Điều hòa  Máy giặt
Máy giặt  Cuộc sống
Cuộc sống  TOP
TOP  Kỹ năng
Kỹ năng  Món ngon mỗi ngày
Món ngon mỗi ngày  Nuôi dạy con
Nuôi dạy con  Mẹo vặt
Mẹo vặt  Phim ảnh, Truyện
Phim ảnh, Truyện  Làm đẹp
Làm đẹp  DIY - Handmade
DIY - Handmade  Du lịch
Du lịch  Quà tặng
Quà tặng  Giải trí
Giải trí  Là gì?
Là gì?  Nhà đẹp
Nhà đẹp  Giáng sinh - Noel
Giáng sinh - Noel  Hướng dẫn
Hướng dẫn  Ô tô, Xe máy
Ô tô, Xe máy  Tấn công mạng
Tấn công mạng  Chuyện công nghệ
Chuyện công nghệ  Công nghệ mới
Công nghệ mới  Trí tuệ Thiên tài
Trí tuệ Thiên tài