Windows 10 là đối thủ cạnh tranh linh hoạt và mạnh mẽ của ChromeOS. Mặc dù Chromebook của bạn có thể không đi kèm Windows nhưng bạn vẫn có thể cài đặt hệ điều hành này bằng cách làm theo một quy trình đơn giản.
Tải Windows và chuẩn bị USB boot
Để cài đặt Windows trên Chromebook, bạn cần tải xuống file ISO Windows 10 chính thức và chuẩn bị USB boot để chạy file đó. Bạn nên tạo trình cài đặt này bằng một thiết bị Windows hoặc Linux khác.
Mặc dù bạn có thể tạo ổ boot bằng Chromebook Recovery Tool nhưng phương pháp này có vẻ hoạt động tốt nhất đối với các bản phân phối Linux. Nó thường không hoạt động với ISO của Windows và tệ hơn nữa là Chromebook Recovery Utility đặt các ổ USB ở trạng thái chỉ đọc khiến việc đảo ngược trở nên khó chịu. Thay vào đó, bạn nên tạo trình cài đặt Windows 10 bằng Rufus hoặc một chương trình tương tự.
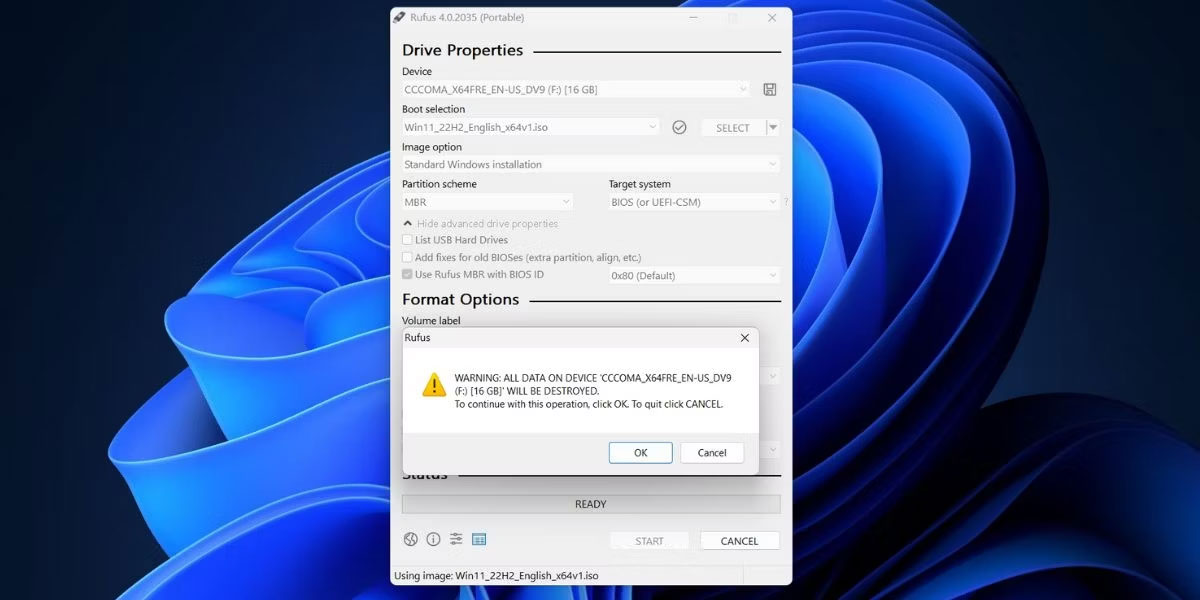
Truy cập Developer Mode và cài đặt firmware UEFI
Sau khi chuẩn bị USB boot, bạn sẽ cần tắt tính năng Write Protection trên Chromebook của mình. Phương pháp bạn nên sử dụng để thực hiện việc này tùy thuộc vào model Chromebook của bạn nhưng bạn có thể xác định phương pháp đó bằng cách kiểm tra wiki MrChromebox.tech. Làm theo lời khuyên được cung cấp trong liên kết bên cạnh model Chromebook cụ thể của bạn.
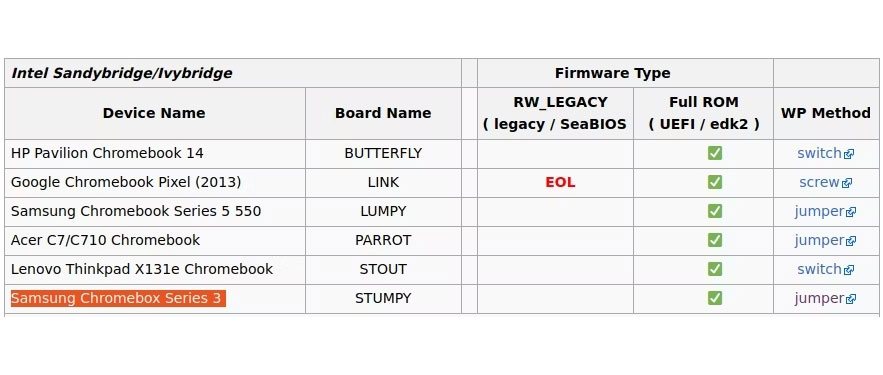
Tiến hành cài đặt Firmware UEFI như sau:
1. Bắt đầu bằng cách bật Developer Mode.
2. Sau khi đăng nhập vào tài khoản của bạn, hãy mở Developer Console (Ctrl + Alt + Refresh).
3. Nhập chronos làm tên localhost của bạn, sau đó nhập lệnh này:
cd; curl -LO mrchromebox.tech/firmware-util.sh && sudo bash firmware-util.sh4. Khi cửa sổ UEFI Flash xuất hiện, hãy nhập 2 để chọn tùy chọn Install/Update UEFI (Full ROM) Firmware.
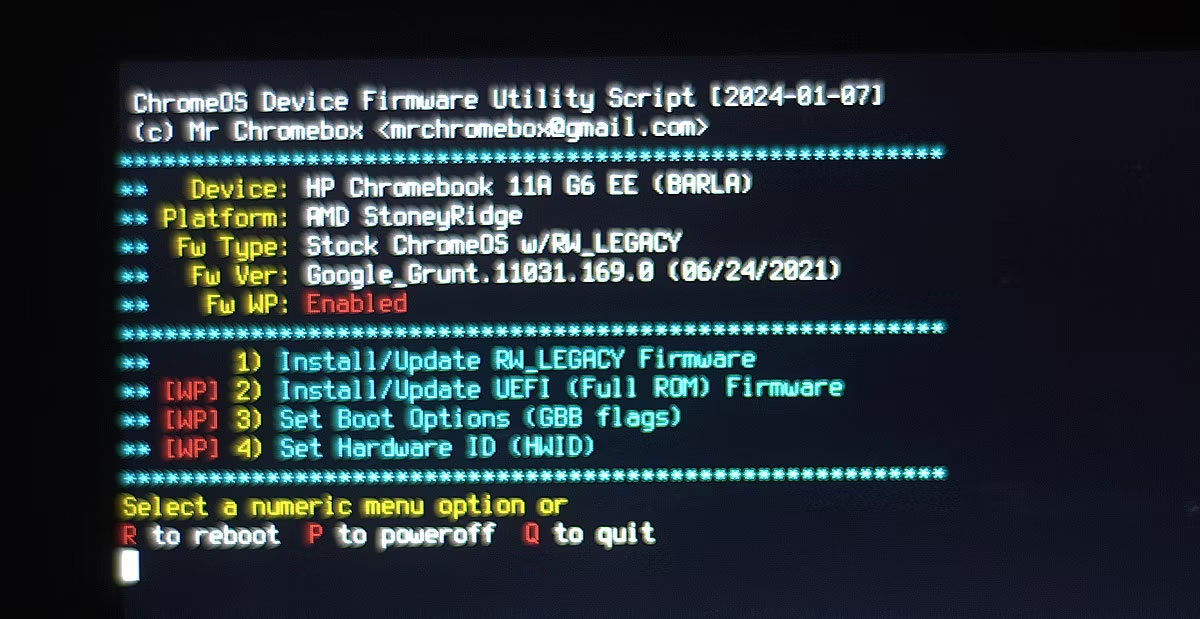
5. Nhập Y để xác nhận lựa chọn của bạn, sau đó nhập U để xác nhận rằng bạn muốn cài đặt firmware tương thích với UEFI.
Cuối cùng, một lời nhắc sẽ xuất hiện hỏi bạn có muốn tạo bản sao lưu cho firmware gốc của mình hay không. Điều này rất quan trọng vì nó cho phép bạn quay lại ChromeOS nếu bạn quyết định rằng thiết lập Chultrabook không dành cho mình.
- Đảm bảo rằng bạn đã lắp ổ USB dự phòng, riêng biệt.
- Xác nhận rằng bạn muốn flash firmware .rom vào ổ USB của mình bằng cách nhập số bên cạnh nó vào danh sách thiết bị.
Sau khi cài đặt xong firmware UEFI mới và sao lưu firmware ChromeOS cũ, bạn đã sẵn sàng bắt đầu cài đặt Windows trên Chromebook của mình. Bạn cũng có thể đảo ngược những thay đổi bạn đã thực hiện để tắt tính năng Write Protection.
Chạy trình cài đặt Windows trên Chromebook
Cuối cùng, bạn đã sẵn sàng cài đặt Windows.
- Tắt Chromebook.
- Cắm USB boot cài đặt Windows.
- Nhấn nút Nguồn để khởi động lại Chromebook.
- Nhấn phím ESC ngay khi Chromebook khởi động để truy cập BIOS.
- Điều hướng đến cài đặt Boot Order và điều chỉnh thứ tự boot để USB của bạn là thiết bị khởi động đầu tiên.
- Khởi động lại Chromebook của bạn và đợi nó vào menu cài đặt Windows. Bạn sẽ cần kết nối bàn phím hoặc chuột USB để điều hướng qua trình cài đặt.
Tiếp tục thông qua trình cài đặt Windows:
1. Đặt tùy chọn cơ bản của bạn và nhấp vào Install now.
2. Bạn sẽ được nhắc nhập product key. Chọn I don't have a product key, sau đó chọn phiên bản Windows bạn muốn từ danh sách drop-down.
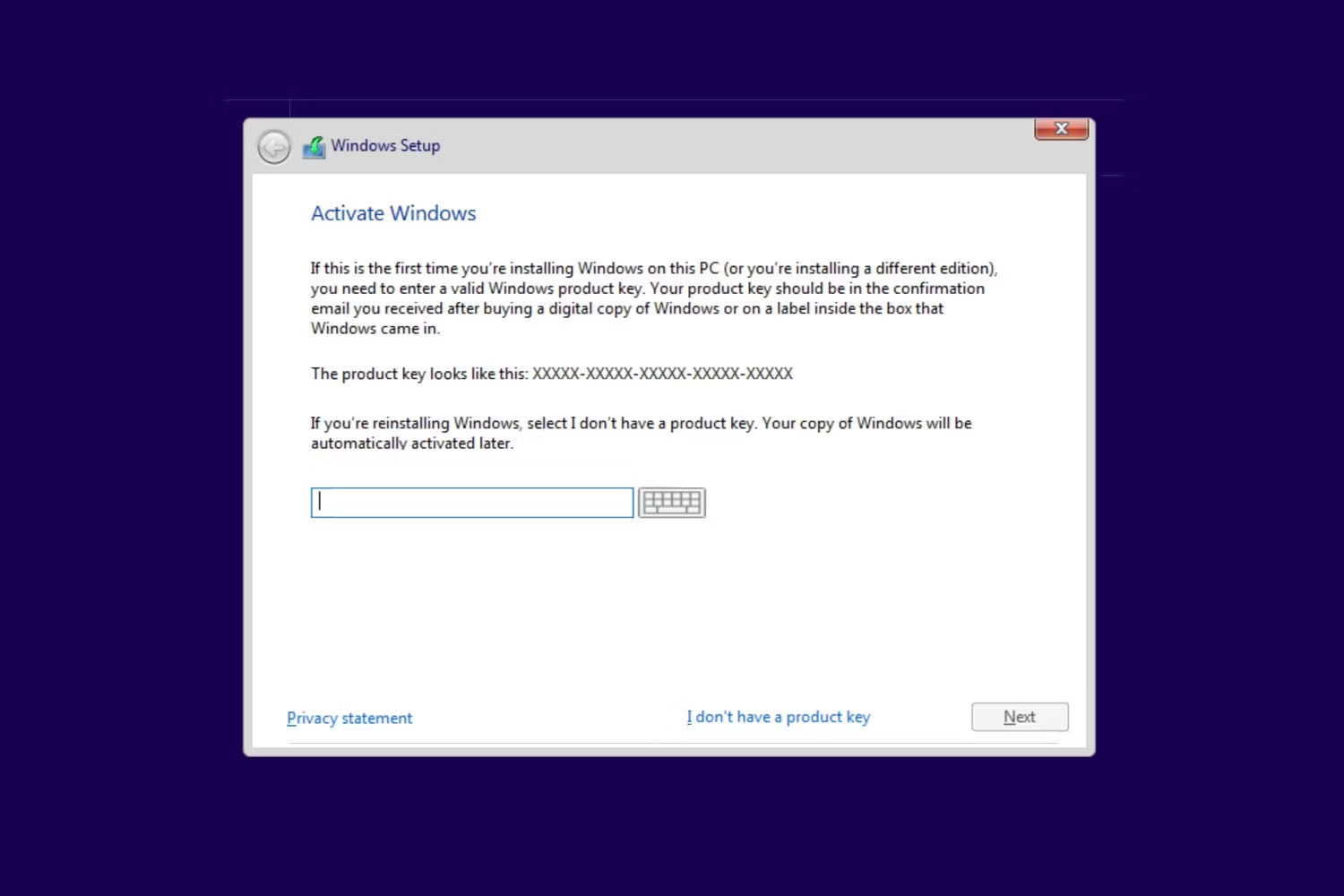
3. Chọn Custom: Install Windows only (advanced) khi được nhắc chọn quy trình cài đặt. Bạn có thể sắp xếp lại các phân vùng của mình theo ý muốn, nhưng bạn nên cài đặt Windows trong phân vùng lớn nhất.
Khi Chromebook của bạn khởi động lại hoặc quay lại phần đầu của trình cài đặt, hãy tháo trình cài đặt USB và khởi động lại thiết bị. Nếu quá trình cài đặt thành công, Chromebook của bạn sẽ khởi động theo lời nhắc thiết lập Windows cuối cùng.
Tải driver Windows và tùy chỉnh thiết lập của bạn
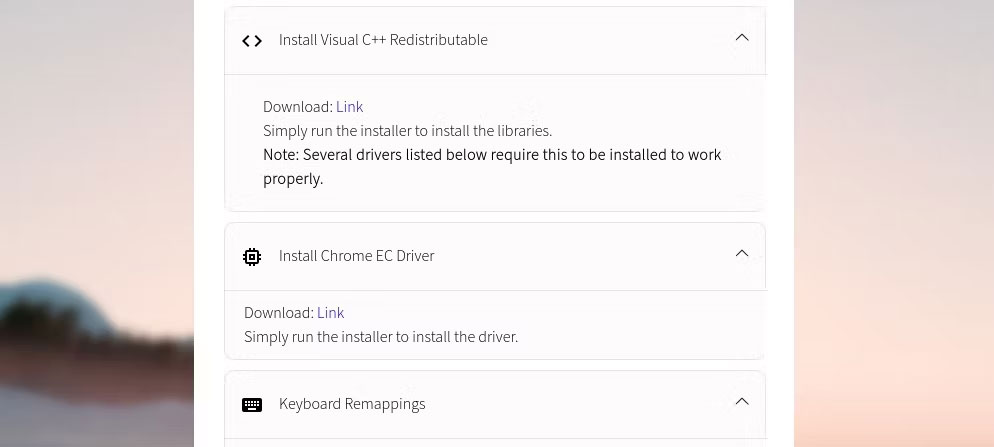
Mặc dù có thể bạn đã vượt qua giai đoạn cài đặt Windows trên Chromebook khó khăn nhất nhưng bạn vẫn cần cài đặt một số driver trước khi hệ điều hành mới của mình sẵn sàng sử dụng. Phương pháp đơn giản nhất để tìm driver phù hợp cho Chromebook của bạn là sử dụng trình trợ giúp Chromebook Windows Installation của Coolstar.
Các driver bạn cần tải xuống đều dành riêng cho từng thiết bị, vì vậy bạn nên tin tưởng vào các hướng dẫn mà Coolstar cung cấp. Ngoài ra, bạn có thể thực hiện các bước cơ bản để tùy chỉnh Windows 10 và cài đặt thêm một số ứng dụng tùy chỉnh Windows nếu không hài lòng với các tùy chọn cơ bản được cung cấp.
 Công nghệ
Công nghệ  AI
AI  Windows
Windows  iPhone
iPhone  Android
Android  Học IT
Học IT  Download
Download  Tiện ích
Tiện ích  Khoa học
Khoa học  Game
Game  Làng CN
Làng CN  Ứng dụng
Ứng dụng 








 Windows 11
Windows 11  Windows 10
Windows 10  Windows 7
Windows 7  Windows 8
Windows 8  Cấu hình Router/Switch
Cấu hình Router/Switch 









 Linux
Linux  Đồng hồ thông minh
Đồng hồ thông minh  macOS
macOS  Chụp ảnh - Quay phim
Chụp ảnh - Quay phim  Thủ thuật SEO
Thủ thuật SEO  Phần cứng
Phần cứng  Kiến thức cơ bản
Kiến thức cơ bản  Lập trình
Lập trình  Dịch vụ ngân hàng
Dịch vụ ngân hàng  Dịch vụ nhà mạng
Dịch vụ nhà mạng  Dịch vụ công trực tuyến
Dịch vụ công trực tuyến  Quiz công nghệ
Quiz công nghệ  Microsoft Word 2016
Microsoft Word 2016  Microsoft Word 2013
Microsoft Word 2013  Microsoft Word 2007
Microsoft Word 2007  Microsoft Excel 2019
Microsoft Excel 2019  Microsoft Excel 2016
Microsoft Excel 2016  Microsoft PowerPoint 2019
Microsoft PowerPoint 2019  Google Sheets
Google Sheets  Học Photoshop
Học Photoshop  Lập trình Scratch
Lập trình Scratch  Bootstrap
Bootstrap  Văn phòng
Văn phòng  Tải game
Tải game  Tiện ích hệ thống
Tiện ích hệ thống  Ảnh, đồ họa
Ảnh, đồ họa  Internet
Internet  Bảo mật, Antivirus
Bảo mật, Antivirus  Doanh nghiệp
Doanh nghiệp  Video, phim, nhạc
Video, phim, nhạc  Mạng xã hội
Mạng xã hội  Học tập - Giáo dục
Học tập - Giáo dục  Máy ảo
Máy ảo  AI Trí tuệ nhân tạo
AI Trí tuệ nhân tạo  ChatGPT
ChatGPT  Gemini
Gemini  Điện máy
Điện máy  Tivi
Tivi  Tủ lạnh
Tủ lạnh  Điều hòa
Điều hòa  Máy giặt
Máy giặt  Cuộc sống
Cuộc sống  TOP
TOP  Kỹ năng
Kỹ năng  Món ngon mỗi ngày
Món ngon mỗi ngày  Nuôi dạy con
Nuôi dạy con  Mẹo vặt
Mẹo vặt  Phim ảnh, Truyện
Phim ảnh, Truyện  Làm đẹp
Làm đẹp  DIY - Handmade
DIY - Handmade  Du lịch
Du lịch  Quà tặng
Quà tặng  Giải trí
Giải trí  Là gì?
Là gì?  Nhà đẹp
Nhà đẹp  Giáng sinh - Noel
Giáng sinh - Noel  Hướng dẫn
Hướng dẫn  Ô tô, Xe máy
Ô tô, Xe máy  Tấn công mạng
Tấn công mạng  Chuyện công nghệ
Chuyện công nghệ  Công nghệ mới
Công nghệ mới  Trí tuệ Thiên tài
Trí tuệ Thiên tài