Cách cài đặt và tối ưu hóa Minecraft trên Linux
Minecraft được cho là một trong những game phổ biến nhất hiện có. Nhưng việc game chạy đúng cách có thể là một thách thức. Đối với người dùng Linux, việc tối ưu hóa Minecraft có thể là một nhiệm vụ không mấy dễ dàng, nếu bạn không biết rõ những gì sẽ phải làm.
Minecraft thường chạy tốt, nhưng các hệ thống thông số kỹ thuật thấp hơn có thể thỉnh thoảng gặp phải nhiều vấn đề về hiệu suất. Cho dù bạn có một PC chơi game hàng đầu hay một laptop cũ, những mẹo tối ưu hóa Minecraft này sẽ giúp game chạy mượt hơn.
Tối ưu hóa Minecraft trên Linux
- 1. Phân tích phần cứng hệ thống PC
- 2. Chuẩn bị máy tính để chơi game
- 3. Tải driver đồ họa mới nhất
- 4. Cập nhật Linux kernel
- 5. Sử dụng Java Runtime Environment mới nhất
- 6. Cách thêm mod OptiFine vào Minecraft
- 7. Buộc CPU vào chế độ Performance
- 8. Sử dụng menu gỡ lỗi để theo dõi hiệu suất Minecraft
- 9. Tối ưu hóa cài đặt video Minecraft
1. Phân tích phần cứng hệ thống PC
Minecraft hoạt động trên tất cả các hệ thống máy tính khiêm tốn nhất. Có cả phiên bản dành cho Raspberry Pi, đủ để bạn thấy mức độ linh hoạt của nó.
Vì vậy, để PC Linux sẵn sàng cho Minecraft, hãy dành một chút thời gian để đánh giá CPU, RAM và card đồ họa. Hướng dẫn: Nâng cấp nào sẽ cải thiện hiệu suất máy tính của bạn nhiều nhất? sẽ giúp bạn có những quyết định đúng đắn.
2. Chuẩn bị máy tính để chơi game
Tiếp theo, hãy chắc chắn rằng máy tính của bạn đã sẵn sàng.
Bắt đầu bằng cách nâng cấp hệ điều hành. Hãy chắc chắn rằng bạn đang sử dụng phiên bản mới nhất của Ubuntu, Arch Linux, hay bất kỳ hệ điều hành nào bạn dựa vào.
Tiếp theo, trước khi khởi chạy Minecraft, hãy chắc chắn rằng tất cả các bản cập nhật phần mềm đã hoàn tất và không có ứng dụng nào khác đang chạy. Hoạt động bổ sung trong nền sẽ ảnh hưởng đến hiệu suất game, vì vậy, tốt nhất nên đảm bảo máy tính chỉ tập trung vào Minecraft.
3. Tải driver đồ họa mới nhất
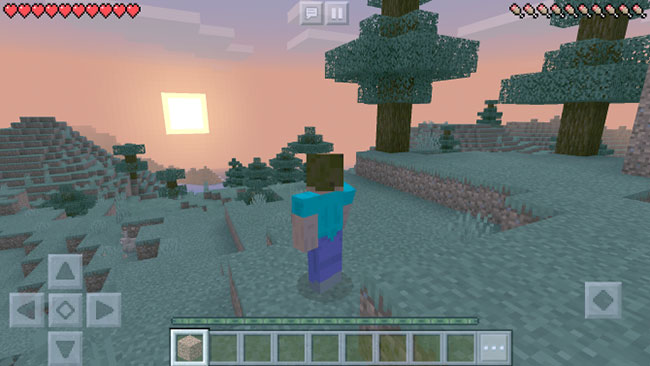
Giống như bất kỳ game nào khác, việc đảm bảo rằng bạn đang chạy các driver đồ họa mới nhất rất quan trọng.
Driver đồ họa cho Linux có thể được cài đặt từ AMD và Nvidia. Driver đồ họa Intel cũng được cung cấp. Nếu bạn thích driver mã nguồn mở, hãy cài đặt chúng bằng cách sử dụng kho lưu trữ PPA của Oibaf và X-Edgers.
4. Cập nhật Linux kernel
Để có được hiệu năng tốt nhất từ Minecraft trên Linux, bạn nên dành chút thời gian để đánh giá kernel. Kernel càng mới, hiệu suất càng tốt.
Người dùng Ubuntu có thể dễ dàng lấy phiên bản mới nhất từ kho lưu trữ Ubuntu Mainline Kernel. Tuy nhiên, chỉ nâng cấp kernel khi bạn sử dụng driver Intel hoặc mã nguồn mở sẽ là một lựa chọn thông minh. Driver độc quyền từ AMD và Nvidia thường mất thời gian để thêm hỗ trợ cho các kernel mới.
Tóm lại, nên gắn với kernel hiện tại, nếu bạn sử dụng driver card đồ họa AMD hoặc Nvidia.
5. Sử dụng Java Runtime Environment mới nhất
Mặc dù các phiên bản Windows và macOS của Minecraft đã phát triển vượt ra khỏi Java, nhưng phiên bản Linux thì không.
Vì vậy, điều quan trọng là bạn chạy phiên bản mới nhất của Java Runtime Environment (JRE). Có thể tải xuống phiên bản mới nhất của JRE từ trang web Java của Oracle, Mặc dù phiên bản này được cài đặt trong trình cài đặt Minecraft mới nhất, nhưng bạn nên theo dõi JRE để đảm bảo cập nhật.
6. Cách thêm mod OptiFine vào Minecraft
Các mod cho Minecraft thường bổ sung hoặc tăng cường chức năng hiện có. Mod OptiFine có thể được cài đặt lên Minecraft để thực hiện các thay đổi khác nhau cho game. Nhưng Optifine thực sự làm được gì?
Optifine bổ sung những thứ như:
- FPS (frames per second) được cải thiện
- Texture (vân bề mặt trong thiết kế game 3D) độ nét cao
- Shader và ánh sáng động
- Anti-aliasing (Khử răng cưa)
Bạn cũng sẽ tìm thấy các hoạt ảnh có thể cấu hình cho những thứ như nước, hiệu ứng nổ, v.v... Kiểm tra trang chủ Optifine để biết chi tiết đầy đủ về những gì mod này thực hiện tại:
https://www.optifine.net/homeNếu muốn khai thác tốt nhất Minecraft trên Linux, bạn cần có mod Optifine.
7. Buộc CPU vào chế độ Performance
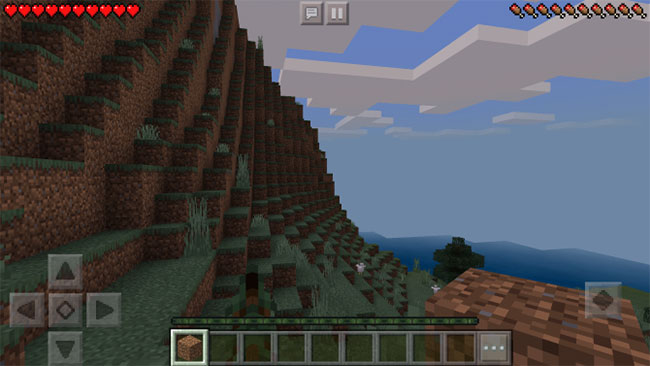
Mặc dù sự khác biệt rất có thể sẽ ở mức tối thiểu, nhưng bạn cũng có thể thay đổi bộ điều chỉnh tần số CPU (CPU governor) sang chế độ Performance.
Trong hầu hết các trường hợp, tần số CPU được giảm bớt để tiết kiệm năng lượng. Tuy nhiên, cũng cần tăng tần số CPU trở lại khi chơi game và thực hiện các tác vụ chuyên sâu khác của bộ xử lý.
Việc đặt bộ điều chỉnh ở chế độ Performance bắt buộc CPU chạy ở tần số tối đa toàn thời gian.
Lưu ý rằng điều này sẽ tiêu tốn nhiều điện năng hơn, do đó, sẽ không phù hợp nếu bạn chạy Minecraft bằng pin. Sử dụng chế độ này nếu bạn đang cố gắng giảm hóa đơn tiền điện cũng là một việc làm không thông minh.
Để làm điều này, tất cả những gì bạn cần làm là chạy lệnh sau trong Terminal trước khi khởi chạy game:
cpupower frequency-set -g performanceSau khi hoàn tất, chỉ cần chạy cùng một lệnh nhưng thay thế performance bằng ondemand hoặc đơn giản là khởi động lại máy tính.
Chế độ Performance không giống như ép xung. Bộ điều chỉnh hiệu suất rất an toàn và sẽ không gây ra thiệt hại miễn là quạt tản nhiệt của PC hoạt động đúng cách.
8. Sử dụng menu gỡ lỗi để theo dõi hiệu suất Minecraft
Minecraft có overlay ẩn có thể được kích hoạt để duy trì hiệu suất.
Nếu bạn gặp vấn đề với việc chơi game trong Minecraft, nhấn F3 sẽ hiển thị overlay menu gỡ lỗi. Overlay này tiết lộ thông tin như vị trí của bạn trên bản đồ, bộ nhớ đã sử dụng, mức độ cấp phát, FPS và cập nhật chunk.
Các bản cập nhật FPS và chunk là chìa khóa để theo dõi hiệu suất Minecraft. Với tốc độ FPS thấp (dưới 30), game sẽ bị giật.
Tốc độ cập nhật chunk dựa trên tốc độ bạn di chuyển trong thế giới Minecraft. Các chunk có kích thước 16 x 16 x 256 block. Trên các máy tính nhanh hơn, bạn sẽ thấy cách bản đồ mở rộng nhanh chóng xung quanh. Nhưng trên một máy tính chậm, quá trình này sẽ diễn ra lâu hơn và trường khoảng cách cũng ngắn hơn nhiều (có lẽ chỉ là 4 block).
Miễn là các cập nhật chunk ở mức cao và FPS trên 50, bạn sẽ được tận hưởng một phiên Minecraft mượt mà.
9. Tối ưu hóa cài đặt video Minecraft
Nhưng nếu tỷ lệ FPS và chunk thấp thì sao? Bạn có thể làm gì khác để tối ưu hóa Minecraft cho PC?
Menu Video Settings bao gồm một loạt các tùy chọn có thể được sử dụng để điều chỉnh Minecraft cho phần cứng. Trong game, nhấn Esc > Options > Video Settings, sau đó điều chỉnh Graphics, Smooth Lighting, Render Distance (chunk) và FPS. Điều chỉnh các cài đặt này để tìm sự cân bằng phù hợp.
Bạn nên đọc
-

Quên Linux Mint đi! Zorin OS mới là giải pháp thay thế Windows mà bạn cần!
-

Cách sử dụng Carburetor để giúp bạn vô hình khi trực tuyến
-

Cách chơi The Witcher 3 trên Linux
-

Cách chuyển đổi file IMG sang file ISO trong Linux
-

Cách cài đặt Ubuntu 22.04 LTS trên PC hoặc laptop
-

Cách cài đặt Microsoft Teams trên Linux
-

Cách cài đặt Kodi trên Linux
-

Cách kiểm tra phiên bản Python trên Windows, Mac và Linux
-

Cách thao tác và chuyển đổi Epoch time trong Linux
Theo Nghị định 147/2024/ND-CP, bạn cần xác thực tài khoản trước khi sử dụng tính năng này. Chúng tôi sẽ gửi mã xác thực qua SMS hoặc Zalo tới số điện thoại mà bạn nhập dưới đây:
Cũ vẫn chất
-

Foxit Reader
-

5 cách viết hoa chữ cái đầu trong Excel
Hôm qua -

Cách tải Direct X và cài đặt DirectX trên máy tính
Hôm qua -

Thơ về chiến thắng Điện Biên Phủ 'lừng lẫy năm châu, chấn động địa cầu'
Hôm qua -

4 cách ẩn hoặc bảo vệ một thư mục Windows tốt nhất, không cần cài thêm phần mềm
Hôm qua -

Lịch phát sóng VTV1 hôm nay 03/11/2025
Hôm qua -

Hướng dẫn sử dụng Xingtu 醒图 trên máy tính
Hôm qua -

Cách xem lịch thủy triều trên điện thoại
Hôm qua -

Code HTHT mới nhất tháng 11, giftcode Huyền Thoại Hải Tặc mới nhất 2024
Hôm qua 23 -

Cách sửa lỗi "The User Profile Service failed the logon" trên Windows 10
Hôm qua
 Công nghệ
Công nghệ  AI
AI  Windows
Windows  iPhone
iPhone  Android
Android  Học IT
Học IT  Download
Download  Tiện ích
Tiện ích  Khoa học
Khoa học  Game
Game  Làng CN
Làng CN  Ứng dụng
Ứng dụng 








 Linux
Linux  Đồng hồ thông minh
Đồng hồ thông minh  macOS
macOS  Chụp ảnh - Quay phim
Chụp ảnh - Quay phim  Thủ thuật SEO
Thủ thuật SEO  Phần cứng
Phần cứng  Kiến thức cơ bản
Kiến thức cơ bản  Lập trình
Lập trình  Dịch vụ ngân hàng
Dịch vụ ngân hàng  Dịch vụ nhà mạng
Dịch vụ nhà mạng  Dịch vụ công trực tuyến
Dịch vụ công trực tuyến  Quiz công nghệ
Quiz công nghệ  Microsoft Word 2016
Microsoft Word 2016  Microsoft Word 2013
Microsoft Word 2013  Microsoft Word 2007
Microsoft Word 2007  Microsoft Excel 2019
Microsoft Excel 2019  Microsoft Excel 2016
Microsoft Excel 2016  Microsoft PowerPoint 2019
Microsoft PowerPoint 2019  Google Sheets
Google Sheets  Học Photoshop
Học Photoshop  Lập trình Scratch
Lập trình Scratch  Bootstrap
Bootstrap  Văn phòng
Văn phòng  Tải game
Tải game  Tiện ích hệ thống
Tiện ích hệ thống  Ảnh, đồ họa
Ảnh, đồ họa  Internet
Internet  Bảo mật, Antivirus
Bảo mật, Antivirus  Doanh nghiệp
Doanh nghiệp  Video, phim, nhạc
Video, phim, nhạc  Mạng xã hội
Mạng xã hội  Học tập - Giáo dục
Học tập - Giáo dục  Máy ảo
Máy ảo  AI Trí tuệ nhân tạo
AI Trí tuệ nhân tạo  ChatGPT
ChatGPT  Gemini
Gemini  Điện máy
Điện máy  Tivi
Tivi  Tủ lạnh
Tủ lạnh  Điều hòa
Điều hòa  Máy giặt
Máy giặt  Cuộc sống
Cuộc sống  TOP
TOP  Kỹ năng
Kỹ năng  Món ngon mỗi ngày
Món ngon mỗi ngày  Nuôi dạy con
Nuôi dạy con  Mẹo vặt
Mẹo vặt  Phim ảnh, Truyện
Phim ảnh, Truyện  Làm đẹp
Làm đẹp  DIY - Handmade
DIY - Handmade  Du lịch
Du lịch  Quà tặng
Quà tặng  Giải trí
Giải trí  Là gì?
Là gì?  Nhà đẹp
Nhà đẹp  Giáng sinh - Noel
Giáng sinh - Noel  Hướng dẫn
Hướng dẫn  Ô tô, Xe máy
Ô tô, Xe máy  Tấn công mạng
Tấn công mạng  Chuyện công nghệ
Chuyện công nghệ  Công nghệ mới
Công nghệ mới  Trí tuệ Thiên tài
Trí tuệ Thiên tài