Quản trị mạng – Với Snow Leopard, Apple đã sắp xếp một cách hợp lý và đơn giản hóa quá trình cài đặt Mac OS X. Trong khi các phiên bản OS X cũ bắt bạn phải quyết định kiểu cài đặt gì muốn thực hiện trước khi chỉ định những gì cài đặt, thì bộ cài đặt mới của Snow Leopard sẽ cung cấp cho bạn một cách thức cài đặt đơn giản và dễ dàng hơn nhiều.
Cho ví dụ, Gone - một tùy chọn cài đặt Clean Install cũ, tùy chọn chuyển hệ điều hành và các add-on hệ thống đang tồn tại của bạn vào thư mục Previous Systems, sau đó cài đặt một copy fresh cho hệ điều hành, yêu cầu một số lượng điều chỉnh và truyền tải các file về sau. Tuy nhiên thay vì đó, Snow Leopard lại cung cấp cho bạn một quá trình cài đặt thông minh hơn, không cần đến những điều chỉnh lớn.
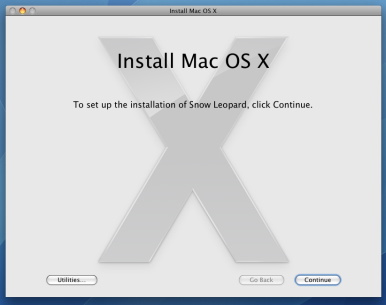
Màn hình ban đầu của bộ cài đặt Snow Leopard
Những gì bạn cần
Theo Apple, Mac của bạn phải có đủ những yêu cầu tối thiểu dưới đây để cài đặt được Snow Leopard:
- Intel processor
- DVD drive (hoặc tính năng Remote Disc của Leopard)
- 1GB RAM
- Màn hình được kết nối với video card của Mac.
- 5GB không gian trống trong ổ cứng (7GB nếu bạn dự định cài đặt các công cụ phát triển của Snow Leopard)
Trên là yêu cầu tối thiểu về cấu hình, tuy nhiên nếu muốn có được những trải nghiệm tốt hơn, các bạn nên sử dụng 2GB RAM và tối thiểu 10GB trống của ổ đĩa cứng (cả trong quá trình cài đặt lẫn quá trình sau đó). Trước khi bạn bắt đầu cài đặt, hãy kiểm tra các nâng cấp phần mềm cho các thiết bị trong hệ thống; nếu bạn đã lắp đặt video card trong Mac, hãy kiểm tra hãng sản xuất card để xem xem liệu có driver mới nào tương thích với Snow Leopard mới được cung cấp hay không, nếu có bạn cần download chúng về để cài đặt.
Nâng cấp chủ đạo của một hệ điều hành cũng chính là một lựa chọn hoàn hảo cho việc kiểm tra, dọn dẹp ổ đĩa, kiểm tra các nâng cấp cho các phần mềm vẫn được sử dụng thường xuyên.
Các bước đơn giản, dễ quyết định
Khi chèn DVD cài đặt Snow Leopard vào Mac và kích đúp vào biểu tượng Install Mac OS, bạn sẽ không thấy nhắc nhở khởi động lại hệ thống ngay lập tức như những gì vẫn gặp trong các bộ cài đặt trước. Thay vào đó, bạn sẽ phải chọn các tùy chọn cài đặt của mình: chỉ cần kích Continue, chấp thuận thỏa thuận đăng ký, khi đó sẽ được đưa tới màn hình chứa các tùy chọn.
(Ngoài các bước vừa được đề cập, nếu bạn muốn kiểm tra, sửa chữa hoặc xóa ổ đĩa cứng của mình, hay sử dụng các tiện ích khác trong khi khởi động từ Install DVD. Hãy kích nút Utilities và thực hiện theo hướng dẫn để khởi động từ Install DVD. Cho ví dụ, để xóa ổ đĩa cứng trước khi cài đặt, bạn hãy chọn Utilities -> Disk Utility từ màn hình Installer đầu tiên sau khi khởi động lại, sau đó xóa ổ đĩa, thoát Disk Utility và tiến hành cài đặt.)
Trên màn hình thứ hai trong quá trình cài đặt, chọn đĩa để cài đặt Snow Leopard; nếu bạn chỉ có một đĩa, nó sẽ được chọn một cách mặc định. Tiếp đến, kích Customize để chọn các tùy chọn cài đặt được cung cấp:
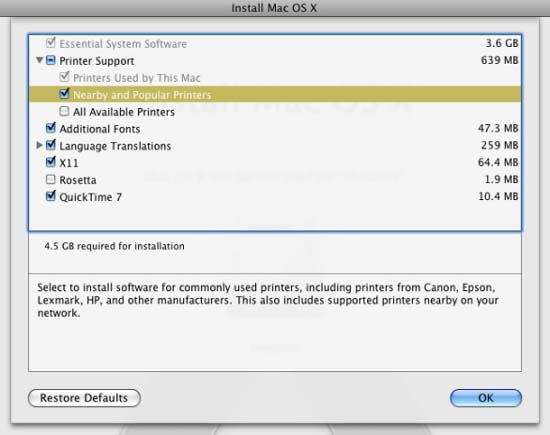
Màn hình của bộ cài đặt
Printer Support, Snow Leopard cho phép bạn có thể chọn phần mềm máy in, cho phép cài đặt dễ dàng hơn các bộ cài đặt trước. Ban đầu, bộ cài đặt sẽ tự động chỉ ra những model máy in mà bạn đã sử dụng trước và cài đặt driver cho chúng. Mặc định, nó cũng cài đặt các driver cho các máy in mà nó phát hiện trên mạng nội bộ của bạn, cũng như cho các máy in mà Apple cho rằng “phổ biến” – thường là các máy in được cung cấp từ những nhà sản xuất lớn.
Với bộ sưu tập nhiều driver đã được cài đặt, bạn có thể sử dụng các máy in trong mạng của mình một cách dễ dàng. Nếu bạn là người cần phải đi công tác nhiều và thường sử dụng các máy in mới, hãy kiểm tra danh mục các máy in có sẵn (All Available Printers), đây là mục cài đặt mọi driver của máy in trên OS X DVD. Tuy nhiên điều này có thể cũng không cần thiết vì Snow Leopard có thể download và cài đặt driver cho máy in trực tuyến.
Additional Fonts, tùy chọn này sẽ cài đặt các font chữ cho các thứ tiếng: Trung quốc, Hàn quốc, Ả rập, Thái Lan, Do Thái,… Tuy bạn không thể chọn một tập con trong số các font này nhưng toàn bộ gói phần mềm có dung lượng khá nhỏ - khoảng chừng 40MB đến 120MB, con số này phụ thuộc vào những loại font gì bạn đã có trên ổ cứng của mình.
Language Translations, Tùy chọn này sẽ cài đặt các file hỗ trợ, các file hỗ trợ này sẽ cho phép bạn sử dụng Mac OS X – hay nói theo cách khác là cho phép bạn xem menu, các hộp thoại, văn bản có liên quan đến hệ điều hành – trong các ngôn ngữ khác. Mặc dù được kích hoạt một cách mặc định nhưng bạn có thể vô hiệu hóa tính năng này để tiết kiệm vài trăm MB dung lượng. Bên cạnh đó bạn cũng có thể chọn chỉ hỗ trợ một số ngôn ngữ nào đó; kích vào hình tam giác để xuất hiện ra các ngôn ngữ cần chọn, sau đó chọn những ngôn ngữ bạn nghĩ mình sẽ sử dụng ở đây.
X11, X11 là một hệ thống cửa sổ được sử dụng bởi một số phần mềm Unix, nhằm cung cấp một giao diện đồ họa người dùng trong Mac OS X.
Rosetta bị vô hiệu hóa mặc định, đây là một chương trình chạy ngầm, cho phép bạn chạy nhiều ứng dụng PowerPC trên Intel Mac. Nếu bạn có một phần mềm Mac cũ chưa từng được thiết kế để nhảy sang mã Intel, khi đó bạn nên cài đặt Rosetta.
QuickTime 7 Snow Leopard có một phiên bản QuickTime mới, phiên bản này được tuyên bố cung cấp nhiều cải thiện so với QuickTime 7. Mặc dù vậy nó không hỗ trợ một số định dạng media cũ mà QuickTime 7 đã quản lý. Chính vì thế bạn cần kiểm tra tùy chọn này để cài đặt QuickTime 7 nhằm có được sự tương thích ngược. Nếu Mac của bạn có một đăng ký tích cực cho QuickTime Pro 7 thì tùy chọn này sẽ được kích hoạt một cách mặc định.
Mặc dù có rất nhiều tùy chọn và bạn có thể cân nhắc, tuy nhiên chúng tôi khuyên bạn không nên tốn quá nhiều thời gian về những gì cài đặt: không giống như Leopard và các phiên bản hệ điều hành trước đó, Snow Leopard có thể tự động download và cài đặt một số phần mềm cần thiết. Cho ví dụ, nếu bạn không chọn tùy chọn All Available Printers và sau đó bạn lại muốn sử dụng một máy in không được hỗ trợ bởi cài đặt driver ban đầu, OS X sẽ kết nối đến Internet và download các driver cần thiết. Tương tự như vậy, nếu bạn không cài đặt Rosetta hoặc QuickTime 7 nhưng sau đó lại muốn mở một chương trình hoặc một file media nào đó yêu cầu phần mềm này, khi đó OS X sẽ cho phép bạn download và cài đặt trực tuyến (và rõ ràng cần phải có một kết nối Internet).
Thêm vào đó, nếu quên cài đặt một thứ gì đó trong thời gian cài đặt ban đầu, hoặc đang gặp phải một vấn đề nào đó với một ứng dụng và muốn tạo một copy fresh, bạn có thể dễ dàng cài đặt nó từ Snow Leopard DVD bằng cách kích đúp vào gói phần mềm Optional Installs.mpkg bên trong thư mục Optional Installs. Sau khi bộ cài đặt khởi chạy và kiểm tra ổ đĩa của bạn về Snow Leopard, bạn có thể chọn để cài đặt Rosetta, QuickTime 7, các fonts, driver cho máy in, hỗ trợ ngôn ngữ, hỗ trợ file cho iPod, X11, hay bất cứ ứng dụng nào cho OS X (ví dụ như: Address Book, iCal, iChat, iTunes, Mail, Dictionary, hoặc Safari).
Sau khi chọn các tùy chọn, kích OK và Install, chỉ định rằng bạn muốn cài đặt và nhập vào username và password mức admin. Cài đặt sẽ được bắt đầu ngay lập tức – máy tính sẽ không cần khởi động lại lần đầu.
Nếu đã thiết lập Mac của mình để có thể khởi động vào Windows thông qua Boot Camp, khi đó bạn cần nâng cấp driver cho Windows bằng cách sử dụng Snow Leopard DVD. Cần khởi động vào Windows, chèn Snow Leopard DVD và thực hiện theo các hướng dẫn nâng cấp driver đó.
Nhanh hơn và nhỏ hơn
Apple tuyên bố rằng quá trình cài đặt Snow Leopard nhanh hơn đến 1.45 lần so với Leopard. Quả thực việc cài đặt Snow Leopard trên một máy tính mini của Mac 2009 mất chưa đến 29 phút từ thời điểm cung cấp username và password đến khi khởi động lại – nhanh hơn đáng kể so với quá trình cài đặt Leopard trên cùng máy đó. (Thêm vào đó quá trình khởi động lại cũng nhanh hơn nhiều).
Apple cũng tuyên bố rằng việc cài đặt Snow Leopard trên Mac đang chạy Leopard sẽ giải phóng đến 6GB không gian đĩa cứng, tuy nhiên bạn sẽ thấy điều này chỉ khi bạn đã cài đặt phiên bản hoàn chỉnh của Leopard, gồm có tất cả driver máy in.
Cài đặt thông minh hơn
Một trong những thay đổi lớn khác mà bộ cài Snow Leopard mang đến cho chúng ta là khả năng thông minh hơn trong việc truy tìm sự xung đột phần mềm so với các bộ cài đặt trước. Cho ví dụ, bộ cài đặt sẽ vô hiệu hóa hầu hết các bộ quản lý đầu vào, các extension của kernel, mail plug-in và các hack hệ thống không tương thích với Snow Leopard hay vẫn được biết đến như một nguyên nhân gây lỗi.
Một số trong các mục này, chẳng hạn như các bộ quản lý đầu vào và các plug-in menu theo bối cảnh, vẫn ở đúng chỗ nhưng không được load vì Snow Leopard không hỗ trợ cơ chế giúp chúng hoạt động. Mặc dù vậy, những thành phần khác ví dụ như các extension của kernel không có khả năng tương thích sẽ được định vị trị một cách tích cực. Nếu cài đặt bất cứ mục nào như vậy, bạn sẽ thấy một hộp thoại ở cuối quá trình cài đặt của Snow Leopard, thông báo cho bạn sự thật đó. Hộp thoại này sẽ thông báo cho bạn rằng các file này đã được chuyển sang một thư mục mới mang tên Incompatible Software tại root ổ đĩa cứng của bạn. Bạn sẽ bị mất chức năng được cung cấp bởi các add-on này cho tới khi các nhà phát triển của cúng nâng cấp chúng để tương thích với Snow Leopard.
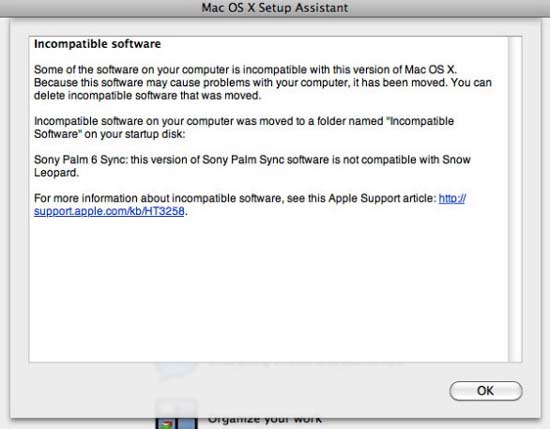
Bộ cài đặt Snow Leopard thông báo cho bạn nếu nó phát hiện ra phần mềm không tương thích.
Bộ cài đặt làm thế nào để biết được những file gì cần được chuyển đi? Về vấn đề này, bộ cài đặt có một danh sách built-in các phần mềm không tương thích, và nếu bạn có kết nối Internet, bộ cài đặt còn có thể kiểm tra các máy chủ của Apple để cập nhật danh sách này trong quá trình cài đặt.
Bộ cài Snow Leopard cũng thông minh hơn trong quá trình gián đoạn. Nếu máy Mac bị mất nguồn cấp hoặc nếu một cài đặt bị ngắt, bạn có thể tiếp tục lại không phải lo lắng gì vì quá trình cài đặt sẽ tìm ra đúng nơi nó bị gián đoạn để tiếp tục.
Remote Disk
Snow Leopard là một nâng cấp “only-on-disc” đầu tiên đối với Mac OS X tính từ MacBook Air lần đầu tiên xuất hiện trước công chúng. Với nhiều người đang sở hữu MacBook Air thì điều này có nghĩa rằng, Snow Leopard lần đầu cho phép họ sử dụng tính năng Remote Disc, đây là một công nghệ của Apple cho việc cài đặt phần mềm trên Mac bằng ổ đĩa quang học của một máy tính khác. Mặc dù vậy Remote Disc không bị hạn chế cho MacBook Air, bạn có thể sử dụng tính năng này để cài đặt Snow Leopard trên bất cứ Mac nào hiện đang chạy Mac OS X 10.4.10 hoặc mới hơn. Đây là cách thực hiện:
Đầu tiên, hãy bảo đảm cả hai máy đều hoạt động, bật máy và kết nối đến mạng nội bộ của bạn. Trên máy tính chia sẻ đĩa Snow Leopard (máy tính này phải chạy OS X 10.4.10 hoặc mới hơn), mở panel Sharing của System Preferences và kích hoạt tùy chọn DVD hoặc CD Sharing. (Nếu máy tính host đang chạy OS X 10.4.10 đến 10.5.2, bạn cần phải cài đặt DVD Sharing trên nó).
Tiếp đến, trên máy tính mà bạn đang cài đặt Leopard, mở một cửa sổ Finder mới và chọn Remote Disk trong sidebar; máy tính chia sẻ đĩa sẽ xuất hiện phía phải. Kích đúp vào máy tính chia sẻ đĩa; bạn sẽ thấy thông báo Connected và Mac OS X Install DVD sẽ xuất hiện. (Nếu máy tính chia sẻ đĩa đã kích hoạt tùy chọn “Ask Me Before Allowing Others To Use My DVD Drive” thì bạn sẽ thấy nút Ask To Use; kích nút này và khi yêu cầu được cho phép, bạn sẽ thấy thông báo Connected). Kích đúp vào biểu tượng Install DVD, sau đó kích đúp vào biểu tượng Install Mac OS X.
Từ đây, quá trình cài đặt sẽ thực hiện như mô tả ở trên, dẫu chậm hơn: việc cài đặt Snow Leopard vào 2009 MacBook Air từ một 2009 Mac Mini trên mạng 802.11n – với các tùy chọn Printers, Font bổ sung, X11, Rosetta, và QuickTime 7 được kích hoạt, còn Language Translations bị vô hiệu hoá—mất đến 56 phút.
Erase and Install?
Nếu bộ cài đặt mới là tốt, thì tại sao bạn muốn xóa ổ đĩa trước – một quá trình tương đương với tùy chọn Erase and Install cũ?
Lý do rõ ràng nhất là nếu thủ tục cài đặt chuẩn tạo ra các vấn đề; Erase and Install, theo sau là một quá trình khôi phục dữ liệu từ backup sẽ có thể giải quyết được các vấn đề đó. Bạn có thể cân nhắc phương pháp này nếu Mac của bạn hoạt động độc lập và bạn nghi ngờ mình có một số lỗi thư mục hoặc ổ đĩa cứng; việc xóa ổ đĩa trước khi cài đặt Snow Leopard có thể khắc phục các vấn đề như vậy.
Sau khi cài đặt Snow Leopard theo cách này, bạn sẽ được hỏi xem liệu có muốn truyền tải các file và dữ liệu từ backup của mình hay không. (Với Leopard và các bộ cài đặt có trước, việc sử dụng Erase and Install sau đó khôi phục dữ liệu bằng Migration Assistant thường gặp phải thất bại trong việc truyền tải tất cả dữ liệu, đặc biệt một số thiết lập và add-on có thể bị bỏ lại).
Hai phiên bản
Những người đã có đăng ký Leopard (OS X 10.5) có thể mua đĩa nâng cấp Snow Leopard bán lẻ với giá 29$, trong khi đó những người đã mua Mac vào khoảng 8/6/2009 hoặc sau này sẽ được hỗ trợ với giá bán lẻ 10$. Còn những người sử dụng Intel Mac và đang chạy Tiger (OS X 10.4) phải mua Mac Box Set 169$, bản nâng cấp này sẽ gồm có một phiên bản Snow Leopard đầy đủ kèm với các phiên bản mới nhất của iLife và iWork.
Mặc dù vậy Snow Leopard DVD không yêu cầu bạn phải cài đặt Leopard từ trước; nó là một đĩa cài đặt đầy đủ và có thể làm việc trên bất cứ Intel Mac nào. Thêm vào đó, với mỗi phiên bản Mac OS X, Snow Leopard không yêu cầu sự kích hoạt hay mã đăng ký. Đây là một điều tuyệt vời cho những người dùng Leopard vì nó làm cho việc cài đặt Snow Leopard trên Mac dễ dàng hơn mà không cần phải nhảy lòng vòng; cho ví dụ, néu bạn quyết định xóa ổ đĩa cứng trước khi cài đặt Snow Leopard, khi đó bạn không phải cài đặt Leopard trước.
 Công nghệ
Công nghệ  AI
AI  Windows
Windows  iPhone
iPhone  Android
Android  Học IT
Học IT  Download
Download  Tiện ích
Tiện ích  Khoa học
Khoa học  Game
Game  Làng CN
Làng CN  Ứng dụng
Ứng dụng 





 macOS
macOS 









 Linux
Linux  Đồng hồ thông minh
Đồng hồ thông minh  Chụp ảnh - Quay phim
Chụp ảnh - Quay phim  Thủ thuật SEO
Thủ thuật SEO  Phần cứng
Phần cứng  Kiến thức cơ bản
Kiến thức cơ bản  Lập trình
Lập trình  Dịch vụ ngân hàng
Dịch vụ ngân hàng  Dịch vụ nhà mạng
Dịch vụ nhà mạng  Dịch vụ công trực tuyến
Dịch vụ công trực tuyến  Quiz công nghệ
Quiz công nghệ  Microsoft Word 2016
Microsoft Word 2016  Microsoft Word 2013
Microsoft Word 2013  Microsoft Word 2007
Microsoft Word 2007  Microsoft Excel 2019
Microsoft Excel 2019  Microsoft Excel 2016
Microsoft Excel 2016  Microsoft PowerPoint 2019
Microsoft PowerPoint 2019  Google Sheets
Google Sheets  Học Photoshop
Học Photoshop  Lập trình Scratch
Lập trình Scratch  Bootstrap
Bootstrap  Văn phòng
Văn phòng  Tải game
Tải game  Tiện ích hệ thống
Tiện ích hệ thống  Ảnh, đồ họa
Ảnh, đồ họa  Internet
Internet  Bảo mật, Antivirus
Bảo mật, Antivirus  Doanh nghiệp
Doanh nghiệp  Video, phim, nhạc
Video, phim, nhạc  Mạng xã hội
Mạng xã hội  Học tập - Giáo dục
Học tập - Giáo dục  Máy ảo
Máy ảo  AI Trí tuệ nhân tạo
AI Trí tuệ nhân tạo  ChatGPT
ChatGPT  Gemini
Gemini  Điện máy
Điện máy  Tivi
Tivi  Tủ lạnh
Tủ lạnh  Điều hòa
Điều hòa  Máy giặt
Máy giặt  Cuộc sống
Cuộc sống  TOP
TOP  Kỹ năng
Kỹ năng  Món ngon mỗi ngày
Món ngon mỗi ngày  Nuôi dạy con
Nuôi dạy con  Mẹo vặt
Mẹo vặt  Phim ảnh, Truyện
Phim ảnh, Truyện  Làm đẹp
Làm đẹp  DIY - Handmade
DIY - Handmade  Du lịch
Du lịch  Quà tặng
Quà tặng  Giải trí
Giải trí  Là gì?
Là gì?  Nhà đẹp
Nhà đẹp  Giáng sinh - Noel
Giáng sinh - Noel  Hướng dẫn
Hướng dẫn  Ô tô, Xe máy
Ô tô, Xe máy  Tấn công mạng
Tấn công mạng  Chuyện công nghệ
Chuyện công nghệ  Công nghệ mới
Công nghệ mới  Trí tuệ Thiên tài
Trí tuệ Thiên tài