Hệ điều hành chim cánh cụt không phải không có những chương trình đồ họa cao cấp. Tuy vậy, Adobe Photoshop đã "ăn sâu" vào lòng giới đồ họa viên, nên đừng vội từ bỏ hệ điều hành này mà quay về Windows. Chỉ vài bước thao tác là bạn đã có thể sử dụng Photoshop trên Linux.
Cách cài đặt Photoshop trên Linux
Cài đặt Photoshop trên Linux sử dụng máy ảo
Bởi vì Photoshop chạy trên Windows, nên người dùng Linux có thể cài đặt máy ảo Windows và sau đó chạy Photoshop trên đó. Để thực hiện việc này, bạn cần:
- Một phần mềm máy ảo như VirtualBox, QEMU hoặc KVM. Xem bài viết 5 ứng dụng máy ảo tốt nhất để có lựa chọn thích hợp nhất nhé.
- Tương thích với bản phân phối Linux
- Phiên bản tương thích của Windows
- Trình cài đặt Adobe Photoshop
Đầu tiên, cài đặt máy ảo, sau đó cài đặt một bản sao Windows bên trong đó. Giờ đây bạn đã có phiên bản Windows chạy trong máy ảo, giờ chỉ cần khởi chạy trình cài đặt Adobe Photoshop CS6 trên đó là hoàn tất quá trình cài đặt Photoshop trên Linux. Tóm lại, bạn đang chạy Photoshop trên Windows và chạy Windows trong Linux.
Cài đặt Photoshop trên Linux sử dụng Wine
Ngoài ra, bạn có thể chạy Adobe Photoshop trên Linux sử dụng Wine và PlayOnLinux.
Theo như Yassen Dadabhay tiết lộ, Photoshop CC 2014 có thể chạy trên Linux, tuy nhiên, CC 2015 không thể. Bạn cũng có thể chạy Adobe Photoshop CS4, CS6, và Lightroom 5 trên Linux bằng Wine. Một trong những vấn đề lớn nhất khi chuyển đổi từ Windows sang Linux là khả năng tương thích phần mềm.
Phần mềm cần để cài đặt Photoshop trên Linux:
- Wine (tùy chọn nhưng đề xuất: PlayOnLinux)
- Adobe CS4, CS6 hoặc CC 2014
Cách đơn giản nhất để cài đặt Adobe Photoshop trên Linux sử dụng Wine và PlayOnLinux. Wine là một lớp tương thích mã nguồn mở cho phép một số chương trình Windows chạy trên hệ điều hành như Unix.
PlayOnLinux cung cấp front-end đẹp cho Wine, giúp cài đặt phần mềm một cách dễ dàng. Ngoài ra, bạn có thể sử dụng Wine để chạy các ứng dụng Windows trên macOS cũng như trên các thiết bị Android. Đối với game thủ, Wine cung cấp một cách thức đơn giản để chạy các trò chơi Windows trên bản phân phối Linux.
Tải và cài đặt PlayOnLinux
Vào trang tải PlayOnLinux và chọn gói thích hợp hoặc chạy lệnh. Bởi vì trình cài đặt là một file tar.gz nên bạn cần phải tải về và giải nén nó. Ngoài ra, PlayOnLinux có các phương pháp cài đặt khác nhau cho các bản phân phối Linux:
Trên Arch Linux, chạy lệnh sau:
pacman -Syu playonlinuxTuy nhiên, trên Debian, chỉ cần tải file DEB thích hợp. Lưu ý, người dùng Debian Wheezy phải cài đặt gói wine:i386 để PlayOnLinux hoạt động đúng cách. Chạy lệnh sau:
wget -q "http://deb.playonlinux.com/public.gpg" -O- | apt-key add -
wget http://deb.playonlinux.com/playonlinux_wheezy.list -O /etc/apt/sources.list.d/playonlinux.list
apt-get update
apt-get install playonlinuxTrong khi đó, nếu sử dụng Debian Squeeze, hãy sử dụng lệnh:
wget -q "http://deb.playonlinux.com/public.gpg" -O- | apt-key add -
wget http://deb.playonlinux.com/playonlinux_squeeze.list -O /etc/apt/sources.list.d/playonlinux.list
apt-get update
apt-get install playonlinuxNếu sử dụng Lenny, chạy lệnh sau:
wget -q "http://deb.playonlinux.com/public.gpg" -O- | apt-key add -
wget http://deb.playonlinux.com/playonlinux_lenny.list -O /etc/apt/sources.list.d/playonlinux.list
apt-get update
apt-get install playonlinuxĐối với người dùng Debian Etch, sử dụng lệnh:
wget -q "http://deb.playonlinux.com/public.gpg" -O- | apt-key add -
wget http://deb.playonlinux.com/playonlinux_etch.list -O /etc/apt/sources.list.d/playonlinux.list
apt-get update
apt-get install playonlinuxMột cách khác là tải file DEB. Nếu sử dụng Ubuntu Precise hoặc cao hơn, bạn sẽ cần gói wine:i386 để PlayOnLinux chạy đúng cách. Giống như Debian, đối với phiên bản Ubuntu trước, bạn sẽ cần phải cài đặt PlayOnLinux qua dòng lệnh.
Cài đặt trên Trusty với:
wget -q "http://deb.playonlinux.com/public.gpg" -O- | sudo apt-key add -
sudo wget http://deb.playonlinux.com/playonlinux_trusty.list -O /etc/apt/sources.list.d/playonlinux.list
sudo apt-get update
sudo apt-get install playonlinuxNếu sử dụng Saucy, chạy:
wget -q "http://deb.playonlinux.com/public.gpg" -O- | sudo apt-key add -
sudo wget http://deb.playonlinux.com/playonlinux_saucy.list -O /etc/apt/sources.list.d/playonlinux.list
sudo apt-get update
sudo apt-get install playonlinuxĐối với Precise sử dụng lệnh:
wget -q "http://deb.playonlinux.com/public.gpg" -O- | sudo apt-key add -
sudo wget http://deb.playonlinux.com/playonlinux_precise.list -O /etc/apt/sources.list.d/playonlinux.list
sudo apt-get update
sudo apt-get install playonlinuxNgười dùng Frugalware chạy:
pacman-g2 -S playonlinuxCuối cùng, người dùng Fedora có thể cài đặt gói Yum.
Cài đặt Photoshop sử dụng PlayOnLinux
Khi đã cài đặt PlayOnLinux, chọn Install a program từ thanh bên trái của màn hình hoặc từ trình đơn trên cùng.
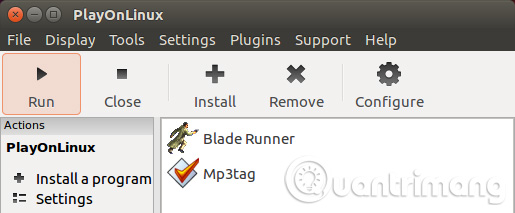
Bây giờ, trong thanh tìm kiếm, tìm kiếm chương trình Photoshop. Bạn sẽ thấy các tùy chọn Adobe Photoshop CS4, CS6 và Lightroom 5, chọn chương trình muốn cài đặt, ở đây chọn Adobe Photoshop CS6, sau đó, chọn Install.
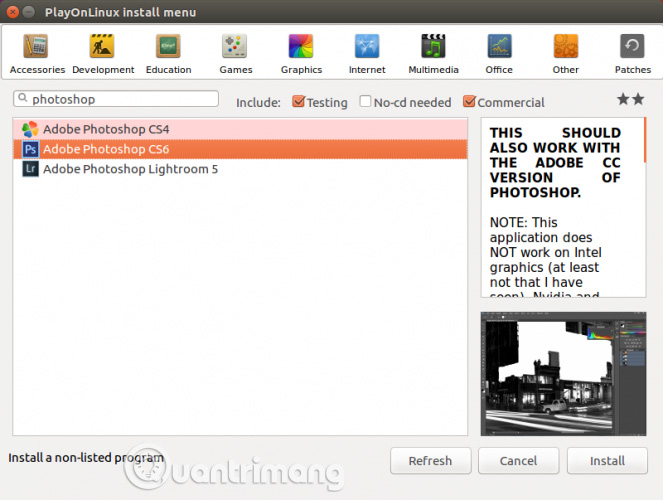
Sau đó, bạn sẽ thấy một thông báo hiện ra trước khi cài đặt PlayOnLinux, nhấn vào chấp nhận và tiếp tục quá trình cài đặt.
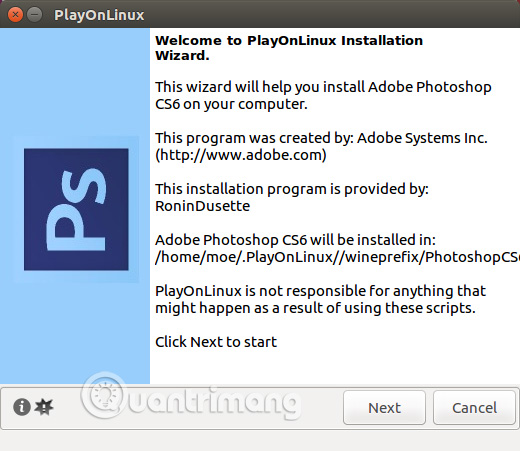
Cuối cùng, PlayOnLinux yêu cầu lựa chọn file cài đặt trên ổ cứng.
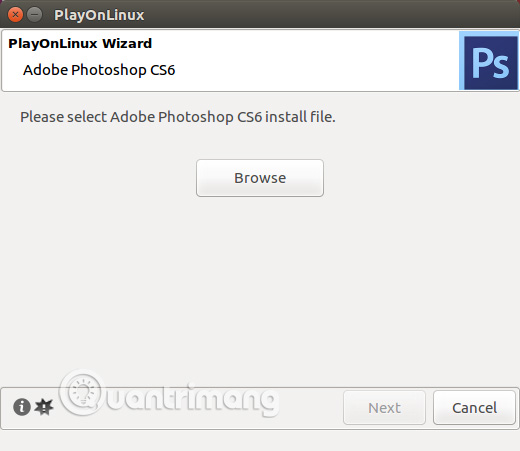
Sau khi lựa chọn file, click vào Next.
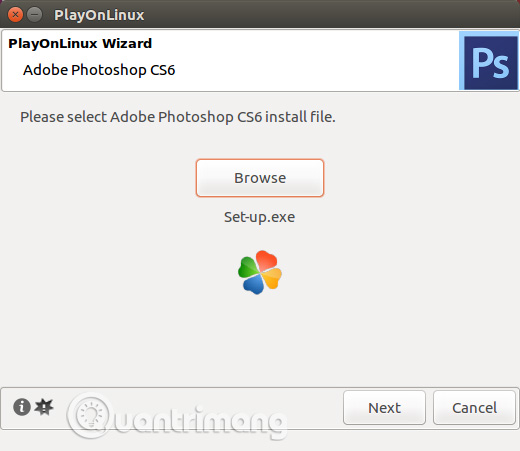
Bây giờ, PlayOnLinux tạo một ổ đĩa ảo và tiến hành cài đặt một số item bao gồm Adobe Air, nhưng không thể cài đặt các phông chữ của Microsoft, tích vào I agree và click vào Next. Khi quá trình cài đặt hoàn tất, bạn có thể cài đặt chương trình Photoshop thực.
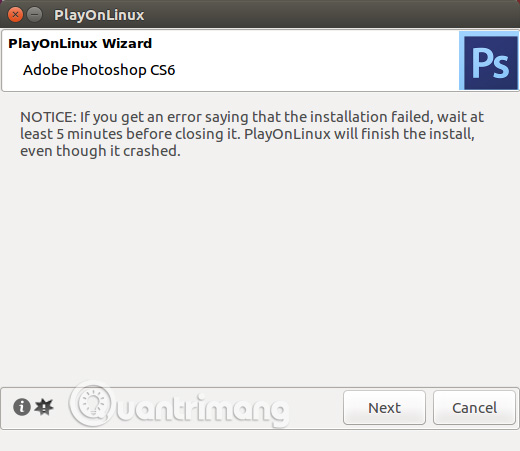
Nếu thấy thông báo cài đặt không thành công, chờ vài phút và thử lại. Sau khi thiết lập ban đầu, chọn Install hoặc Try nếu không có phiên bản đầy đủ. Bạn cần đăng nhập bằng ID Adobe, sau khi đăng nhập, cài đặt Adobe Photoshop.
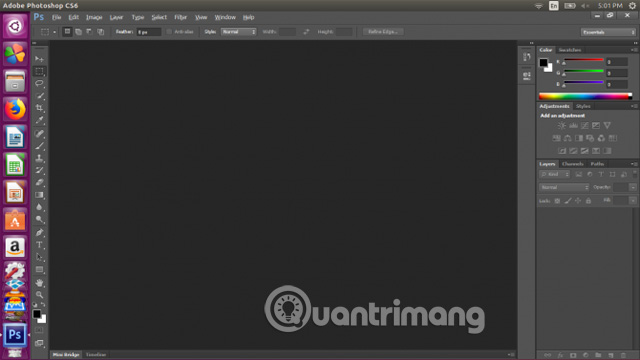
Mặc dù có nhiều lựa chọn thay thế cho Linux nhưng Adobe Photoshop vẫn là lựa chọn hàng đầu khi chỉnh sửa ảnh. Ngoài ra, đối với những người dùng Photoshop thời gian dài thật khó để tìm ra một chương trình có khả năng tương thích với các file Photoshop trước đây. Do vậy sử dụng hai cách trên để có thể sử dụng Photoshop trên Linux.
Chúc các bạn thực hiện thành công!
Xem thêm:
 Công nghệ
Công nghệ  AI
AI  Windows
Windows  iPhone
iPhone  Android
Android  Học IT
Học IT  Download
Download  Tiện ích
Tiện ích  Khoa học
Khoa học  Game
Game  Làng CN
Làng CN  Ứng dụng
Ứng dụng 















 Linux
Linux  Đồng hồ thông minh
Đồng hồ thông minh  macOS
macOS  Chụp ảnh - Quay phim
Chụp ảnh - Quay phim  Thủ thuật SEO
Thủ thuật SEO  Phần cứng
Phần cứng  Kiến thức cơ bản
Kiến thức cơ bản  Lập trình
Lập trình  Dịch vụ ngân hàng
Dịch vụ ngân hàng  Dịch vụ nhà mạng
Dịch vụ nhà mạng  Dịch vụ công trực tuyến
Dịch vụ công trực tuyến  Quiz công nghệ
Quiz công nghệ  Microsoft Word 2016
Microsoft Word 2016  Microsoft Word 2013
Microsoft Word 2013  Microsoft Word 2007
Microsoft Word 2007  Microsoft Excel 2019
Microsoft Excel 2019  Microsoft Excel 2016
Microsoft Excel 2016  Microsoft PowerPoint 2019
Microsoft PowerPoint 2019  Google Sheets
Google Sheets  Học Photoshop
Học Photoshop  Lập trình Scratch
Lập trình Scratch  Bootstrap
Bootstrap  Văn phòng
Văn phòng  Tải game
Tải game  Tiện ích hệ thống
Tiện ích hệ thống  Ảnh, đồ họa
Ảnh, đồ họa  Internet
Internet  Bảo mật, Antivirus
Bảo mật, Antivirus  Doanh nghiệp
Doanh nghiệp  Video, phim, nhạc
Video, phim, nhạc  Mạng xã hội
Mạng xã hội  Học tập - Giáo dục
Học tập - Giáo dục  Máy ảo
Máy ảo  AI Trí tuệ nhân tạo
AI Trí tuệ nhân tạo  ChatGPT
ChatGPT  Gemini
Gemini  Điện máy
Điện máy  Tivi
Tivi  Tủ lạnh
Tủ lạnh  Điều hòa
Điều hòa  Máy giặt
Máy giặt  Cuộc sống
Cuộc sống  TOP
TOP  Kỹ năng
Kỹ năng  Món ngon mỗi ngày
Món ngon mỗi ngày  Nuôi dạy con
Nuôi dạy con  Mẹo vặt
Mẹo vặt  Phim ảnh, Truyện
Phim ảnh, Truyện  Làm đẹp
Làm đẹp  DIY - Handmade
DIY - Handmade  Du lịch
Du lịch  Quà tặng
Quà tặng  Giải trí
Giải trí  Là gì?
Là gì?  Nhà đẹp
Nhà đẹp  Giáng sinh - Noel
Giáng sinh - Noel  Hướng dẫn
Hướng dẫn  Ô tô, Xe máy
Ô tô, Xe máy  Tấn công mạng
Tấn công mạng  Chuyện công nghệ
Chuyện công nghệ  Công nghệ mới
Công nghệ mới  Trí tuệ Thiên tài
Trí tuệ Thiên tài