Nếu chụp ảnh dưới ánh sáng mặt trời, bạn sẽ thấy bóng xuất hiện trong ảnh. Vậy làm thế nào để loại bỏ bóng này? May thay bạn có thể làm điều đó trong Photoshop và một số ứng dụng chỉnh sửa ảnh đơn giản khác. Hãy xem hướng dẫn loại bỏ bóng khỏi ảnh dưới đây nhé.
- Cách xóa chữ trên ảnh bằng Photoshop
- Cách xóa đối tượng trong ảnh bằng ứng dụng Snapseed
- Cách xóa bất cứ chi tiết nào trong ảnh với GIMP
Cách loại bỏ bóng từ ảnh bằng Adobe Photoshop
Bóng thường xuất hiện khi chụp trong điều kiện tương phản, đặc biệt là dưới ánh sáng mặt trời. Vì khó lấy lại các chi tiết từ các khu vực bị phơi sáng quá mức, tốt nhất bạn nên để ảnh cho những phần sáng nhất chẳng hạn như bầu trời.
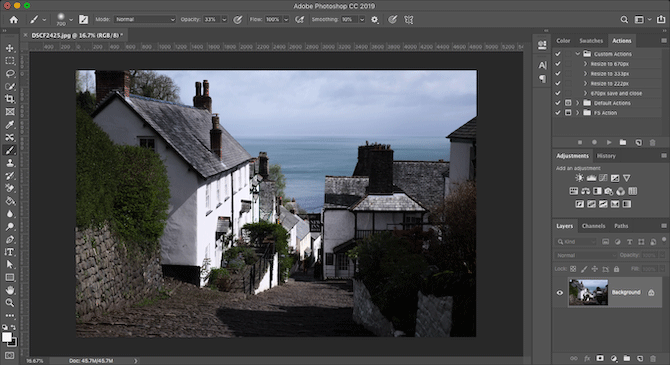
May thay cách xóa bỏ nó rất dễ dàng với Photoshop.
Đầu tiên, nhấn Ctrl+J trên Windows hoặc Cmd+J trên Mac để tạo bản sao hình ảnh trên lớp mới. Thao tác này sẽ cho phép bạn bỏ các thay đổi nếu cần bằng cách chỉ cần xóa lớp này.
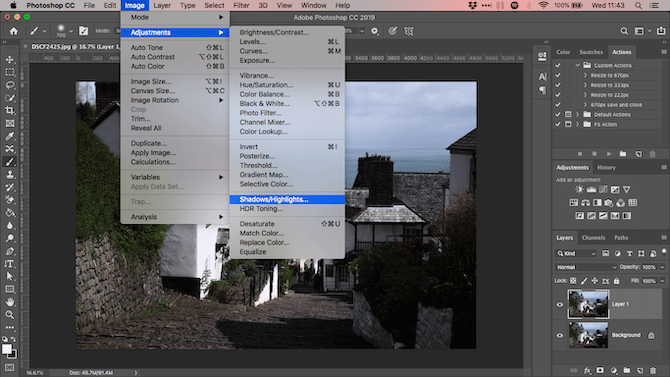
Truy cập vào Image > Adjustment > Shadows/Highlights. Bạn sẽ thấy các cài đặt mặc định thực hiện khá tốt công việc. Nếu không, click vào Show More Options để điều chỉnh nó.
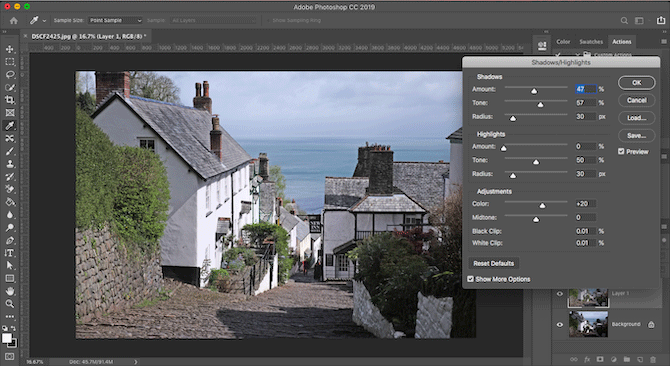
Đầu tiên, trong Shadows, điều chỉnh thanh trượt Amount. Di chuyển nó sang bên phải để làm sáng bóng và di chuyển sang bên trái để làm tối nó.
Di chuyển thanh Tone sang bên trái để giảm phạm vi bóng và di chuyển sang bên phải để tăng phạm vi. Ví dụ, thiết lập nó là 10 để chỉ nhìn thấy phần tối nhất của bức ảnh, trong khi để nó là 90 sẽ thấy một số tông màu giữa được làm sáng.
Khi đã hài lòng với chỉnh sửa, click vào Ok để lưu thay đổi.
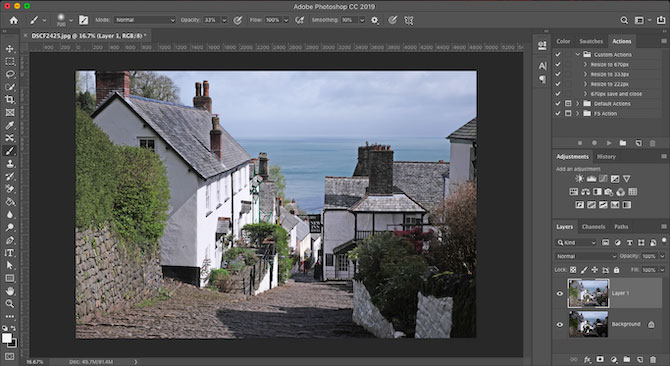
Cách xóa bóng từ ảnh không dùng Photoshop
Bạn không cần phần mềm đắt tiền để xóa bóng trong ảnh. Ứng dụng chỉnh sửa ảnh miễn phí như GIMP có thể làm được điều đó. Truy cập vào Colors > Shadows-Highlights và kéo thanh Shadows sang bên trái hoặc phải để thực hiện thay đổi.
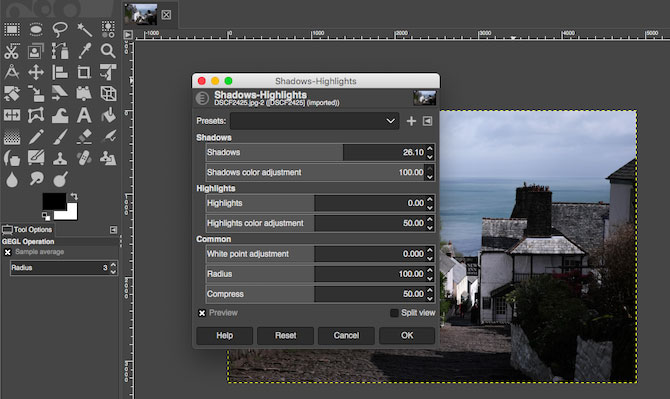
Google Photos thường tự động sửa độ tương phản trong ảnh. Nếu không, bạn có thể thực hiện thủ công bằng cách truy cập Edit > Basic adjustments > Light, sau đó sử dụng thanh trượt Shadows.
Trong Apple Photos, bạn có thể thực hiện điều chỉnh tương tự bằng cách sử dụng Edit > Light > Options > Shadows.
Thực tế, hầu hết các ứng dụng chỉnh sửa ảnh cơ bản đều có thể thực hiện sửa lỗi đơn giản này miễn là có thanh trượt Shadows.
Đối với bóng khó xóa hơn, bạn cần Photoshop, GIMP hoặc phần mềm chỉnh sửa ảnh nhiều tính khác.
Cách xóa bóng trên mặt
Bóng trên mặt người hoặc trên tường phía sau đồ vật thì khó xóa hơn. Đây có thể là vấn đề khi chụp ảnh với điều kiện ánh sáng mạnh như ánh mặt trời hoặc với đèn flash hướng về phía trước.
Rất khó để loại bỏ hoàn toàn bóng này, nhưng bạn có thể giảm chúng xuống mức ít gây chú ý nhất.
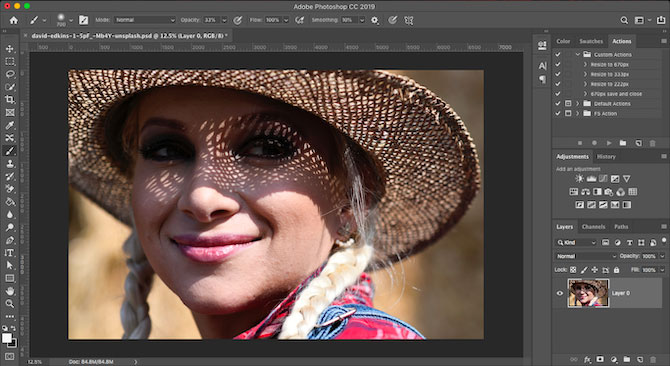
Chúng ta sẽ xóa bóng với công cụ Mask để thực hiện một số điều chỉnh bóng chọn lọc.
Tải ảnh lên Photoshop. Trong khung Adjustments, click vào Levels để tạo một lớp điều chỉnh mới trên bức ảnh.
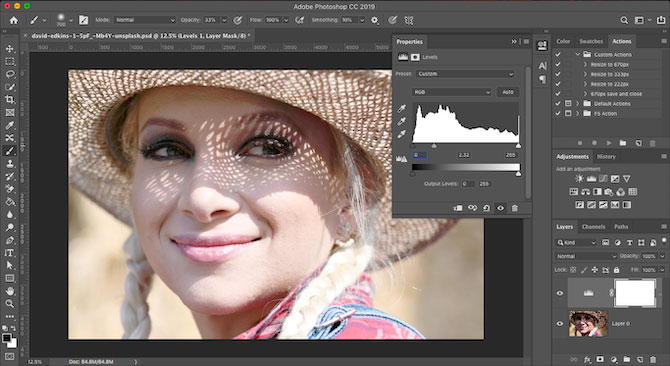
Click vào tab giữa bên dưới biểu đồ Levels và kéo nó sang bên trái cho đến khi bóng đạt đến mức sáng bạn mong muốn. Đừng lo lắng nếu các phần khác của bức ảnh quá sáng, đây chỉ là tạm thời.
Bây giờ, chọn lớp Levels, click vào nút Mask. Đảo ngược mặt nạ bằng cách nhấn Ctrl+I trên Windows hoặc Cmd+I trên Mac. Ảnh của bạn sẽ trở lại mức tối ban đầu.
Chọn công cụ Brush và thiết lập màu trắng. Trong thanh Options ở trên đầu, thiết lập Hardness cho brush ở mức thấp khoảng 5 đến 10%. Ngoài ra, đặt Opacity khoảng 30 đến 50 phần trăm. Thử nghiệm với các kích cỡ bàn chải khác nhau.
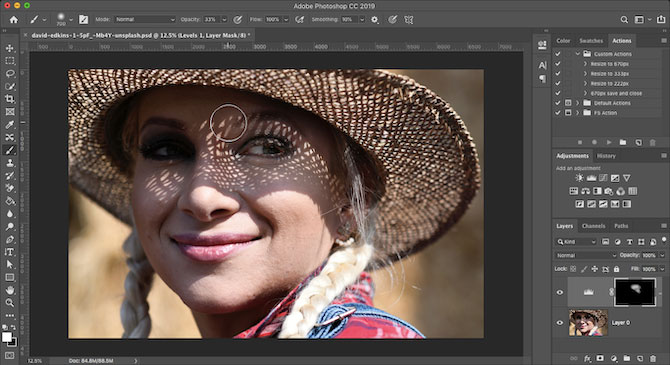
Bây giờ, bắt đầu dùng brush cho vùng bị bóng trong ảnh. Khi chải đến đâu, bóng sáng đến đó. Nơi bạn không chỉnh sửa nó sẽ vẫn giữ nguyên như vậy.
Vì chúng ta để độ mờ khá thấp nên hiệu ứng rất tinh tế. Dùng brush cho cùng một khu vực nhiều lần để tạo hiệu ứng.
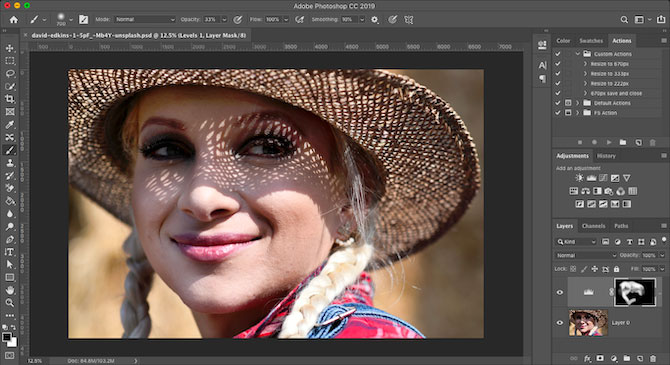
Nếu vô tình làm sáng các khu vực muốn tối, hãy thay đổi brush thành trắng và tô lại các khu vực đó.
Cách tránh bóng không mong muốn
Thay vì cố gắng sửa các bóng không mong muốn trong ảnh, tốt nhất bạn nên tránh chúng khi chụp ảnh.
Điều đó thật không dễ dàng vì bạn thường không kiểm soát được ánh sáng lúc chụp, nhưng có một vài điều bạn có thể thử:
- Khi chụp ảnh trên điện thoại, bật chế độ Auto HDR để giảm độ tương phản và bóng.
- Một số máy ảnh không gương lật và chuyên dụng khác có chế độ HDR. Nếu không, bạn hãy thử dùng tùy chọn Exposure Bracketing. Chế độ này chụp ba bước ảnh riêng ở các mức phơi sáng khác nhau để bạn chọn bức ảnh đẹp nhất (hoặc hợp nhất tất cả chúng trong Photoshop).
- Nếu có thể hãy sử dụng đèn off-body flash để kiểm soát hướng ánh sáng. Đèn flash gắn với camera sẽ tạo bóng và ánh sáng chói trên đối tượng.
- Khi sử dụng đèn flash phía trước, hãy giữ một tờ giấy trắng bên dưới hoặc bên cạnh để chiếu ánh sáng ra khỏi trần hoặc tường, tạo hiệu ứng hấp dẫn hơn. Ngoài ra, để tờ giấy ăn trắng trước đèn flash để khuếch tán nó và làm ánh sáng mềm hơn.
- Khi chụp mặt trong điều kiện ánh sáng mặt trời gay gắt, hãy giữ một tấm thẻ trắng hoặc giấy trắng nghiêng về phía mặt để phản chiếu ánh sáng và làm dịu bóng.
Chúc các bạn thực hiện thành công!
 Công nghệ
Công nghệ  AI
AI  Windows
Windows  iPhone
iPhone  Android
Android  Học IT
Học IT  Download
Download  Tiện ích
Tiện ích  Khoa học
Khoa học  Game
Game  Làng CN
Làng CN  Ứng dụng
Ứng dụng 


















 Linux
Linux  Đồng hồ thông minh
Đồng hồ thông minh  macOS
macOS  Chụp ảnh - Quay phim
Chụp ảnh - Quay phim  Thủ thuật SEO
Thủ thuật SEO  Phần cứng
Phần cứng  Kiến thức cơ bản
Kiến thức cơ bản  Lập trình
Lập trình  Dịch vụ ngân hàng
Dịch vụ ngân hàng  Dịch vụ nhà mạng
Dịch vụ nhà mạng  Dịch vụ công trực tuyến
Dịch vụ công trực tuyến  Quiz công nghệ
Quiz công nghệ  Microsoft Word 2016
Microsoft Word 2016  Microsoft Word 2013
Microsoft Word 2013  Microsoft Word 2007
Microsoft Word 2007  Microsoft Excel 2019
Microsoft Excel 2019  Microsoft Excel 2016
Microsoft Excel 2016  Microsoft PowerPoint 2019
Microsoft PowerPoint 2019  Google Sheets
Google Sheets  Học Photoshop
Học Photoshop  Lập trình Scratch
Lập trình Scratch  Bootstrap
Bootstrap  Văn phòng
Văn phòng  Tải game
Tải game  Tiện ích hệ thống
Tiện ích hệ thống  Ảnh, đồ họa
Ảnh, đồ họa  Internet
Internet  Bảo mật, Antivirus
Bảo mật, Antivirus  Doanh nghiệp
Doanh nghiệp  Video, phim, nhạc
Video, phim, nhạc  Mạng xã hội
Mạng xã hội  Học tập - Giáo dục
Học tập - Giáo dục  Máy ảo
Máy ảo  AI Trí tuệ nhân tạo
AI Trí tuệ nhân tạo  ChatGPT
ChatGPT  Gemini
Gemini  Điện máy
Điện máy  Tivi
Tivi  Tủ lạnh
Tủ lạnh  Điều hòa
Điều hòa  Máy giặt
Máy giặt  Cuộc sống
Cuộc sống  TOP
TOP  Kỹ năng
Kỹ năng  Món ngon mỗi ngày
Món ngon mỗi ngày  Nuôi dạy con
Nuôi dạy con  Mẹo vặt
Mẹo vặt  Phim ảnh, Truyện
Phim ảnh, Truyện  Làm đẹp
Làm đẹp  DIY - Handmade
DIY - Handmade  Du lịch
Du lịch  Quà tặng
Quà tặng  Giải trí
Giải trí  Là gì?
Là gì?  Nhà đẹp
Nhà đẹp  Giáng sinh - Noel
Giáng sinh - Noel  Hướng dẫn
Hướng dẫn  Ô tô, Xe máy
Ô tô, Xe máy  Tấn công mạng
Tấn công mạng  Chuyện công nghệ
Chuyện công nghệ  Công nghệ mới
Công nghệ mới  Trí tuệ Thiên tài
Trí tuệ Thiên tài