Cách tạo poster phim trong GIMP
Bạn có tin rằng mình có thể thiết kế một poster phim ấn tượng mà không cần đến Photoshop không? Đúng vậy, trong hướng dẫn này, Quản Trị Mạng sẽ chỉ cho bạn đọc cách tạo một poster phim tuyệt vời bằng chương trình vẽ, chỉnh sửa ảnh và thiết kế đồ họa miễn phí GIMP.
(Phiên bản được sử dụng trong bài viết này là 2.9.8, hay còn được gọi là phiên bản Development).
Thiết kế poster phim bằng công cụ GIMP
- 1. Tạo một hình ảnh mới
- 2. Nhập hình ảnh
- 3. Xoay và điều chỉnh kích thước hình ảnh bằng các công cụ Transform
- 4. Tạo layer “Black Hole”
- 5. Tạo Event horizon
- 6. Thêm phần văn bản chính
- 7. Thêm phần văn bản phụ đề
- 8. Thêm hình ảnh phi hành gia
- 9. Thêm ngày phát hành
- 10. Thêm hiệu ứng Zoom Motion Blur
- 11. Thêm layer Vignette
- 12. Thêm tên của dàn diễn viên
1. Tạo một hình ảnh mới
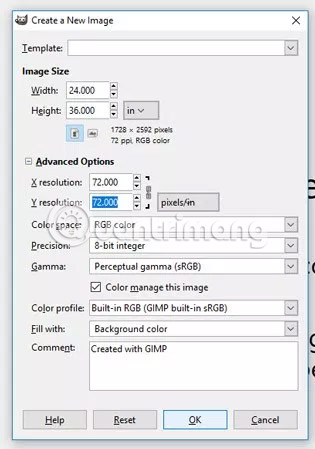
Bắt đầu bằng cách tạo một hình ảnh mới với bất kỳ kích thước nào theo ý muốn. Có một vài kích thước tiêu chuẩn cho poster, nhưng bài viết sẽ sử dụng 24x36inch (60x91cm). Độ phân giải của hình ảnh được đặt thành 72ppi trong các tùy chọn nâng cao để đảm bảo kích thước file không quá lớn. Nhưng thông thường, để có chất lượng in tốt nhất, độ phân giải nên nằm ở mức 300ppi. Độ phân giải này có thể khiến cảnh báo xuất hiện trong GIMP cho biết rằng kích thước file sẽ rất lớn. Nhưng nếu máy tính có thể xử lý các file có kích thước lớn như vậy, chỉ cần nhấp vào OK để tạo hình ảnh.
TÙY CHỌN: Người dùng cũng có thể thay đổi “Precision option” thành “32-bit floating point” và tùy chọn “Gamma” thành “Linear Light” nếu muốn tận dụng tối đa khả năng của GIMP với các máy tính hiệu năng cao, có nhiều RAM để xử lý công việc.
2. Nhập hình ảnh

Sau khi có canvas (khung vẽ) trống, hãy mở hình ảnh trong GIMP bằng cách đi tới phần File > Open và định vị file trên máy tính. Người dùng cũng có thể chỉ cần nhấp và kéo file từ vị trí của nó vào canvas GIMP và hình ảnh sẽ được đặt trên layer riêng của chính nó (tên file trùng với tên layer).

Hoặc, nếu mở hình ảnh bằng phương pháp đầu tiên, người dùng sẽ phải vào Edit > Copy trên hình ảnh đã nhập.

Sau đó chọn tab (nếu đang sử dụng chế độ một cửa sổ) có chứa canvas trống trong GIMP và chọn Edit > Paste. Bước này sẽ tạo ra một layer chứa vùng chọn nổi.

Nhấp vào layer chứa vùng chọn nổi đó và nhấp vào biểu tượng “Create new layer” trong bảng điều khiển Layers. Thao tác này sẽ thêm hình ảnh vào layer riêng của nó.
Nhấp đúp chuột vào tên layer trong bảng điều khiển Layers và thay đổi tên thành “Galaxy”.
3. Xoay và điều chỉnh kích thước hình ảnh bằng các công cụ Transform

Tiếp theo, với layer Galaxy đã được chọn, nhấp vào công cụ Rotate và nhấp vào ảnh Galaxy. Hộp thoại “Rotate” sẽ xuất hiện. Trong trường hợp ví dụ, ta sẽ xoay hình ảnh 90 độ, vì vậy hãy nhập 90 vào phần Angle. Sau đó, nhấp vào nút Rotate. Tùy thuộc vào độ lớn của hình ảnh đang sử dụng, có thể mất vài giây hoặc lâu hơn để áp dụng hiệu ứng.

Bạn đọc có thể nhận thấy rằng bức ảnh lớn hơn nhiều so với canvas, vì vậy hãy chọn công cụ Scale và sẽ nhấp vào ảnh để hiển thị hộp thoại Scale. Đảm bảo đơn vị được đặt thành inch và ta sẽ giảm kích thước của hình ảnh để nó lớn hơn một chút so với canvas (kích thước canvas là 24×36inch và kích thước hình ảnh sẽ là khoảng 47×84inch). Để thực hiện điều này, hãy đảm bảo biểu tượng liên kết chuỗi đã bị khóa (để giữ nguyên tỷ lệ giữa chiều rộng và chiều cao), sau đó đặt chiều rộng thành 25inch. Chiều cao sẽ tự động điều chỉnh theo. Sau đó, người dùng có thể nhấp vào 4 hộp ở giữa hình ảnh để căn chỉnh lại sao cho nó nằm ở chính giữa canvas. Nhấp vào nút Scale để áp dụng hiệu ứng.

Khi hình ảnh đã được thu nhỏ lại, người dùng có thể sử dụng công cụ Alignment để hình ảnh nằm chính giữa canvas. Chọn công cụ Alignment từ Toolbox, trong Tool Options, nhấp vào hình ảnh, thay đổi “Align Relative to:” thành “Image”, sau đó nhấp vào 2 tùy chọn “Align center of target” và “Align middle of target”.
4. Tạo layer “Black Hole”

Sao chép layer Galaxy chính bằng cách nhấp vào layer đó và nhấn biểu tượng “Duplicate” trong bảng điều khiển Layers.

Nhấp vào layer Galaxy Copy và đi đến Filters > Blur > Circular Motion Blur. Điều chỉnh cài đặt trong hộp thoại Circular Motion Blur cho đến khi có được kết quả như mong muốn, sau đó nhấp OK để áp dụng.

Sao chép lại layer Galaxy chính một lần nữa (KHÔNG phải layer vừa áp dụng hiệu ứng Blur) và áp dụng bộ lọc Circular Motion Blur cho layer mới này (có thể đặt tên là Galaxy copy #1). Tuy nhiên, lần này, hãy giảm Angle xuống 1 để hiệu ứng Blur không quá mạnh. Nhấn OK.
Bây giờ, sẽ có 2 layer với hiệu ứng Circular Motion Blur, với một layer có hiệu ứng Blur mạnh hơn layer còn lại (layer có hiệu ứng Blur mạnh hơn nên nằm ở đầu bảng điều khiển Layers).

Tạo một layer mới và đặt tên là “Black Hole”. Hãy chắc chắn rằng tùy chọn “Fill with” (nằm ở dưới cùng của hộp thoại New Layer) được đặt thành “Transparency”. Sau đó nhấp OK.

Nhấp vào các ruler (thước kẻ) ở phía bên trái của canvas và kéo để đường chuẩn xuất hiện. Kéo đường chuẩn, sử dụng các đơn vị hiển thị ở phía dưới bên trái của canvas và đặt nó ở giữa bố cục (kéo cho đến khi đơn vị bên trái là “12.00”, tức là 12 inch, hoặc chính giữa hình ảnh theo đường chuẩn dọc).
Nếu thích, người dùng cũng có thể nhấp vào đường chuẩn bằng công cụ Alignment và chọn tùy chọn “Align to center of target”.
Lặp lại bước này cho đường chuẩn ngang, nhưng kéo đường chuẩn từ trên xuống, cho đến khi con số bên phải hiển thị ở dưới cùng bên trái của canvas có giá trị là 18. Hai đường chuẩn sẽ giao nhau ở chính giữa bố cục.

Bây giờ, chọn công cụ Elip từ Toolbox (hoặc nhấn E trên bàn phím) và tích vào “Feather edges” trong các tùy chọn. Đặt Feather edges thành bán kính 50. Nhấp và kéo chuột ở trung tâm nơi các đường chuẩn giao nhau, sau đó giữ Ctrl và Shift để đảm bảo hình elip được vẽ trong một vòng tròn hoàn hảo và mở rộng từ tâm ra ngoài.
Hình elip trong ví dụ có kích thước khoảng 750×750pixel, được hiển thị trong Tool Options.

Sau đó, chọn công cụ Bucket Fill từ Toolbox (hoặc nhấn Shift + B trên bàn phím) và tô màu đen cho hình elip. Bây giờ, ta sẽ có một vòng tròn màu đen với các cạnh mờ.

Với vùng chọn vẫn hoạt động, đi tới Select > Grow và thay đổi đơn vị thành pixel (px). Vùng chọn sẽ được tăng 100pixel.

Sau đó, nhấp chuột phải vào layer Galaxy Copy và chọn “Add layer mask”.

Trong phần “Initialize Layer Mask to:”, chọn “Selection”. Tùy chọn này sẽ tạo một layer mask từ vùng chọn hình elip vừa vẽ. Layer bên dưới bây giờ sẽ được nhìn thấy, ngoài khu vực trong vùng chọn hình elip.

Tiếp theo, nhấp vào layer Galaxy copy #1. Đi tới Select > Grow và làm cho vùng chọn tăng 200pixel. Nhấn OK.

Nhấp chuột phải vào layer Galaxy copy #1 và vào Add Layer Mask. Trong phần “Initialize Layer Mast to:”, chọn “Selection” một lần nữa.

Điều này sẽ cho người dùng thấy hình ảnh Galaxy gốc, ngoại trừ phần bên trong 2 mask vừa tạo. Cũng nên có thêm 2 vòng xung quanh lỗ đen, một vòng mờ hơn và nhỏ hơn vòng kia. Nếu không, hãy đảm bảo thứ tự xếp chồng layer giống như trong ví dụ (người dùng có thể nhấp và kéo các layer trong bảng điều khiển Layers để di chuyển chúng lên hoặc xuống theo ý muốn).
Vào phần Select > None để bỏ chọn vùng chọn hình elip.
5. Tạo Event horizon

Bây giờ, ta đã có lỗ đen, bước tiếp theo là tạo Event horizon. Đó là điểm mà ánh sáng không còn thoát khỏi lỗ đen nữa. Để thực hiện việc này, nhấp chuột phải vào layer “Black Hole” và chọn “Add Alpha to Selection”. Tùy chọn này sẽ tạo ra một vùng chọn xung quanh vòng tròn ta đã tô màu vào.

Sau đó, đi tới Select > Grow và tăng diện tích thêm 50pixel.

Tạo một layer mới và đặt tên cho nó là “Event Horizon”. Hãy kéo layer mới này xuống bên dưới layer “Black Hole”.

Chọn công cụ Bucket Fill và thay đổi màu foreground thành màu trắng. Tô màu trắng vào vùng chọn. Đi tới Select > None để bỏ chọn vùng chọn.

Chọn công cụ Paint Brush và chọn brush Hardness 025. Điều chỉnh kích thước của brush bằng cách sử dụng dấu ngoặc trên bàn phím ([ hoặc hoặc ]), hoặc bằng cách sử dụng thanh trượt Size trong Tool Options và vẽ các nét ngẫu nhiên ra khỏi vòng tròn màu trắng.

Tiếp theo, đi đến Filters > Blur > Gaussian Blur. Điều chỉnh các giá trị x và y lên tới khoảng 50. Nhấn OK để áp dụng.

Giảm độ mờ đục (Opacity) của layer Event Horizon xuống khoảng 50%.
Người dùng có thể đường chuẩn để xem bố cục trông như thế nào bằng cách đi tới View > Show Guides (nếu được chọn, đường chuẩn sẽ bị ẩn).
6. Thêm phần văn bản chính

Chọn công cụ Text từ Toolbox. Trong Tool Options, thay đổi phông chữ thành bất kỳ phông chữ nào muốn sử dụng (ví dụ sử dụng phông chữ Exodus miễn phí). Chọn kích thước phông chữ (trong ví dụ là 150). Khoảng cách giữa các chữ cái cũng được tăng lên 35. Nhấp vào bất cứ nơi nào trên canvas và nhập tên bộ phim. Ví dụ đặt tên cho bộ phim hư cấu là Spacetime.

Người dùng có thể chọn công cụ Move để định vị văn bản, sau đó chuyển sang công cụ Alignment, nhấp vào văn bản và chọn “Align center of target” để căn giữa phần văn bản trên trang.

Nếu muốn phần văn bản chính nổi bật, hãy tạo ra một đa giác màu đen đằng sau văn bản chính. Để thực hiện việc này, hãy chọn công cụ Free Select từ Toolbox. Đảm bảo rằng các đường chuẩn được hiển thị trở lại bằng cách đi tới View > Show Guides.

Tạo một layer mới và đặt tên là “Spacetime Black Area”. Hãy chắc chắn rằng layer đó được đặt thành trong suốt và nhấp vào OK. Di chuyển layer mới này xuống bên dưới layer văn bản Spacetime.

Bây giờ, với công cụ Lasso, hãy nhấp để tạo các điểm (được gọi là các node) xung quanh văn bản theo hình kim cương. Lưu ý cách tạo các node trên grid line (đường lưới) trung tâm ở đầu và phía dưới cùng của văn bản và các node bên ngoài vượt ra khỏi chiều rộng của văn bản.

Chọn công cụ Bucket Fill (sẽ biến hình kim cương thành vùng chọn) và tô vùng chọn này bằng màu đen. Đi tới Select > None để bỏ chọn khu vực này.

Bây giờ, với layer “Spacetime black area” được chọn, hãy chuyển đến Filters > Blur > Gaussian blur. Tăng kích thước cho X và Y lên một chút (khoảng 26). Nhấp OK để áp dụng.
7. Thêm phần văn bản phụ đề

Chọn lại công cụ Text và thay đổi văn bản thành Exodus Demo (đây là phiên bản miễn phí của phông chữ cao cấp, do đó, các ký tự bình thường sẽ hoạt động còn các ký tự đặc biệt thì không). Thay đổi kích thước phông chữ thành 41px. Ngoài ra, thay đổi khoảng cách của các chữ trở về 0. Nhập phần văn bản phụ đề, trong trường hợp này là “The Brevity of Life Meets the Infinite Universe”.
Người dùng có thể sử dụng công cụ Alignment một lần nữa để căn giữa phần văn bản phụ đề.
8. Thêm hình ảnh phi hành gia

Mở hình ảnh phi hành gia đã tải xuống trong GIMP bằng cách vào File > Open và chọn ảnh của phi hành gia.

Hãy xóa nền của bức ảnh để chỉ có hình ảnh phi hành gia được đưa vào bố cục poster mà thôi. Để làm điều này, chọn công cụ Foreground Select. Con trỏ chuột sẽ trông giống như công cụ Lasso lúc đầu. Hãy chắc chắn đã chọn “Feather edges” trong Toolbox. Bắt đầu bằng cách nhấp để tạo các node xung quanh đối tượng foreground đang cố gắng tách riêng. Để lại một khoảng trống giữa foreground và background khi vẽ đường này (tức là đừng vẽ sát vào đối tượng foreground). Nhấn Enter khi kết nối điểm cuối cùng với điểm đầu tiên. Hình ảnh sẽ biến thành màu xanh.

Bây giờ, con trỏ chuột sẽ trông giống như một paint brush. Chọn màu foreground khác với màu background của hình ảnh hiện tại (trường hợp này sử dụng màu trắng) và vẽ ngẫu nhiên một đường qua đối tượng foreground. Đường này không nhất thiết phải chính xác vì GIMP sử dụng một thuật toán để xác định ra cái nào là foreground và cái nào là background. Khi vẽ và nhả chuột ra, các vùng màu xanh sẽ chuyển sang trong suốt ở bất cứ nơi nào đã sử dụng brush. Nhấn Enter khi kết thúc.

Nếu có các phần thừa của background, trong Tool Options, người dùng có thể thay đổi chế độ vẽ thành “Draw Background” và vẽ một đường qua các phần cần phân biệt với foreground. Người dùng cũng có thể đặt chế độ vẽ thành “Draw Foreground” cho bất kỳ phần nào của foreground vô tình được chọn làm background (các phần này sẽ được tô sáng màu xanh lam).

Nhấn Enter để áp dụng công cụ, tạo ra vùng chọn xung quanh đối tượng.
Bây giờ, người dùng sẽ thấy một vùng chọn thô xung quanh đối tượng foreground. Sao chép phần này bằng cách vào Edit > Copy hoặc nhấn Ctrl + C trên bàn phím.

Quay lại bố cục poster và nhấn Ctrl + V để dán. Hình ảnh phi hành gia không có phần background sẽ được dán dưới dạng một layer chứa vùng chọn nổi. Nhấp vào biểu tượng tạo layer mới để thêm hình ảnh này vào layer của chính nó.
Người dùng có thể nhấp đúp vào tên của layer này và đổi nó thành “Astronaut”. Sau đó, nhấp và kéo layer cho đến khi nó ở trên tất cả các layer khác trong bố cục. Bây giờ người dùng sẽ thấy hình ảnh phi hành gia trên canvas.

Chọn công cụ Scale và nhấp vào hình ảnh phi hành gia. Kéo công cụ Scale để giảm kích thước hình ảnh phi hành gia. Nhấp vào Scale khi đã có kích thước mong muốn.
Tiếp theo, chọn công cụ Move từ Toolbox hoặc nhấn phím M trên bàn phím và điều chỉnh hình ảnh phi hành gia sao cho nó nằm ở giữa bố cục.

Bây giờ, hãy thay đổi nhiệt độ màu của phi hành gia vì theo mặc định, nó trông hơi quá xanh. Chuyển đến Colors > Color Temperature (nếu đang sử dụng GIMP phiên bản 2.9 trở lên).

Đặt nhiệt độ ban đầu thành 4100K và đặt nhiệt độ màu dự định là 5500K. Điều này sẽ mang lại cho hình ảnh phi hành gia màu sắc ấm áp hơn, và giúp nó ăn nhập hơn với bức ảnh.
9. Thêm ngày phát hành
Chọn lại công cụ Text, chọn một phông chữ (ví dụ sử dụng Nexa Bold), kích thước phông chữ (75px) và, nếu muốn, áp dụng bất kỳ khoảng cách giữa các chữ nào như mong muốn (ví dụ đã thêm 10px). Sau đó, nhấp vào phần gần dưới cùng của canvas. Nhập ngày phát hành của bộ phim.
Tiếp theo, chọn công cụ Alignment và bấm vào văn bản. Nhấp vào “Align center of target” để căn giữa văn bản trên trang
10. Thêm hiệu ứng Zoom Motion Blur

Tiếp theo, hãy làm cho phi hành gia giống như đang di chuyển về phía lỗ đen - kiểu như bị hút vào đó! Để làm điều này, hãy bắt đầu bằng cách sao chép layer Astronaut. Sau đó, tăng kích thước của layer này bằng cách đi tới Layer > Layer to Image Size.

Với layer Astronaut copy vẫn được chọn, đi tới Filters > Blur > Zoom Motion Blur.

Điều chỉnh cài đặt của Zoom Motion Blur để khớp như trong ảnh trên (hoặc cho đến khi có được diện mạo mong muốn). Mục tiêu là làm cho phi hành gia giống như đang di chuyển về phía lỗ đen. Ngay bây giờ, hiệu ứng Blur bao phủ toàn bộ hình ảnh phi hành gia, nhưng ta chỉ muốn nó che nửa thân dưới để làm cho phi hành gia như đang di chuyển về phía sau.

Nhấp chuột phải vào layer Astronaut copy và chọn “Add Layer Mask”. Trong phần “Initialize Layer Mask to”, chọn White (full opacity).

Bây giờ, hãy chọn công cụ Gradient, thay đổi gradient thành “FG to Transparent” và thay đổi “Shape” thành “Linear”. Nhấp vào vị trí gần phần đầu của phi hành gia để bắt đầu, sau đó kéo đến gần phần đầu gối để kết thúc gradient. Nếu đang sử dụng GIMP 2.9.8 trở lên, người dùng sẽ có thể chỉnh sửa trực tiếp gradient để có thể di chuyển xung quanh điểm bắt đầu và điểm kết thúc, cũng như có thể điều chỉnh độ mờ của gradient để có thể xác định điểm mà hiệu ứng Zoom Motion Blur bắt đầu mờ dần. Hãy nhớ rằng vì ta đang ở trên layer mask màu trắng, khi tô màu đen lên mask (như đang làm với gradient), nó sẽ ẩn các đối tượng trên layer đó ở bất cứ nơi nào có màu đen. Đây là lý do tại sao Zoom Motion Blur mờ dần khi ta áp dụng một gradient chuyển từ màu đen sang trong suốt.
Khi đã điều chỉnh gradient theo mong muốn, hãy nhấn Enter để áp dụng gradient. Bây giờ là lúc làm mờ phần dưới của phi hành gia với Zoom Motion Blur.
11. Thêm layer Vignette
Tạo một layer mới và đặt tên là Vignette. Hãy chắc chắn rằng layer này nằm ở đầu bảng điều khiển Layers.
Với layer được chọn, đi tới Filters > Light and Shadow > Vignette (nếu đang sử dụng GIMP 2.9.8) - hoặc nếu đang sử dụng GIMP 2.8, hãy đi tới Tools > GEGL Operation và chọn Vignette từ danh sách drop-down.

Điều chỉnh các cài đặt của Vignette cho đến khi nó trông giống như mong muốn. Nếu muốn Vignette ở giữa một chút, có thể tăng giá trị của thanh trượt “Rotation”. Nhấn OK để áp dụng.
12. Thêm tên của dàn diễn viên

Người dùng có thể thêm tên của dàn diễn viên ở đầu canvas. Để thực hiện việc này, nhấp vào công cụ Text, đảm bảo phông chữ vẫn được đặt thành Exodus, kích thước phông chữ là 40, màu văn bản là màu trắng và nhấp vào gần phần đầu của bố cục để tạo layer văn bản mới (đặt layer này trên layer Vignette). Nhập tên của diễn viên đầu tiên. Nhấp vào một nơi khác trên bố cục, gần phần đầu để nhập tên của diễn viên thứ hai. Làm tương tự với các diễn viên còn lại.

Người dùng có thể căn chỉnh tên của các diễn viên bằng cách nhấp và kéo đường chuẩn từ trên xuống và xếp nó ở dưới cùng của một trong các tên diễn viên (bất kỳ tên nào muốn sử dụng làm chuẩn để căn chỉnh các tên khác). Sau đó, chọn công cụ Move (nhấn vào phím M trên bàn phím hoặc chọn từ Toolbox) và di chuyển các tên còn lại cho phù hợp. Đảm bảo nhấp vào layer văn bản chứa nội dung đang muốn di chuyển trước khi nhấp vào văn bản bằng công cụ Move. Người dùng cũng cần nhấp trực tiếp vào văn bản, nếu không bất kỳ layer nào đang nhấp vào sẽ bị di chuyển. Người dùng có thể cần chọn công cụ Zoom từ Toolbox (hoặc bằng cách nhấn phím Z trên bàn phím) để nhấp và phóng to tên đó, trước khi sử dụng công cụ Move để di chuyển. Người dùng cũng có thể sử dụng các mũi tên trên bàn phím để điều chỉnh thêm vị trí của văn bản sau khi nhấp vào nó bằng công cụ Move.

Chúc bạn thực hiện thành công!
Bạn nên đọc
-

Cách xóa bất cứ chi tiết nào trong ảnh với GIMP
-

Hướng dẫn toàn tập chỉnh sửa ảnh trong GIMP
-

9 cách bản cập nhật mới nhất của GIMP khiến Photoshop trở nên lỗi thời
-

Cách tạo ảnh ghép hình cầu trong GIMP
-

Sửa lỗi Tool Options không hoạt động hoặc biến mất trong GIMP 2.10
-

Cách thay đổi kích thước layer trong GIMP
-

5 cách để thay đổi DPI cho hình ảnh
-

Ghép nhiều ảnh vào chung 1 khung bằng GIMP
-

8 điểm chính mà GIMP vượt trội hơn Photoshop
Theo Nghị định 147/2024/ND-CP, bạn cần xác thực tài khoản trước khi sử dụng tính năng này. Chúng tôi sẽ gửi mã xác thực qua SMS hoặc Zalo tới số điện thoại mà bạn nhập dưới đây:
Cũ vẫn chất
-

5 phần mềm VPN tốt nhất hiện nay có bản dùng thử và chính sách hoàn tiền miễn phí
Hôm qua -

Code Be A Pro Football mới nhất và cách nhập code
Hôm qua -

Kí tự đặc biệt ϟ, ✿, \˚ㄥ˚\, ☎,☂, ☁ ký tự đặc biệt hay
Hôm qua 30 -

Đáp án Wordle mới nhất hôm nay 06/11/2025
Hôm qua -

40+ câu nói ‘xoắn lưỡi’ tiếng Việt, Anh, thách bạn có thể nói nhanh liên tiếp 5 lần mà vẫn trôi chảy
Hôm qua -

Đi thi THPT quốc gia mặc gì?
Hôm qua -

Cách tạo nhiều trang cá nhân từ tài khoản Facebook gốc
2 ngày 4 -

Thơ về mùa hè hay, gợi nhiều ký ức
Hôm qua -

Code Phong Ma Đạo Sĩ mới nhất và cách nhập code
Hôm qua -

Kaspersky Antivirus bị cấm: Đây là 3 lựa chọn thay thế!
Hôm qua
 Công nghệ
Công nghệ  AI
AI  Windows
Windows  iPhone
iPhone  Android
Android  Học IT
Học IT  Download
Download  Tiện ích
Tiện ích  Khoa học
Khoa học  Game
Game  Làng CN
Làng CN  Ứng dụng
Ứng dụng 








 Linux
Linux  Đồng hồ thông minh
Đồng hồ thông minh  macOS
macOS  Chụp ảnh - Quay phim
Chụp ảnh - Quay phim  Thủ thuật SEO
Thủ thuật SEO  Phần cứng
Phần cứng  Kiến thức cơ bản
Kiến thức cơ bản  Lập trình
Lập trình  Dịch vụ ngân hàng
Dịch vụ ngân hàng  Dịch vụ nhà mạng
Dịch vụ nhà mạng  Dịch vụ công trực tuyến
Dịch vụ công trực tuyến  Quiz công nghệ
Quiz công nghệ  Microsoft Word 2016
Microsoft Word 2016  Microsoft Word 2013
Microsoft Word 2013  Microsoft Word 2007
Microsoft Word 2007  Microsoft Excel 2019
Microsoft Excel 2019  Microsoft Excel 2016
Microsoft Excel 2016  Microsoft PowerPoint 2019
Microsoft PowerPoint 2019  Google Sheets
Google Sheets  Học Photoshop
Học Photoshop  Lập trình Scratch
Lập trình Scratch  Bootstrap
Bootstrap  Văn phòng
Văn phòng  Tải game
Tải game  Tiện ích hệ thống
Tiện ích hệ thống  Ảnh, đồ họa
Ảnh, đồ họa  Internet
Internet  Bảo mật, Antivirus
Bảo mật, Antivirus  Doanh nghiệp
Doanh nghiệp  Video, phim, nhạc
Video, phim, nhạc  Mạng xã hội
Mạng xã hội  Học tập - Giáo dục
Học tập - Giáo dục  Máy ảo
Máy ảo  AI Trí tuệ nhân tạo
AI Trí tuệ nhân tạo  ChatGPT
ChatGPT  Gemini
Gemini  Điện máy
Điện máy  Tivi
Tivi  Tủ lạnh
Tủ lạnh  Điều hòa
Điều hòa  Máy giặt
Máy giặt  Cuộc sống
Cuộc sống  TOP
TOP  Kỹ năng
Kỹ năng  Món ngon mỗi ngày
Món ngon mỗi ngày  Nuôi dạy con
Nuôi dạy con  Mẹo vặt
Mẹo vặt  Phim ảnh, Truyện
Phim ảnh, Truyện  Làm đẹp
Làm đẹp  DIY - Handmade
DIY - Handmade  Du lịch
Du lịch  Quà tặng
Quà tặng  Giải trí
Giải trí  Là gì?
Là gì?  Nhà đẹp
Nhà đẹp  Giáng sinh - Noel
Giáng sinh - Noel  Hướng dẫn
Hướng dẫn  Ô tô, Xe máy
Ô tô, Xe máy  Tấn công mạng
Tấn công mạng  Chuyện công nghệ
Chuyện công nghệ  Công nghệ mới
Công nghệ mới  Trí tuệ Thiên tài
Trí tuệ Thiên tài