Một công cụ tốt để tạo các gói cài đặt Windows (hay nói cách khác là file cài đặt EXE) luôn là một điều vô cùng cần thiết. Mỗi chương trình, chẳng hạn như tập lệnh, DLL, cài đặt bảo mật, v.v..., sẽ có những nhu cầu khác nhau, vì vậy việc có một công cụ có thể xử lý tập hợp các yêu cầu phức tạp là vô cùng cần thiết.
Nếu sẵn sàng rút hầu bao hoặc cần nhiều sự trợ giúp, hãy lựa chọn InstallShield. Đây là một sự lựa chọn đáng tin cậy mà nhiều công ty đang sử dụng. Nhiều doanh nghiệp sử dụng InstallShield vì nó đi kèm với Visual Studio và Visual Foxpro.
Đôi khi để cài đặt phần mềm nào đó trên máy tính, bạn phải sử dụng file .exe, nhưng bạn có bao giờ thắc mắc mục đích của file này là gì và nó được tạo ra như thế nào không? Trong bài viết này, Quản Trị Mạng sẽ giải đáp thắc mắc đó và hướng dẫn bạn đọc tạo file cài đặt EXE.
Tuy nhiên, đây không phải là phần mềm duy nhất hiện có để tạo các trình cài đặt Windows. Bài viết này sẽ đề cập đến một vài tiện ích miễn phí và trả phí nên dùng để tạo file EXE, bao gồm là gói tự giải nén, trình cài đặt đơn giản sử dụng IExpress tích hợp và trình cài đặt nâng cao sử dụng Inno Setup tùy chỉnh, v.v...
Các công cụ tạo trình cài đặt Windows
Phương pháp nhanh: Sử dụng 7-Zip
Bạn có thể sử dụng 7-Zip để giải nén các tập tin lưu trữ. Có lẽ bạn cũng biết là 7-Zip có thể tạo các file lưu trữ, nhưng bạn có biết rằng bạn cũng có thể sử dụng công cụ này để tạo file EXE hoạt động như một trình cài đặt không?
7-Zip được gọi là kho lưu trữ SFX (tự giải nén) và hoạt động bằng cách nén tất các các file cuối cùng lại với nhau, sau đó nhúng một tập tin EXE đặc biệt bên trong kho lưu trữ có thể trích xuất mọi thứ. Nói cách khác, người nhận có thể giải nén kho lưu trữ SFX (xuất hiện dưới dạng file EXE) ngay cả khi họ không có phần mềm thích hợp, có thể thực hiện với các định dạng như 7Z, RAR, TAR và ZIP.
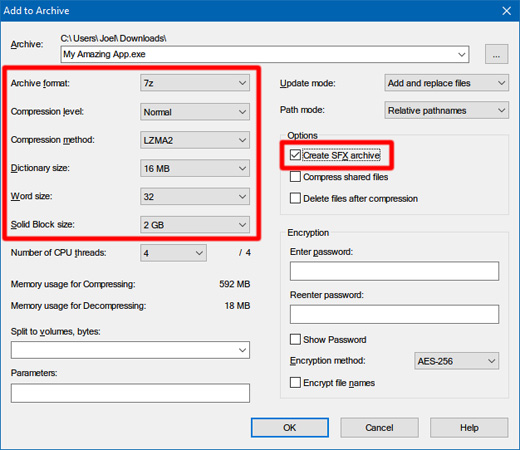
Cách tạo file EXE của riêng bạn với 7-Zip:
- Chuẩn bị tất cả các tập tin và thư mục trong một thư mục chính và đặt tên cho thư mục.
- Nhấp chuột phải vào thư mục và chọn 7-Zip >Add to archive...
- Trong phần Options, kích hoạt Create SFX Archive và chọn các cài đặt dưới đây.....
- Archive Format: 7z
- Compression Level: Normal
- Compression Method: LZMA2
- Dictionary Size: 16 MB
- Word Size: 32
- Solid Block Size: 2 GB
- Kích chọn OK. Vậy là xong!
Lưu ý: Các kho lưu trữ SFX không phải là các file cài đặt thực sự. Chúng không đặt các file được trích xuất vào một thư mục đích được chỉ định. Chúng cũng không chỉnh sửa Windows Registry, không tạo các bản ghi cài đặt và không hiển thị dưới dạng "installed software" trong Uninstall app. Thực ra, chúng là các tập tin lưu trữ được trình bày dưới dạng các file EXE.
Download 7-Zip tại đây.
Phương pháp đơn giản: Sử dụng IExpress
IExpress là một tiện ích đi kèm với các phiên bản của Windows. Tiện ích này được thiết kế với giao diện đồ và trình hướng dẫn thực hiện từng bước được gọi là IExpress Wizard), nhưng bạn cũng có thể tạo các file cài đặt sử dụng các file Self Extraction Directive (SED). Ở đây chúng tôi khuyên dùng Wizard.
Giống như 7-Zip ở trên, phương pháp này cũng tạo ra một kho lưu trữ tự giải nén nhưng có hai điểm khác biệt chính: Thứ nhất là người dùng cuối sẽ được thực hiện thông qua Installation Wizard. Thứ hai là người dùng cuối có thể chỉ định thư mục đích đến nơi công cụ sẽ trích xuất các tập tin.

Cách tạo file EXE sử dụng IExpress:
- Mở cửa sổ lệnh Run (phím Windows + R) và gõ iexpress.exe để khởi động IExpress Wizard.
- Chọn Create new Self Extraction Directive file và kích chọn Next.
- Chọn Extract files only và chọn Next.
- Đối với tên gói, tên ứng dụng là một lựa chọn an toàn.
- Đối với confirmation prompt, chọn No prompt hoặc Prompt user with, cách nào cũng được.
- Đối với license agreement, chọn Display a license nếu bạn muốn người dùng cuối đồng ý với một số loại End User License Agreement (EULA). Nếu không thì chọn Do not display a license.
- Thêm tất cả các tập tin bạn muốn xem cài đặt bằng cách nhấn Add, duyệt nơi các tệp đến và chọn tất cả.
- Tiếp tục thông qua IExpress Wizard và nhấp vào các tùy chọn ưa thích của bạn cho các cửa sổ Show Windows và Finished Message.
- Đối với tên gói, nhấp vào Browse, điều hướng đến nơi bạn muốn tạo file cài đặt EXE và tạo tên cho nó. Đây là file EXE mà bạn sẽ phân phối cho người dùng cuối. Nhấp vào Next.
- Cuối cùng, chọn Save Self Extraction Directive (SED) file nếu bạn muốn tạo trình cài đặt sửa đổi sau này, chẳng hạn như khi bạn vá phần mềm và cần một trình cài đặt cập nhật. Nếu bạn chọn Don’t save, bạn sẽ phải chạy toàn bộ quá trình từ đầu.
- Trên trang Create Package, kích chọn Next. Chờ một chút là xong!
Lưu ý: IExpress có một số nhược điểm. Nó không cho phép chứa các thư mục rỗng. Nếu cài đặt của bạn chứa các thư mục con thì chúng sẽ không được đưa vào. Nếu bạn có nhiều file trùng tên, kể cả trong các thư mục riêng bệt, việc tạo trình cài đặt sẽ thất bại.
Phương pháp được khuyến nghị: Sử dụng Inno Setup
Inno Setup là một tiện ích mã nguồn mở được phát triển tích cực từ năm 1997. Nó được tạo ra một phần để đáp ứng công cụ InstallShield Express thời điểm đó. Kể từ đây, nó trở thành tiện ích tạo trình cài đặt cho những ai không quan tâm tới việc khám phá các tùy chọn độc quyền.

Inno Setup có rất nhiều tính năng và hoạt động tốt đối cho các doanh nghiệp nhỏ với yêu cầu không quá phức tạp.
Dưới đây là danh sách một số tính năng tốt nhất của Inno Setup:
- Hỗ trợ tất cả các phiên bản Windows từ Windows 2000 cho đến Windows 10
- Hỗ trợ cài đặt ứng dụng 64-bit trên Windows 64-bit
- Hỗ trợ tạo file EXE để phân phối dễ dàng hơn
- Các loại thiết lập có thể tùy chỉnh và hỗ trợ đầy đủ cho việc gỡ cài đặt ứng dụng
- Tạo shortcut, mục nhập registry và file INI
- Hỗ trợ tính năng cài đặt trong Silent Mode và công cụ tập lệnh Pascal để cài đặt nâng cao hơn.
- Tiện ích mở rộng của bên thứ ba tăng cường các tính năng của Inno Setup
Điều thu hút lớn nhất của tiện ích này chính là sự linh hoạt. Inno Setup sử dụng các file script (file kịch bản) với phần mở rộng ISS (Inno Setup Script) để tùy chỉnh các khía cạnh khác nhau của trình cài đặt: các tệp được kết hợp, nơi cài đặt diễn ra, tạo các phím tắt,... File ISS sử dụng định dạng tương tự như file INI và có thể được tạo bằng cách sử dụng Inno Setup Wizard.
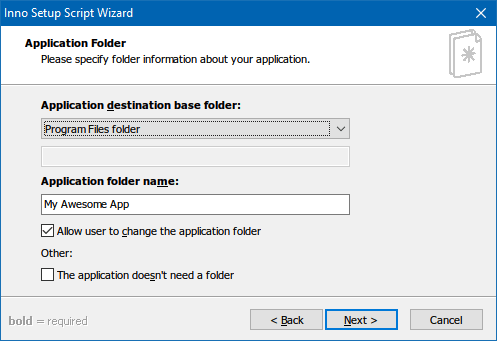
Cách tạo file cài đặt EXE sử dụng Inno Setup:
- Khởi chạy ứng dụng Inno Setup Compiler.
- Trong cửa sổ Welcome, chọn Create a new script file using the Script Wizard.
- Nhập tên và phiên bản ứng dụng. Theo tùy chọn, bạn cũng có thể bao gồm các chi tiết Application Publisher (nhà xuất bản ứng dụng) và Application Website (trang web của ứng dụng). Kích chọn Next.
- Chọn Destination base folder, mặc định là Program Files. Nhập Application folder name - là tên của thư mục chính mà các file cài đặt của bạn sẽ chạy. Kích chọn Next.
- Đối với Application main executable file, duyệt và chọn file EXE chính sẽ khởi động ứng dụng của bạn. Nếu bạn không cài đặt ứng dụng thì kích hoạt The application doesn’t have a main executable file. Sau đó thêm các tập tin và thư mục vào trình cài đặt bằng nút Add files và Add folders. Chọn Next.
- Trên trang Application Shortcuts, đặt mặc định hoặc thay đổi chúng theo ý muốn của bạn và kích chọn Next.
- Trên trang Application Documentation, bạn có thể chỉ ra tối đa 3 file TXT sẽ hiển thị trong suốt quá trình cài đặt của người dùng cuối. Điển hình là các file LICENSE.TXT, INSTALL.TXT và README.TXT... Nhấp chọn Next.
- Trên trang Setup Languages, bạn nên để ngôn ngữ là English, tuy nhiên bạn có thể thoải mái thêm các ngôn ngữ mà bạn muốn. Sau đó, chọn Next.
- Trên trang Compiler Settings, bạn có thể tùy chỉnh file cài đặt EXE:
- Custom compiler output folder - là nơi đặt file EXE được tạo ra.
- Compiler output base file name - là tên của file EXE. Cài đặt mặc định là setup.exe.
- Custom Setup icon file - là biểu tượng được sử dụng cho file EXE. Đây phải là file ICO mà bạn có thể tải hoặc chuyển đổi từ PNG.
- Setup password sẽ bảo vệ những người dùng không chính chủ trong việc sử dụng trình cài đặt. Để trống password để tắt tính năng này.
- Nhấp chọn Finish. Khi được nhắc để biên soạn tập lệnh mới, kích chọn Yes. Khi được nhắc lưu tập lệnh, chọn No nếu đây là file cài đặt một lần và chọn Yes nếu bạn định sửa đổi hoặc cập nhật sau. Vậy là xong!
Tải Inno Setup 5.5.5 tại đây.
Nhìn chung, đây là một lựa chọn thực sự tốt vì nó hoàn toàn miễn phí và rất dễ sử dụng. Nó không thể thực hiện những chức năng như của InstallShield hoặc thậm chí Advanced Installer, nhưng bù lại công cụ này có hầu hết tất cả những tiện ích cơ bản.
Nullsoft Scriptable Install System (NSIS)
Nếu yêu thích phần mềm mã nguồn mở, hãy thử xem xét Nullsoft Scriptable Install System (NSIS). NSIS là một hệ thống chuyên nghiệp mà bạn có thể sử dụng để tạo mọi trình cài đặt Windows, từ đơn giản đến phức tạp. NSIS là một công cụ rất nhỏ gọn, nhưng có một bộ tính năng rất lớn.
Đúng như tên gọi, NSIS dựa trên tập lệnh, cho phép bạn tạo logic phức tạp cần thiết để xử lý mọi tình huống. May mắn thay, đối với người mới bắt đầu, công cụ này cũng bao gồm một loạt các plug-in và tập lệnh được xác định trước để giúp việc bắt đầu dễ dàng hơn.

Dưới đây là danh sách ngắn một số tính năng được yêu thích của trình tạo gói MSI này:
- Khả năng tạo trình cài đặt Windows có thể cài đặt, gỡ cài đặt, thiết lập hệ thống, giải nén file và hơn thế nữa.
- NSIS chỉ co dung lượng 34KB! Đây là trình cài đặt Windows nhỏ hơn nhiều so với InstallShield và Wise.
- Một trình cài đặt tương thích với tất cả các phiên bản chính của Windows, từ Windows 95 đến Windows 10.
- Ba phương pháp nén (ZLib, BZip2, LZMA) để đảm bảo nén tốt nhất cho các gói cài đặt.
- Trình cài đặt dựa trên tập lệnh này tốt hơn các chương trình chỉ tạo danh sách các file và registry key khác. Sử dụng ngôn ngữ lập trình, người dùng có thể thực hiện nhiều tác vụ cài đặt khác nhau, như nâng cấp, kiểm tra phiên bản, khởi động lại hệ thống, sửa đổi các biến môi trường, truy cập vào API Windows và hơn thế nữa.
- Tạo các hộp thoại và giao diện tùy chỉnh cho đầu vào do người dùng nhập, tùy chọn cấu hình và thậm chí là giao diện trình hướng dẫn tùy chỉnh.
- Mở rộng khả năng của NSIS với các plug-in có thể “giao tiếp” với trình cài đặt.
- Hỗ trợ cài đặt web và sửa file thông qua Internet.
Chương trình hỗ trợ rất nhiều tính năng khác, bao gồm tự xác minh trình cài đặt bằng cách sử dụng checksum, list và tree để lựa chọn thành phần, Silent Mode để cài đặt tự động, trình chỉnh sửa code đầy đủ tính năng để viết tập lệnh, v.v...
Advanced Installer
Advanced Installer có một phiên bản miễn phí và một vài phiên bản khác với các mức giá khác nhau tùy thuộc vào mức độ phức tạp của trình cài đặt. Công cụ này được cập nhật rất thường xuyên và hoạt động rất tốt.
Nếu bạn đang tìm kiếm thứ gì đó chuyên nghiệp hơn bao gồm một số tùy chọn để hỗ trợ, thì Advanced Installer là một lựa chọn đáng xem xét. Phiên bản miễn phí thực sự có rất nhiều tính năng và hoàn toàn có thể sử dụng cho các trình cài đặt đơn giản.

Một tính năng độc đáo khác của Advanced Installer là Installer Analytics. Về cơ bản, nó là một bộ công cụ để xem cách người dùng cài đặt, sử dụng và gỡ cài đặt các ứng dụng. Có thể dễ dàng theo dõi xem cơ sở người dùng của mình lớn đến mức nào, load bản khảo sát khi người dùng gỡ cài đặt chương trình, cũng như nhận thông tin về hệ thống người dùng và vị trí địa lý. Tất cả những điều này đều nằm trên một giao diện web đẹp và hiện đại.

Nó cũng cho phép người dùng dễ dàng đóng gói lại các ứng dụng của mình thành định dạng AppX mới, sử dụng cho Universal Windows Platform. Nó không yêu cầu bất kỳ thay đổi nào về code và thậm chí còn đi kèm một công cụ chuyển đổi AppX miễn phí. Bên cạnh những tính năng độc đáo được đề cập ở trên, Advanced Installer cũng có tất cả các tính năng cơ bản. Bạn đọc có thể kiểm tra danh sách đầy đủ các tính năng cho mỗi phiên bản tại: https://www.advancedinstaller.com/top-freeware-features.html

WIX Toolset
WIX Toolset là một bộ công cụ miễn phí để tạo trình cài đặt Windows, hoạt động từ Visual Studio 2012 trở lên. Tùy chọn này nằm cuối cùng trong danh sách hôm nay vì nó đòi hỏi người dùng phải tìm hiểu nhiều nhất. Bạn có thể tạo một số trình cài đặt rất phức tạp với công cụ này, nhưng sẽ phải lập trình khá nhiều và sử dụng dòng lệnh thường xuyên.

WIX Toolset được xây dựng dựa trên mô hình XML authoring model. Nếu không có Visual Studio, người dùng có thể sử dụng các công cụ Wix hoặc MSBuild. Nó hỗ trợ xây dựng các file cài đặt MSI, MSP, MSM và MST cũng như bao gồm một số lượng lớn các tính năng của Windows Installer.
Vậy phương pháp nào phù hợp với bạn?
Nếu phần mềm của bạn cực kì đơn giản hoặc nếu bạn chỉ định phân phối cho một số người dùng giới hạn, hãy sử dụng 7-Zip. Đây là phương pháp đơn giản, dễ dàng và hầu như không đòi hỏi về chuyên môn kỹ thuật.
Nếu phần mềm của bạn khá đơn giản và bạn muốn hiển thị một trình cài đặt thực sự cho những người dùng cuối, hãy sử dụng phương pháp IExpress.
Còn nếu phần mềm của bạn phức tạp và bạn có nhiều kinh nghiệm kĩ thuật, hãy sử dụng Inno Setup bởi đây là phương pháp mạnh và linh hoạt nhất.
Bạn sẽ sử dụng phương pháp nào để tạo file EXE? Còn phương pháp nào chúng tôi chưa đề cập đến trong bài không? Hãy cho chúng tôi biết ý kiến của bạn bằng cách comment phía dưới nhé!
Xem thêm:
 Công nghệ
Công nghệ  AI
AI  Windows
Windows  iPhone
iPhone  Android
Android  Học IT
Học IT  Download
Download  Tiện ích
Tiện ích  Khoa học
Khoa học  Game
Game  Làng CN
Làng CN  Ứng dụng
Ứng dụng 


















 Linux
Linux  Đồng hồ thông minh
Đồng hồ thông minh  macOS
macOS  Chụp ảnh - Quay phim
Chụp ảnh - Quay phim  Thủ thuật SEO
Thủ thuật SEO  Phần cứng
Phần cứng  Kiến thức cơ bản
Kiến thức cơ bản  Lập trình
Lập trình  Dịch vụ ngân hàng
Dịch vụ ngân hàng  Dịch vụ nhà mạng
Dịch vụ nhà mạng  Dịch vụ công trực tuyến
Dịch vụ công trực tuyến  Quiz công nghệ
Quiz công nghệ  Microsoft Word 2016
Microsoft Word 2016  Microsoft Word 2013
Microsoft Word 2013  Microsoft Word 2007
Microsoft Word 2007  Microsoft Excel 2019
Microsoft Excel 2019  Microsoft Excel 2016
Microsoft Excel 2016  Microsoft PowerPoint 2019
Microsoft PowerPoint 2019  Google Sheets
Google Sheets  Học Photoshop
Học Photoshop  Lập trình Scratch
Lập trình Scratch  Bootstrap
Bootstrap  Văn phòng
Văn phòng  Tải game
Tải game  Tiện ích hệ thống
Tiện ích hệ thống  Ảnh, đồ họa
Ảnh, đồ họa  Internet
Internet  Bảo mật, Antivirus
Bảo mật, Antivirus  Doanh nghiệp
Doanh nghiệp  Video, phim, nhạc
Video, phim, nhạc  Mạng xã hội
Mạng xã hội  Học tập - Giáo dục
Học tập - Giáo dục  Máy ảo
Máy ảo  AI Trí tuệ nhân tạo
AI Trí tuệ nhân tạo  ChatGPT
ChatGPT  Gemini
Gemini  Điện máy
Điện máy  Tivi
Tivi  Tủ lạnh
Tủ lạnh  Điều hòa
Điều hòa  Máy giặt
Máy giặt  Cuộc sống
Cuộc sống  TOP
TOP  Kỹ năng
Kỹ năng  Món ngon mỗi ngày
Món ngon mỗi ngày  Nuôi dạy con
Nuôi dạy con  Mẹo vặt
Mẹo vặt  Phim ảnh, Truyện
Phim ảnh, Truyện  Làm đẹp
Làm đẹp  DIY - Handmade
DIY - Handmade  Du lịch
Du lịch  Quà tặng
Quà tặng  Giải trí
Giải trí  Là gì?
Là gì?  Nhà đẹp
Nhà đẹp  Giáng sinh - Noel
Giáng sinh - Noel  Hướng dẫn
Hướng dẫn  Ô tô, Xe máy
Ô tô, Xe máy  Tấn công mạng
Tấn công mạng  Chuyện công nghệ
Chuyện công nghệ  Công nghệ mới
Công nghệ mới  Trí tuệ Thiên tài
Trí tuệ Thiên tài