Chẳng mấy ai thích thú khi đang lướt web, đọc báo, nghe ca nhạc trực tuyến mà mãi không load được một trang web, mặc dù tín hiệu kết nối vẫn báo sang. Đặc biệt, chơi game online mà gặp phải vấn đề mạng lag, tốc độ đường truyền chập chờn chắc chắn sẽ gây ức chế không nhỏ tới các game thủ. Chính vì thế, nhiều phần mềm ra mắt với tính năng tăng tốc độ truy cập, và cFosSpeed là một trong những phần mềm như vậy.
cFosSpeed sở hữu công nghệ Traffic Shaping, giúp điều khiển lưu lượng mạng, giảm độ trễ của đường truyền Internet và tăng tốc lên gấp 3 lần. Vì thế mà bạn hoàn toàn yên tâm khi sử dụng cFosSpeed để tăng tốc độ kết nối, xem phim hoặc nghe nhạc online thoải mái. Đặc biệt với những ai chơi game online, bạn sẽ không phải lo nghĩ đến việc mạng lag và chập chờn như trước.
1. Cài đặt cFosSpeed tăng tốc độ Internet:
Trước hết bạn hãy tải cFosSpeed theo đường link bên dưới:
Bước 1:
Sau khi tải phần mềm đuôi .exe về máy tính, bạn tiến hành khởi động tập tin này. Tại mục This wizard is in để chế độ mặc định ngôn ngữ tiếng Anh. Chúng ta có thể tích vào đấy để chọn lựa ngôn ngữ khác tùy thích. Tiếp theo nhấn Next để tiến hành cài đặt phần mềm.

Bước 2:
Ngay sau đó xuất hiện cửa sổ thông báo các điều khoản sử dụng với chương trình cFosSpeed. Bạn tích chọn ô I agree đồng ý rồi nhấn Next.

Bước 3:
Tiếp theo, bạn có thể lựa chọn thay đổi mục lưu trữ của phần mềm khi nhấn vào Change. Hoặc có thể bỏ qua bước này và nhấn vào Next.

Bước 4:
Ở quá trình cài đặt tiếp theo, mặc định sẽ tích chọn ô Send anonymous usage statistics to cFos to improve product performance để gửi thông báo lỗi, các ý kiến, đề xuất tới nhà sản xuất. Nếu không muốn có thể bỏ tích mục này. Nhấn Next tiếp tục.

Bước 5:
Cuối cùng bạn chờ đợi quá trình phần mềm cài đặt trên máy tính. Tùy thuộc vào cấu hình của máy tính mà quá trình cài đặt cFosSpeed nhanh hay chậm.

Sau khi cài đặt xong, chúng ta nhấn Finish để hoàn tất quá trình cài đặt cFosSpeed.

Ngay sau đó, chương trình sẽ xuất hiện hai cột sóng xanh và cam ở góc dưới cùng bên phải màn hình. Hai cột sóng này hiển thị cho tình trang tối ưu tốc độ download và upload. Nếu lướt web với tín hiệu tốt thì cột màu cam của chương trình sẽ hiển thị.
2. Hướng dẫn dùng cFosSpeed tăng tốc độ Internet:
Bước 1:
Tại khay hệ thống, bạn nhấp chuột phải vào biểu tượng cFosSpeed và chọn Options rồi Settings.

Bước 2:
Xuất hiện giao diện cửa sổ Preferences. Tại giao diện menu bên trái màn hình, bạn nhấn chọn mục Protocols rồi chọn tiếp Client Protocols.
Trong giao diện bên phải, tại giao thức FTP Command (FTPCMD_C) chúng ta kéo thanh trượt sang phải về mức Higher cao nhất. Nếu muốn khôi phục lại mặc định ban đầu, nhấn Restore defaults.

Bước 3:
Tại mục Server Protocols, chúng ta nhìn sang bên phải tại giao thức FTP Command (FTPCMD_S), kéo thanh trượt về mức Higher cao nhất. Cũng nhấn nút Restore defaults để trở về thiết lập ban đầu.

Bước 4:
Trong mục Programs, chúng ta sẽ có 6 lựa chọn gồm:
- File Sharing: Phần mềm chia sẻ tập tin, hỗ trợ download như ABC, Avira, Dropbox, ....
- Other: Các ứng dụng khác nhau như Avast, Firefox Protable, Google Chrome,...
- Games: Một số trò chơi như 9 Dragons, Age of Empires, Battlefield Vietnam,,,
- Music. High: Teamviewer, Live Mesh Remote Desktop,...
- Voice-over-IP: các ứng dụng chat, gọi thoại như Goole Talk, LINE messaging app,...
- Media Streaming: Các chương trình, phần mềm nghe và xem ca nhạc trực tuyến như: SopCast, The KMPlayer, VCL meadia player,...
Nếu người dùng muốn lựa chọn tăng tốc cho chương trình, hay trò chơi nào thì cần vào đúng mục đó và kéo thanh trượt tốc độ chương trình hết cỡ về mức Higher là được.
Chẳng hạn tôi muốn tăng tốc chương trình VLC media player trong mục Media Streaming. Vậy sẽ kéo thanh trượt lên mức cao nhất.
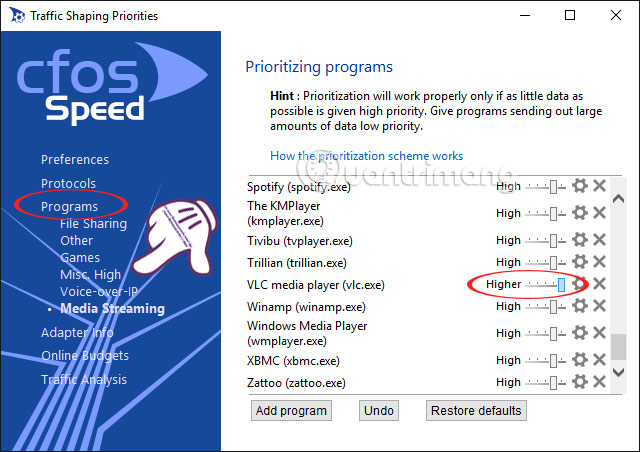
Bước 5:
Nếu như bạn muốn tăng tốc chương trình nào đó không có trong danh sách thì nhấn mục Add Program ở dưới.Ví dụ, trong mục Voice-over-IP chẳng hạn.

Bước 6:
Xuất hiện giao diện cửa sổ Add program. Bạn gõ chương trình muốn tìm vào mục Search và tìm tới file cài đặt trong máy tính. Sau đó, kéo thanh trượt lên đến mức cao nhất rồi nhấn Add để thêm.
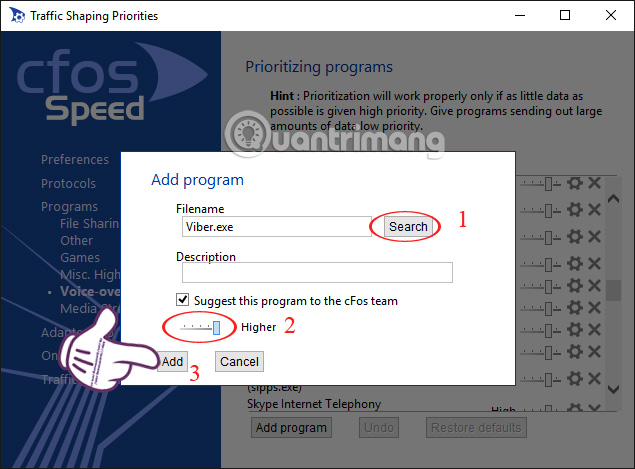
Bước 7:
Để giảm ping độ trễ khi chơi game online và tối ưu băng thông, chúng ta nhấn chuột vào biểu tượng phần mềm trên khay hệ thống, rồi chọn Traffice Shaping và tích vào :
- Favor Ping Time: giảm ping.
- Enable Traffice Shaping: bật chế độ tối ưu băng thông.

3. Sử dụng cFosSpeed tạo điểm phát Wifi:
Chúng ta có thể sử dụng chương trình này để tạo thêm điểm truy cập Wifi cho máy tính khác hoặc điện thoại.
Bước 1:
Cũng tại icon của cFosSpeed tại khay hệ thống, nhấp chuột phải và chọn Wi-Fi access point để tạo điểm truy cập Wifi.

Bước 2:
Xuất hiện giao diện cửa sổ cFosSpeed Virtual Wi-Fi Start Wizard. Chúng ta nhập tên Wifi vào ô SSID, mật khẩu vào ô Password.
Để tự động bật điểm truy cập cho Wifi ngay khi khởi động máy tính thì tích chọn ô Start automatically at system start. Rồi nhấn Finish để hoàn thành.

Như vậy, chúng tôi đã hướng dẫn bạn từng bước cài đặt phần mềm cFosSpeed để tăng tốc độ Internet khi chơi game, nghe nhạc trực tuyến, sử dụng các phần mềm chat,... Bên cạnh đó, máy tính của bạn có thể trở thành điểm phát Wifi cho các thiết bị khác khi thực hiện các bước thiết lập cFosSpeed như trên.
Tham khảo thêm các bài sau đây:
Chúc các bạn thực hiện thành công!
 Công nghệ
Công nghệ  AI
AI  Windows
Windows  iPhone
iPhone  Android
Android  Học IT
Học IT  Download
Download  Tiện ích
Tiện ích  Khoa học
Khoa học  Game
Game  Làng CN
Làng CN  Ứng dụng
Ứng dụng 








 Windows 11
Windows 11  Windows 10
Windows 10  Windows 7
Windows 7  Windows 8
Windows 8  Cấu hình Router/Switch
Cấu hình Router/Switch 









 Linux
Linux  Đồng hồ thông minh
Đồng hồ thông minh  macOS
macOS  Chụp ảnh - Quay phim
Chụp ảnh - Quay phim  Thủ thuật SEO
Thủ thuật SEO  Phần cứng
Phần cứng  Kiến thức cơ bản
Kiến thức cơ bản  Lập trình
Lập trình  Dịch vụ ngân hàng
Dịch vụ ngân hàng  Dịch vụ nhà mạng
Dịch vụ nhà mạng  Dịch vụ công trực tuyến
Dịch vụ công trực tuyến  Quiz công nghệ
Quiz công nghệ  Microsoft Word 2016
Microsoft Word 2016  Microsoft Word 2013
Microsoft Word 2013  Microsoft Word 2007
Microsoft Word 2007  Microsoft Excel 2019
Microsoft Excel 2019  Microsoft Excel 2016
Microsoft Excel 2016  Microsoft PowerPoint 2019
Microsoft PowerPoint 2019  Google Sheets
Google Sheets  Học Photoshop
Học Photoshop  Lập trình Scratch
Lập trình Scratch  Bootstrap
Bootstrap  Văn phòng
Văn phòng  Tải game
Tải game  Tiện ích hệ thống
Tiện ích hệ thống  Ảnh, đồ họa
Ảnh, đồ họa  Internet
Internet  Bảo mật, Antivirus
Bảo mật, Antivirus  Doanh nghiệp
Doanh nghiệp  Video, phim, nhạc
Video, phim, nhạc  Mạng xã hội
Mạng xã hội  Học tập - Giáo dục
Học tập - Giáo dục  Máy ảo
Máy ảo  AI Trí tuệ nhân tạo
AI Trí tuệ nhân tạo  ChatGPT
ChatGPT  Gemini
Gemini  Điện máy
Điện máy  Tivi
Tivi  Tủ lạnh
Tủ lạnh  Điều hòa
Điều hòa  Máy giặt
Máy giặt  Cuộc sống
Cuộc sống  TOP
TOP  Kỹ năng
Kỹ năng  Món ngon mỗi ngày
Món ngon mỗi ngày  Nuôi dạy con
Nuôi dạy con  Mẹo vặt
Mẹo vặt  Phim ảnh, Truyện
Phim ảnh, Truyện  Làm đẹp
Làm đẹp  DIY - Handmade
DIY - Handmade  Du lịch
Du lịch  Quà tặng
Quà tặng  Giải trí
Giải trí  Là gì?
Là gì?  Nhà đẹp
Nhà đẹp  Giáng sinh - Noel
Giáng sinh - Noel  Hướng dẫn
Hướng dẫn  Ô tô, Xe máy
Ô tô, Xe máy  Tấn công mạng
Tấn công mạng  Chuyện công nghệ
Chuyện công nghệ  Công nghệ mới
Công nghệ mới  Trí tuệ Thiên tài
Trí tuệ Thiên tài