Cách sửa lỗi Winload.efi is missing trên Windows
Winload.efi là file interface firmware mở rộng (Extensible Firmware Interface) hoặc EFI. Các file này là những file thực thi cho firmware của máy tính chủ yếu dựa trên UEFI và thực thi các tác vụ tải file vào bootloader của máy tính. Những file này thường được sử dụng cho một nhóm tác vụ cụ thể, chẳng hạn như bật máy tính, khởi động lại máy tính, cài đặt Windows, reset máy tính và các tác vụ khác. Do đó, file winload.efi rất quan trọng. Trong trường hợp file này bị mất, hỏng, hệ điều hành Windows không thể vận hành được. Bài viết này sẽ hướng dẫn các bạn cách sửa lỗi winload.efi is missing trên Windows.
Cách khắc phục lỗi winload.efi is missing trên Windows
Thông báo lỗi winload.efi khác nhau phụ thuộc vào phiên bản Windows bạn sử dụng, chúng thường là:
- winload.efi cannot be found
- winload.efi is missing
- winload.efi is missing or contains errors
- This program can’t start because winload.efi is missing from your computer
- There was a problem starting [path]\winload.efi. The specified module could not be found.
- This application requires the file winload.efi, which was not found on this system
Lưu ý: Nếu thấy màn hình lỗi winload.exe and not winload.efi, bạn vẫn có thể sử dụng các biện pháp khắc phục lỗi winload.exe is missing.
Lỗi winload.efi có một số mã lỗi như Error code: 0xc0000225 hoặc Error code: 0xc0000001 nhưng File được đề cập đến luôn là file winload.efi nằm trong thư mục \windows\system32\.
\windows\system32\winload.efiDưới đây là màn hình lỗi winload.efi với mã lỗi 0xc0000225 trong hệ thống Windows 8/8.1:
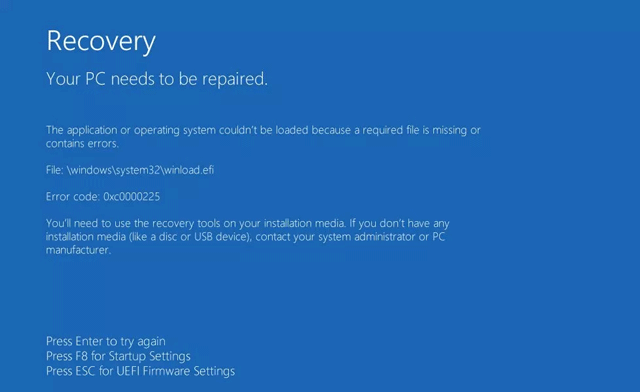
Trên máy tính Windows 7, màn hình lỗi sẽ trông như thế này:
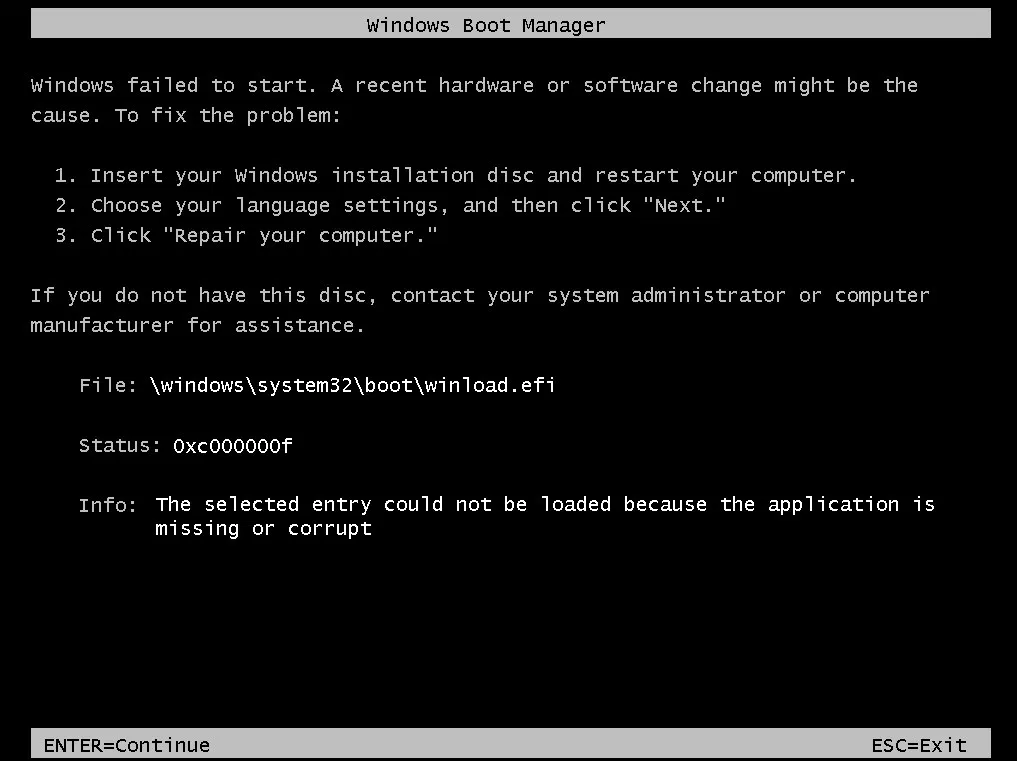
Nguyên nhân gây ra lỗi
Có nhiều lý do để lỗi này xuất hiện. Trong đó đáng chú ý có một số triệu chứng quan trọng là nguyên nhân chính gây ra lỗi Winload.efi is missing trên Windows.
1. File winload.efi hỏng hoặc bị mất
Việc cập nhật Windows không thành công hoặc cập nhật tự động Windows liên quan đến nâng cấp file hệ thống quan trọng (đặc biệt là cài đặt gói dịch vụ) như winload.efi có thể dẫn đến lỗi này. Ngoài ra, lỗi này còn xảy ra do lỗi phần cứng.
2. Hệ thống file bị hỏng
Hệ thống file của ổ cứng bị hỏng do lỗi ghi đĩa, mất điện hoặc virus tấn công. Trong trường hợp này, hệ điều hành không thể tìm winload.efi để khởi động đúng cách và quá trình tải bị dừng.
3. Do registry key không chính xác
Nếu ổ đĩa nguồn và ổ đĩa đích có ID và ký tự ổ khác nhau, bạn phải thay đổi registry key sau khi sao chép.
4. Sao chép hệ điều hành sang HD khác
Nếu bạn đã sao chép hệ điều hành sang một ổ cứng khác, lỗi này cũng sẽ hiển thị.
5. Cài đặt UEFI không chính xác
Nếu bạn thiết lập cài đặt UEFI không chính xác cho chế độ UEFI và Legacy trên PC của mình, lỗi này sẽ hiển thị do các file boot và thuật toán khác nhau.
Cách khắc phục lỗi winload.efi is missing với Easy Recovery Essentials
Easy Recovery Essentials có thể khắc phục lỗi winload.efi tự động với tùy chọn Automated Repair tích hợp. EasyRE có các phiên bản cho Windows XP, Vista, 7 và Windows 8.
Bước 1. Tải Easy Recovery Essentials, đảm bảo chọn đúng phiên bản Windows bạn sử dụng.
https://neosmart.net/EasyRE/Bước 2. Ghi image. Tham khảo bài viết Cách ghi tập tin hình ảnh ISO vào đĩa CD, DVD.
Bước 3. Khởi động vào máy tính của bạn từ USB hoặc CD Easy Recovery Essentials bạn đã tạo.
Bước 4. Khi EasyRE chạy, chọn Automated Repair và click vào Continue.
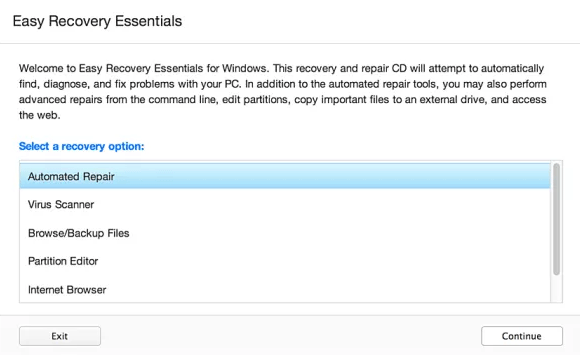
Bước 5. Sau khi EasyRE quét máy tính, xác định và chọn ký tự ổ đĩa cài đặt Windows từ danh sách, sau đó click vào nút Automated Repair để bắt đầu.
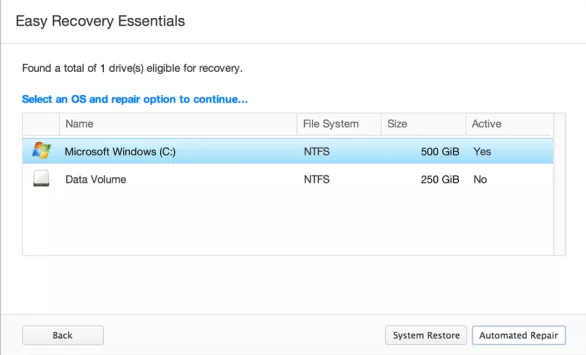
Bước 6. Easy Recovery Essentials sẽ phân tích ổ đĩa được chọn, tìm ra lỗi và cố gắng khắc phục tự động lỗi cho ổ đĩa, phân vùng, bootsector, hệ thống file, bootloader và registry.
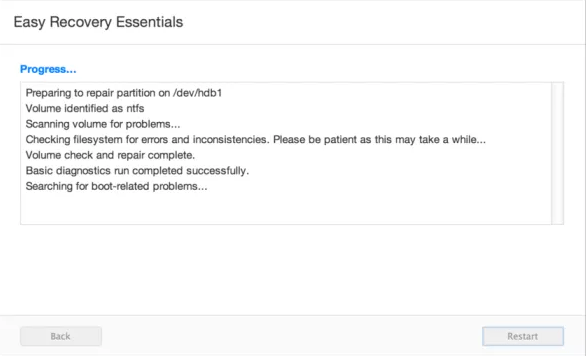
Bước 7. Khi hoàn thành, EasyRE sẽ báo cáo kết quả tìm kiếm. Click vào nút Restart để khởi động lại máy tính và kiểm tra thay đổi.
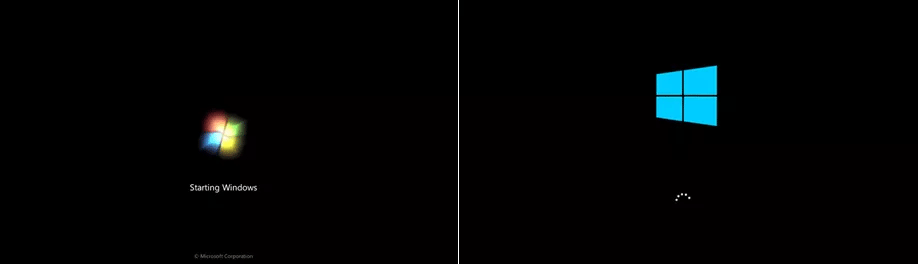
Cách sửa lỗi winload.efi is missing trên Windows 7
1. Build lại BCD
Bạn có thể thử build lại BCD nếu lỗi winload.efi xảy ra do file BCD hỏng.
Bước 1. Lắp đĩa cài đặt vào máy tính.
Bước 2. Khởi động lại máy tính và khởi động từ đĩa.
Bước 3. Click vào Repair your computer.
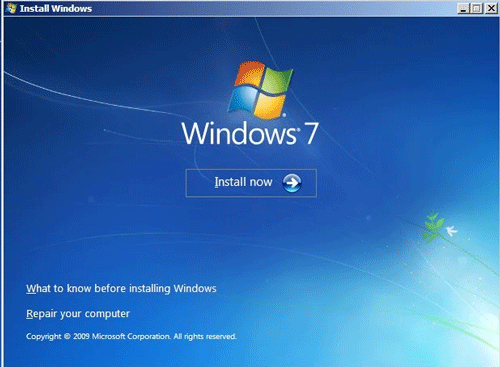
Bước 4. Ở màn hình System Recovery Options, chọn Command Prompt.
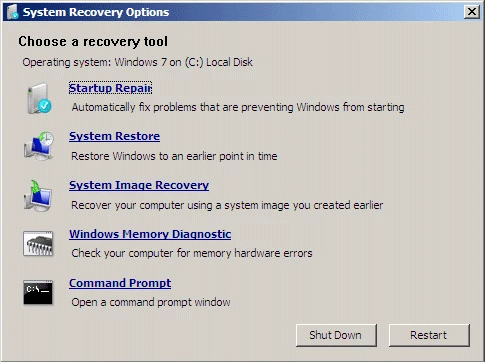
Bước 5. Chạy các lệnh sau
bootrec /fixboot
bootrec /scanos
bootrec /fixmbr
bootrec /rebuildbcd
Bước 6. Nhấn Enter sau mỗi lệnh và chờ cho đến khi lệnh chạy hết.
Bước 7. Khởi động lại máy tính.
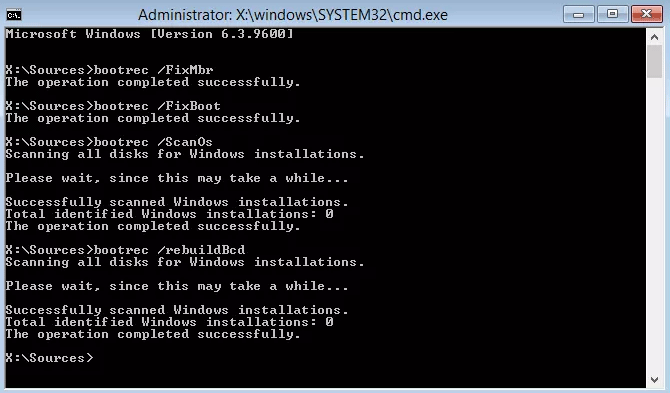
Nếu lệnh bootrec trên không hiệu quả, thử chạy lệnh giống vậy ba lần trước khi chuyển đến cách thứ 2 bên dưới.
Nếu không có đĩa cài đặt, bạn có thể kiểm tra hệ thống của bạn có công cụ khôi phục được cài đặt trên ổ cứng để truy cập vào Command Prompt hay không. Để làm điều đó thực hiện theo các bước dưới đây:
Bước 1. Khởi động lại máy tính.
Bước 2. Nhấn F8 ngay khi máy tính khởi động, đảm bảo bạn không sử dụng bất cứ phương tiện nào trong ổ đĩa (ví dụ CD, DVD, v.v…)
Bước 3. Ở màn hình Advanced Boot Options, chọn Advanced Boot Options.
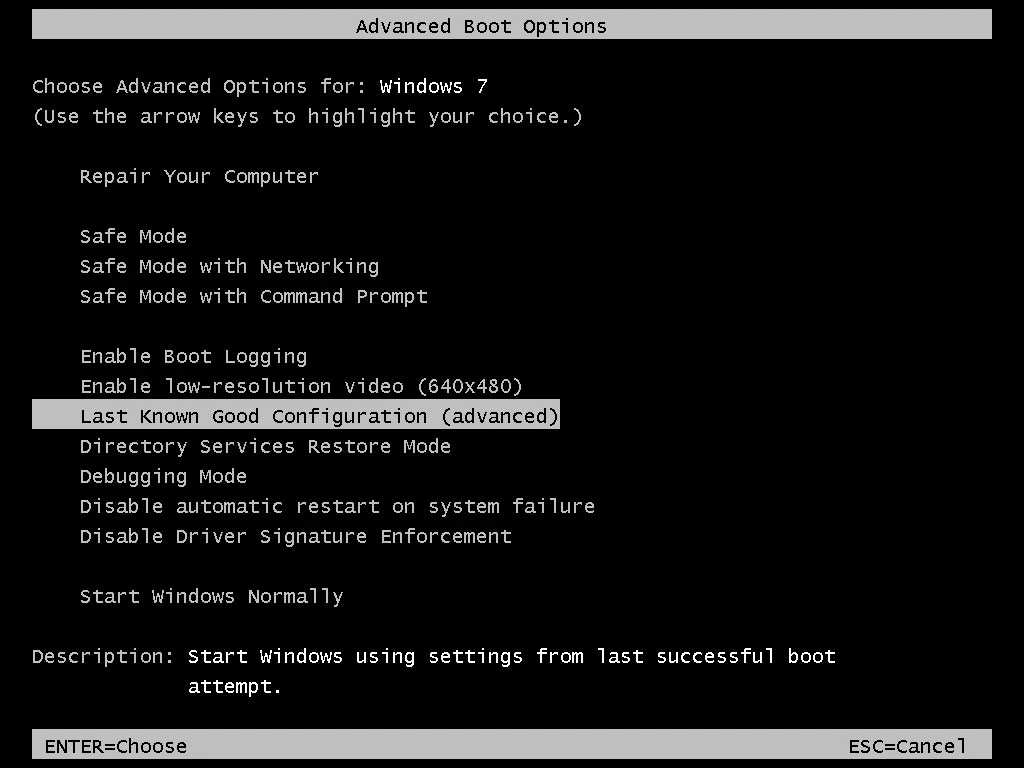
Bước 4. Nhấn Enter.
Bước 5. Máy tính của bạn sẽ khởi động vào màn hình System Recovery Options.
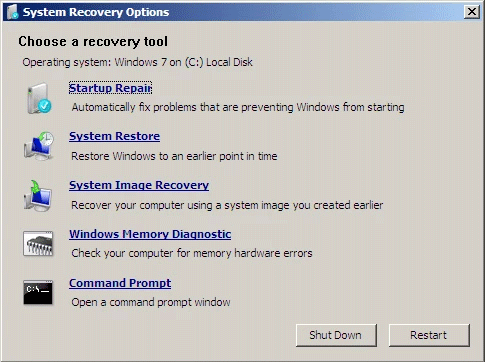
2. Chạy lệnh chkdsk và sfc
Để chạy lệnh chkdsk hoặc sfc, thực hiện theo các bước dưới đây:
Bước 1. Cắm DVD cài đặt vào máy tính.
Bước 2. Khởi động lại máy tính.
Bước 3. Khởi động từ DVD bằng cách nhấn phím bất kỳ khi thấy thông báo Press any key xuất hiện.
Bước 4. Tại màn hình Install Windows, click vào Repair your computer hoặc nhấn R.
Bước 5. Chọn Command Prompt.
Bước 6. Nhập lệnh chkdsk:
chkdsk c: /r
Thay c: với chữ cái ổ đĩa Windows 7 cài đặt.
Bước 7. Nhấn Enter.
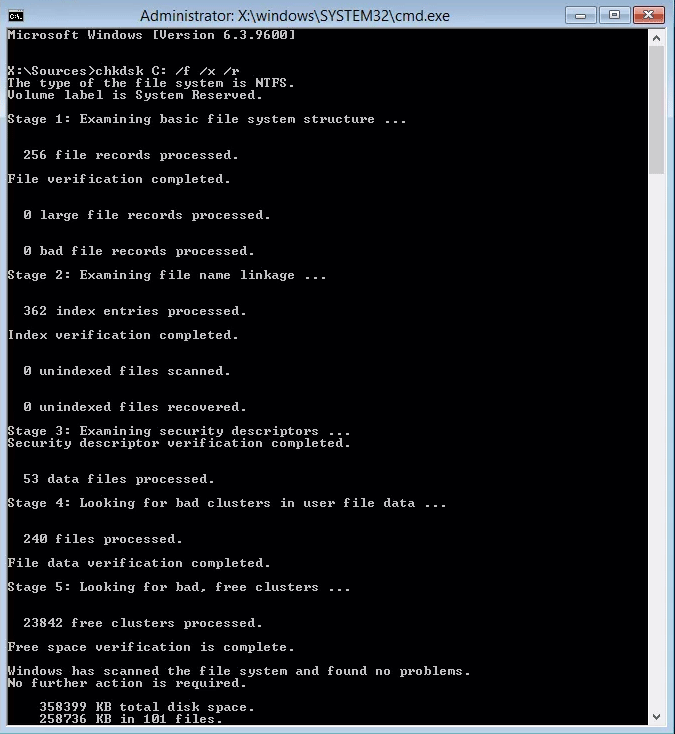
Nếu tiện ích chkdsk không khắc phục được vấn đề winload.efi, hãy thử chạy sfc.
Bước 1. Tại Command Prompt, gõ lệnh sfc sau:
sfc /scannow /offboot=c:\ /offwindir=c:\windows
Bước 2. Nhấn Enter.
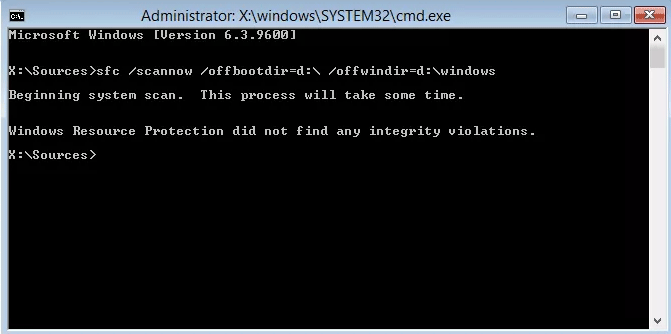
3. Vô hiệu hóa Secure Boot
Nếu máy tính Windows 7 sử dụng UEFI thay cho BIOS, bạn có thể thử vô hiệu hóa tùy chọn Secure Boot trong menu tùy chọn khởi động UEFI để sửa lỗi winload.efi.
Bước 1. Khởi động vào UEFI ngay sau khi khởi động máy tính. Tùy thuộc vào nhà sản xuất máy tính, phím sử dụng để truy cập vào menu UEF sẽ khác nhau như F2, F8, F12 hoặc Del hay Esc. Nếu những phím trên không hoạt động với hệ thống của bạn, khởi động máy tính và tìm phím cần nhấn được liệt kê trong màn hình đầu tiên.
Bước 2. Tùy thuộc vào nhà sản xuất máy tính của bạn, menu UEFI có thể trông khác nhau, nhưng bạn cần tìm tùy chọn Secure Boot. Tùy chọn này có thể ở trong tab Boot, Security hoặc Authentication.
Bước 3. Tắt tùy chọn Secure Boot bằng cách chọn Disabled hoặc Off.
Bước 4. Lưu thay đổi và thoát khỏi menu UEFI
Bước 5. Khởi động lại máy tính.
Cách sửa lỗi winload.efi is missing trong Windows 8, 10
1. Vô hiệu hóa Secure Boot
Vô hiệu hóa Secure Boot trong menu UEFI có thể khắc phục vấn đề winload.efi is missing.
Bước 1. Khởi động lại máy tính.
Bước 2. Nhấn phím truy cập vào menu UEFI. Các phím có thể là F2, F8, Esc hoặc Del.
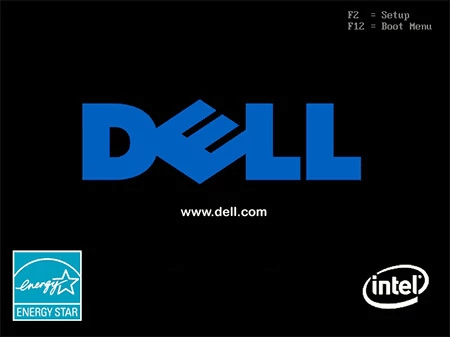
Trên máy tính Dell, bạn có thể nhấn phím F2 để truy cập vào menu UEFI.
Bước 3. Tìm kiếm tùy chọn Secure Boot ở trong tab Security, Authentication hoặc Boot. Trên máy tính HP, tùy chọn này nằm trong tab Security.
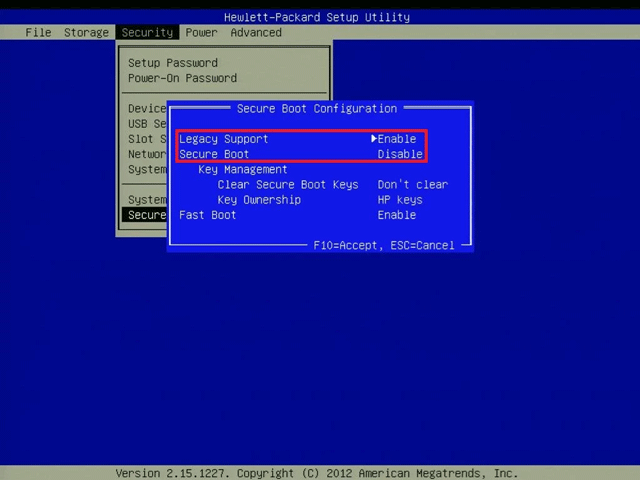
Trên máy tính Acer, nó nằm trong tab Authentication.
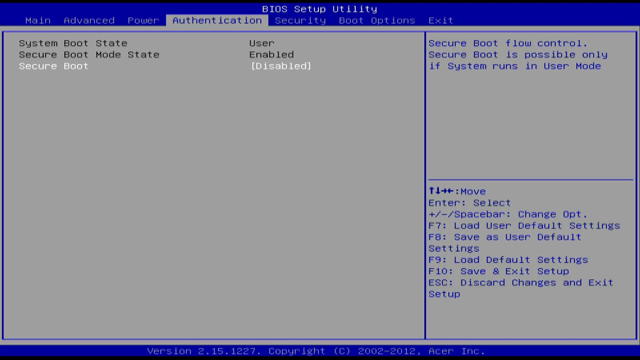
Bước 4. Chọn tùy chọn Secure Boot và tắt nó đi.
Bước 5. Lưu thay đổi
Bước 6. Khởi động lại máy tính.
2. Chạy Automatic Repair
Thực hiện những bước sau để chạy Automatic Repair:
Bước 1. Cắm DVD hoặc USB cài đặt Windows 8.
Bước 2. Khởi động lại máy tính và khởi động từ phương tiện.
Bước 3. Click vào Repair your computer hoặc nhấn R.
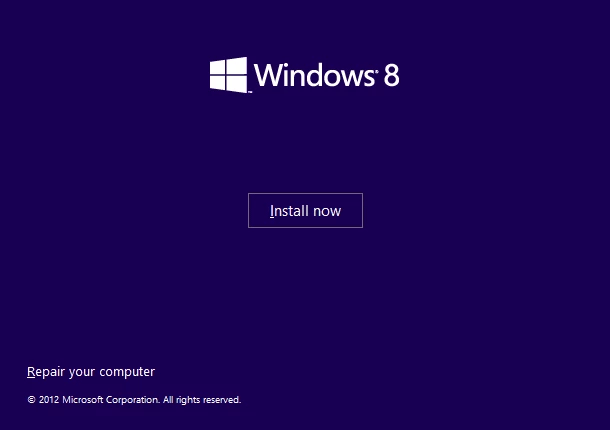
Bước 4. Chọn Troubleshoot.
Bước 5. Chọn Advanced options.
Bước 6. Click vào Automatic repair.
Bước 7. Thực hiện theo các bước trên màn hình để hoàn tất quá trình.
Nếu không có Windows 8/8.1 media để truy cập vào Automatic Repair, bạn có thể thử khởi động lại máy tính nhiều lần.
Bước 1. Giữ nút nguồn để tắt máy tính.
Bước 2. Nhấn nút nguồn để khởi động máy tính.
Bước 3. Ngay sau khi máy tính khởi động, nhấn nút nguồn để tắt máy tính.
Bước 4. Thực hiện theo các bước trên vài lần cho đến khi Windows 8 hiện màn hình Recovery.
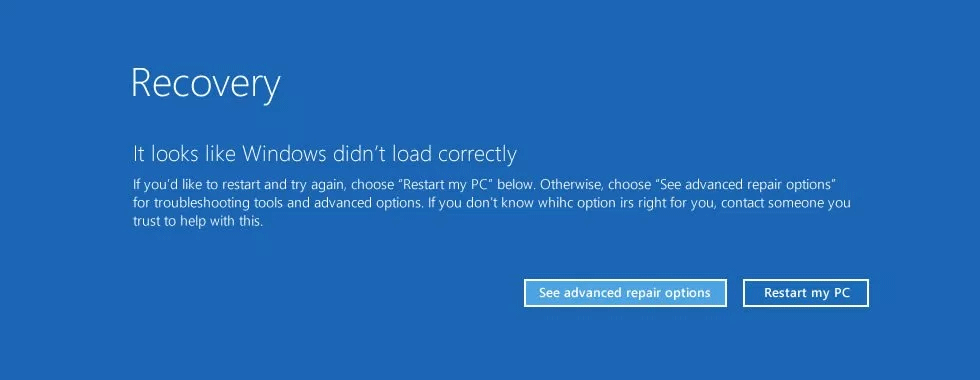
3. Vô hiệu hóa biện pháp bảo vệ chống malware
Nếu cách 1 và 2 không giải quyết được lỗi winload.efi, bạn có thể vô hiệu hóa biện pháp chống malware tích hợp Windows 8 tự kích hoạt theo mặc định.
Bước 1. Truy cập vào màn hình tùy chọn Advanced. Thực hiện như các bước trong cách 2 để truy cập vào màn hình này.
Bước 2. Click vào Startup settings.
Bước 3. Click vào Restart.
Bước 4. Máy tính sẽ khởi động lại và truy cập vào màn hình Startup Settings.
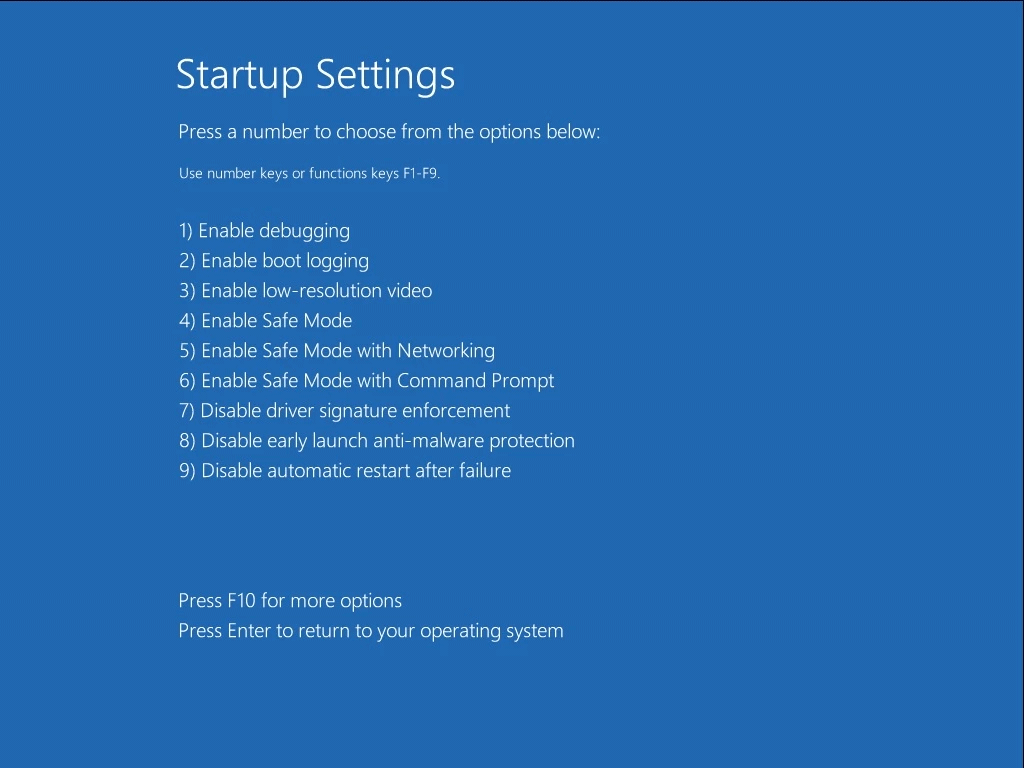
Bước 5. Nhấn phím F8 để chọn 8) Disable early launch anti-malware protection.
4. Chạy lệnh bootrec
Tương tự như cách thứ nhất build lại BCD trong Windows 7, bạn có thể chạy lệnh bootrec trên Windows 8.
Bước 1. Khởi động từ DVD hoặc USB cài đặt.
Bước 2. Click vào Repair hoặc nhấn R.
Bước 3. Điều hướng đến Troubleshoot > Command Prompt.
Bước 4. Gõ lệnh bootrec.
Trên Windows 8:
bootrec /FixMbr
bootrec /FixBoot
bootrec /ScanOs
bootrec /RebuildBcd
Trên Windows 10, lệnh sau sẽ build lại BCD và sửa MBR.
bootrec /repairbcd
bootrec /osscan
bootrec /repairmbr
Bước 5. Nhấn Enter sau mỗi lệnh.
Bước 6. Tháo DVD hoặc USB và gõ exit trong Command Prompt để thoát khỏi dòng lệnh.
exit
Bước 7. Nhấn Enter.
Bước 8. Khởi động lại máy tính.
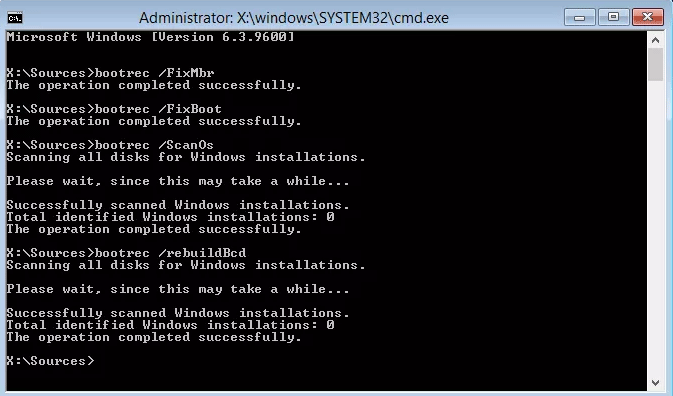
5. Sửa chữa EFI bootloader
Nếu bản sao Windows của bạn được cài đặt ở chế độ UEFI gốc trên ổ đĩa GPT, bạn có thể cố gắng sửa chữa EFI bootloader nếu các giải pháp trên không giúp ích được gì. Chỉ cần làm theo các bước sau:
Bước 1: Mở Command Prompt.
Bước 2: Thực thi các lệnh sau và nhấn Enter sau từng lệnh sau:
Vào môi trường diskpart:
diskpartLiệt kê các phân vùng trên ổ đĩa lưu trữ:
list volumeBước 3: Trong danh sách các phân vùng có sẵn, hãy tìm phân vùng có nhãn ESP hoặc EFI với kích thước xấp xỉ 100MB.
Bước 4: Để chọn phân vùng này, hãy nhập lệnh sau:
select volume NThay thế N bằng số ổ của volume.
Bước 5: Gán ký tự ổ cho phân vùng bằng cách nhập lệnh sau:
assign letter=Z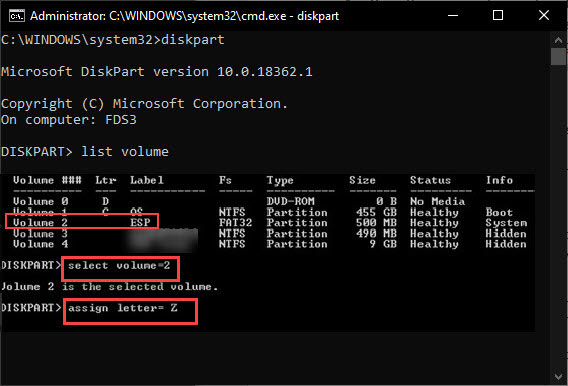
Bước 6: Thoát tiện ích diskpart bằng cách sử dụng lệnh exit.
Bước 7: Tạo lại bootloader bằng cách sao chép các file boot từ thư mục Windows bằng lệnh sau:
bcdboot c:\Windows /s Z: /f ALL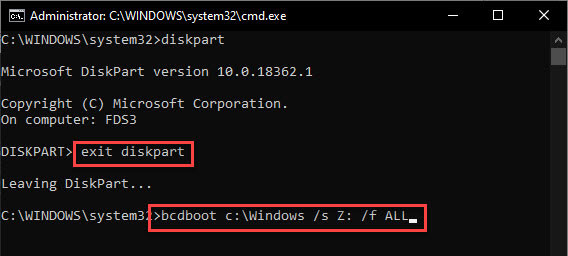
Bước 8: Chờ cho quá trình sao chép hoàn tất và khởi động lại thiết bị.
Bây giờ hãy kiểm tra xem bạn có thể khởi động vào Windows hay không. Lỗi thiếu winload.efi của bạn bây giờ sẽ được giải quyết.
Chúc các bạn thực hiện thành công!
Bạn nên đọc
-

Cách khắc phục lỗi WHEA Uncorrectable Error trên Windows 10/11
-

Thủ thuật tăng tốc quá trình tắt máy tính, tắt máy nhanh trên Windows
-

Cách khắc phục lỗi Kernel Data Inpage Error trên Windows
-

Khác biệt giữa Windows 32-bit và 64-bit?
-

Cách mở và chạy cmd với quyền Admin trên Windows
-

4 cách hẹn giờ tắt máy tính dễ dàng, nhanh, đơn giản nhất
-

Cách sửa lỗi IRQL NOT LESS OR EQUAL trên Windows
-

Hướng dẫn xóa thư mục Windows.old trên Windows 7/8/8.1?
-

Cách khắc phục lỗi "Bad System Config Info" trong Windows 10
Theo Nghị định 147/2024/ND-CP, bạn cần xác thực tài khoản trước khi sử dụng tính năng này. Chúng tôi sẽ gửi mã xác thực qua SMS hoặc Zalo tới số điện thoại mà bạn nhập dưới đây:
Cũ vẫn chất
-

Cách cài đặt TWRP Recovery trên Android (không cần root)
Hôm qua 1 -

12 cách truy cập nhanh Settings trên Windows 10
Hôm qua 1 -

Cách sử dụng Advanced Filter lọc dữ liệu trên Excel
Hôm qua -

Hàm RIGHT, cách dùng hàm cắt chuỗi ký tự bên phải trong Excel
Hôm qua -

Cách sửa lỗi “Ethernet doesn’t have a valid IP configuration”
Hôm qua -

8 cách đánh số thứ tự Excel, đánh số thứ tự Excel kèm chữ
Hôm qua 2 -

Cách sửa lỗi mất thanh Language bar trên Windows 10
Hôm qua -

5 cách kiểm tra ổ cứng là SSD hay HDD trên máy tính Windows
Hôm qua -

Cách thêm máy in vào Windows 10
Hôm qua 2 -

Hàm COUNT trong Excel: Công thức, cách dùng hàm đếm này đơn giản nhất
Hôm qua
 Công nghệ
Công nghệ  AI
AI  Windows
Windows  iPhone
iPhone  Android
Android  Học IT
Học IT  Download
Download  Tiện ích
Tiện ích  Khoa học
Khoa học  Game
Game  Làng CN
Làng CN  Ứng dụng
Ứng dụng 








 Windows 11
Windows 11  Windows 10
Windows 10  Windows 7
Windows 7  Windows 8
Windows 8  Cấu hình Router/Switch
Cấu hình Router/Switch  Linux
Linux  Đồng hồ thông minh
Đồng hồ thông minh  macOS
macOS  Chụp ảnh - Quay phim
Chụp ảnh - Quay phim  Thủ thuật SEO
Thủ thuật SEO  Phần cứng
Phần cứng  Kiến thức cơ bản
Kiến thức cơ bản  Dịch vụ ngân hàng
Dịch vụ ngân hàng  Lập trình
Lập trình  Dịch vụ công trực tuyến
Dịch vụ công trực tuyến  Dịch vụ nhà mạng
Dịch vụ nhà mạng  Quiz công nghệ
Quiz công nghệ  Microsoft Word 2016
Microsoft Word 2016  Microsoft Word 2013
Microsoft Word 2013  Microsoft Word 2007
Microsoft Word 2007  Microsoft Excel 2019
Microsoft Excel 2019  Microsoft Excel 2016
Microsoft Excel 2016  Microsoft PowerPoint 2019
Microsoft PowerPoint 2019  Google Sheets
Google Sheets  Học Photoshop
Học Photoshop  Lập trình Scratch
Lập trình Scratch  Bootstrap
Bootstrap  Văn phòng
Văn phòng  Tải game
Tải game  Tiện ích hệ thống
Tiện ích hệ thống  Ảnh, đồ họa
Ảnh, đồ họa  Internet
Internet  Bảo mật, Antivirus
Bảo mật, Antivirus  Doanh nghiệp
Doanh nghiệp  Video, phim, nhạc
Video, phim, nhạc  Mạng xã hội
Mạng xã hội  Học tập - Giáo dục
Học tập - Giáo dục  Máy ảo
Máy ảo  AI Trí tuệ nhân tạo
AI Trí tuệ nhân tạo  ChatGPT
ChatGPT  Gemini
Gemini  Điện máy
Điện máy  Tivi
Tivi  Tủ lạnh
Tủ lạnh  Điều hòa
Điều hòa  Máy giặt
Máy giặt  Cuộc sống
Cuộc sống  TOP
TOP  Kỹ năng
Kỹ năng  Món ngon mỗi ngày
Món ngon mỗi ngày  Nuôi dạy con
Nuôi dạy con  Mẹo vặt
Mẹo vặt  Phim ảnh, Truyện
Phim ảnh, Truyện  Làm đẹp
Làm đẹp  DIY - Handmade
DIY - Handmade  Du lịch
Du lịch  Quà tặng
Quà tặng  Giải trí
Giải trí  Là gì?
Là gì?  Nhà đẹp
Nhà đẹp  Giáng sinh - Noel
Giáng sinh - Noel  Hướng dẫn
Hướng dẫn  Ô tô, Xe máy
Ô tô, Xe máy  Tấn công mạng
Tấn công mạng  Chuyện công nghệ
Chuyện công nghệ  Công nghệ mới
Công nghệ mới  Trí tuệ Thiên tài
Trí tuệ Thiên tài  Bình luận công nghệ
Bình luận công nghệ