Tính năng Send Tab to Self trong Google Chrome cho phép bạn nhanh chóng gửi các tab giữa các thiết bị Chrome. Tính năng này được kích hoạt thông qua một flag ẩn và có sẵn trong phiên bản ổn định của Chrome.
- 9 Chrome Flags bạn nên kích hoạt để có trải nghiệm duyệt web tốt hơn
- 12 Chrome Flags hữu ích bạn nên kích hoạt trên Android
- Cách bật chế độ Focus Mode trên Chrome
Cách Send Tab to Self hoạt động
Bạn có thể truy cập các tab mở trên các thiết bị khác thông qua trang History mà không cần kích hoạt flag ẩn nếu sử dụng Chrome Sync nhưng tính năng mới này mượt mà và nhanh hơn.
Khi được kích hoạt, người dùng sẽ thấy tùy chọn Send to Your Devices mới khi click chuột phải và trang web. Nó sẽ liệt kê tất cả các trình duyệt Chrome bạn đã đăng nhập bằng tài khoản Google trên Windows, Mac, Linux, Chrome OS, Android và thậm chí trên iPhone và iPad. Chọn thiết bị để gửi tab Chrome đến thiết bị đó.
Lưu ý: Tính năng Send to your devices này chỉ hiển thị khi bạn sử dụng trên trình duyệt bình thường, không dùng được trên trình duyệt ẩn danh.
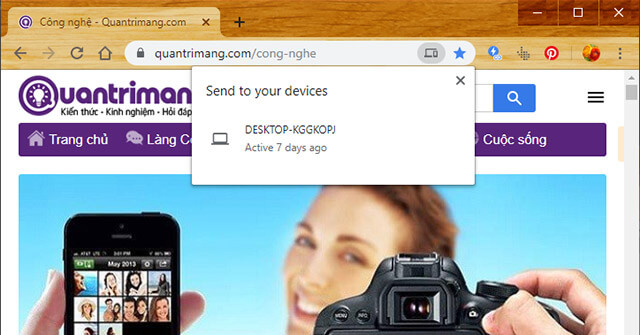
Bạn còn nhớ extension trình duyệt Chrome to Phone cũ của Google? Nó cho phép người dùng gửi các tab từ trình duyệt Chrome trên máy tính đến điện thoại Android. Tính năng này cũng tương tư như vậy nhưng bạn còn có thể gửi tab giữa các máy tính.
Giống như tất cả các flag, đây là tính năng đang thử nghiệm, nó có thể thay đổi hoặc thậm chí xóa bất cứ khi nào. Google có thể sớm phát hành nó thành tính năng ổn định mà không cần flag. Tuy nhiên, hiện giờ nó chỉ có trong phiên bản ổn định của Google Chrome 76.
Cách bật tính năng Send Tab to Self
Tùy chọn này có sẵn như một flag. Để tìm nó, gõ chrome://flags trên thanh địa chỉ Chrome và nhấn Enter. Tìm kiếm Send tab trong hộp tìm kiếm.
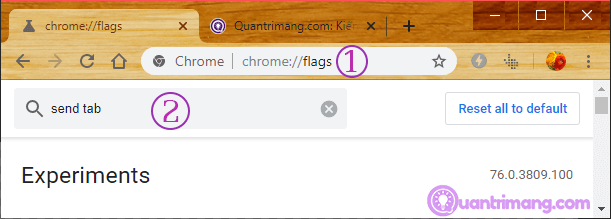
Bạn sẽ thấy một số tùy chọn khác. Bật vào tùy chọn Send tab to self và Send tab to self show sending UI bằng cách click vào hộp bên phải mỗi tùy chọn và chọn Enable.
Bạn cũng có thể kích hoạt tùy chọn Send tab to self history để xem các tab đã gửi trong trang History và Send tab to self broadcast gửi một tab cho tất cả các thiết bị thay vì gửi riêng từng thiết bị một.
Cuối cùng, nếu muốn sử dụng tính năng này mà không cần kích hoạt Chrome Sync, bật Send tab to self: enable use when signed in regardless of sync state.
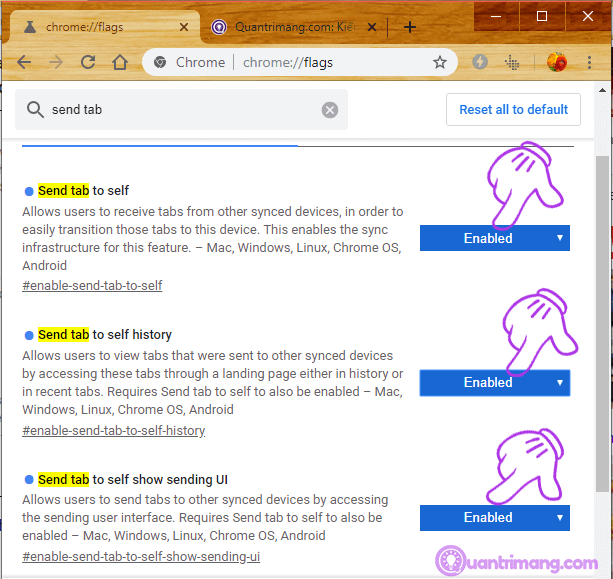
Khi đã xong, click vào Relaunch Now để khởi động lại trình duyệt Chrome với flag đã được kích hoạt.
Lặp lại quá trình này trên tất cả các trình duyệt Chrome sử dụng trên các thiết bị khác. Nếu chỉ kích hoạt Send Tab to Self trên một thiết bị, bạn sẽ không gửi tab cho các thiết bị khác. Lưu ý, Chrome cho iPhone và iPad không có flag, nhưng vẫn nhận được các tab.
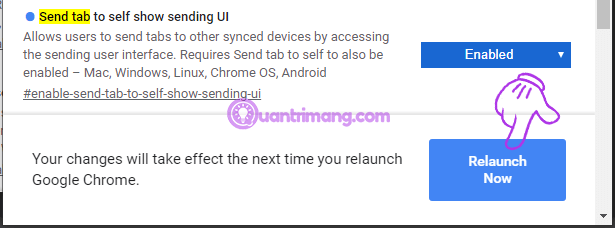
Cách gửi tab giữa các thiết bị
Sau khi kích hoạt flag và khởi động lại trình duyệt web, bạn cần truy cập vào tính năng ở hai nơi.
Người dùng có thể click chuột phải và trang web để xem menu Send to Your Devices và click vào một trong những thiết bị để gửi tab.
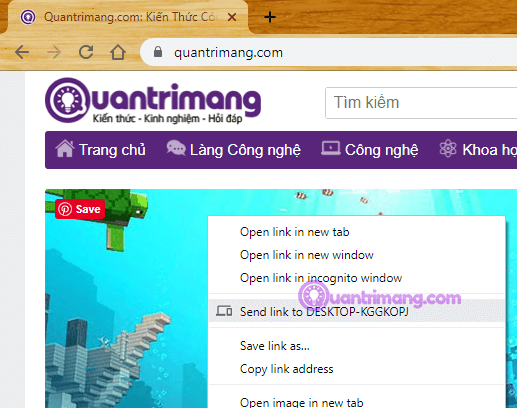
Bạn cũng thấy tùy chọn tương tự trên thanh địa chỉ. Click một lần vào thanh địa chỉ và bạn sẽ thấy icon Send This Page ở bên phải của thanh và bên trái là icon bookmark. Click vào đó để hiển thị danh sách thiết bị lần cuối hoạt động.
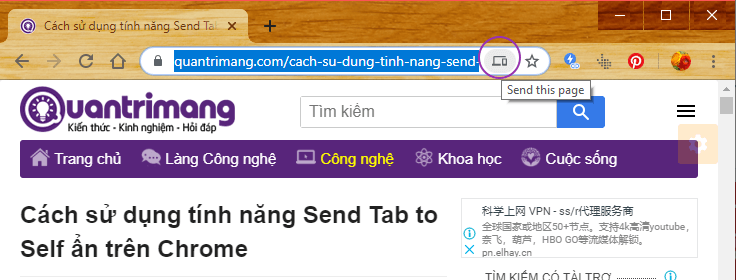
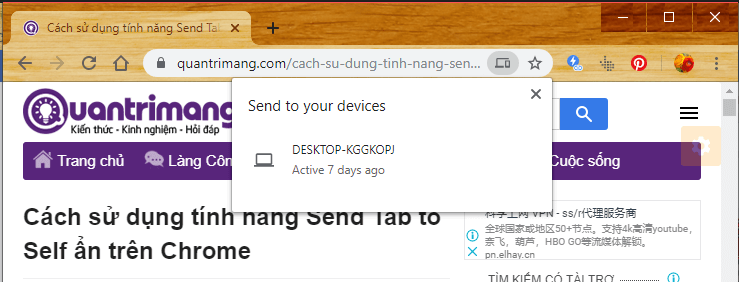
Khi gửi tab, một thông báo hiện ra.
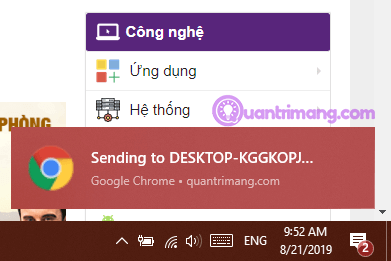
Thông báo sẽ xuất hiện trên các thiết bị khác. Click hoặc chạm vào thông báo để ngay lập tức mở tab được gửi trong Chrome.
Tính năng này hoạt động khác nhau trên một số nền tảng. Ví dụ, trên iPhone, bạn không nhận được thông báo nhưng sẽ thấy Tab Received ở dưới cùng của trang New Tab của Chrome. Chạm vào Open để mở tab đã gửi.
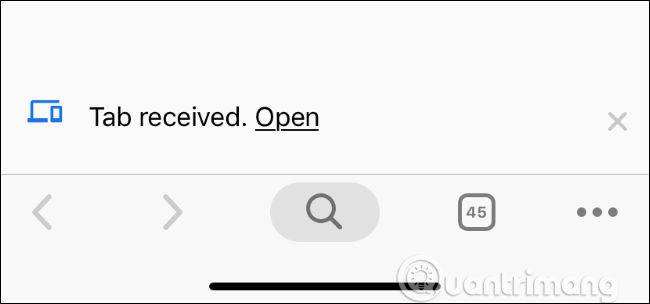
Nếu không thấy một trong các thiết bị sử dụng trong danh sách, đảm bảo đã chạy phiên bản mới nhất của Google Chrome với flag đã được kích hoạt và đăng nhập cùng một tài khoản Google trên tất cả các thiết bị đó.
Trước đây để chuyển trang web từ Chrome PC lên điện thoại bạn cần phải cài thêm phần mềm hoặc sử dụng AirDrop, với tính năng mới này từ Chrome, việc gửi tab Chrome đang mở đến các thiết bị đã dễ dàng hơn rất nhiều.
Chúc các bạn thực hiện thành công!
 Công nghệ
Công nghệ  AI
AI  Windows
Windows  iPhone
iPhone  Android
Android  Học IT
Học IT  Download
Download  Tiện ích
Tiện ích  Khoa học
Khoa học  Game
Game  Làng CN
Làng CN  Ứng dụng
Ứng dụng 


















 Linux
Linux  Đồng hồ thông minh
Đồng hồ thông minh  macOS
macOS  Chụp ảnh - Quay phim
Chụp ảnh - Quay phim  Thủ thuật SEO
Thủ thuật SEO  Phần cứng
Phần cứng  Kiến thức cơ bản
Kiến thức cơ bản  Lập trình
Lập trình  Dịch vụ ngân hàng
Dịch vụ ngân hàng  Dịch vụ nhà mạng
Dịch vụ nhà mạng  Dịch vụ công trực tuyến
Dịch vụ công trực tuyến  Quiz công nghệ
Quiz công nghệ  Microsoft Word 2016
Microsoft Word 2016  Microsoft Word 2013
Microsoft Word 2013  Microsoft Word 2007
Microsoft Word 2007  Microsoft Excel 2019
Microsoft Excel 2019  Microsoft Excel 2016
Microsoft Excel 2016  Microsoft PowerPoint 2019
Microsoft PowerPoint 2019  Google Sheets
Google Sheets  Học Photoshop
Học Photoshop  Lập trình Scratch
Lập trình Scratch  Bootstrap
Bootstrap  Văn phòng
Văn phòng  Tải game
Tải game  Tiện ích hệ thống
Tiện ích hệ thống  Ảnh, đồ họa
Ảnh, đồ họa  Internet
Internet  Bảo mật, Antivirus
Bảo mật, Antivirus  Doanh nghiệp
Doanh nghiệp  Video, phim, nhạc
Video, phim, nhạc  Mạng xã hội
Mạng xã hội  Học tập - Giáo dục
Học tập - Giáo dục  Máy ảo
Máy ảo  AI Trí tuệ nhân tạo
AI Trí tuệ nhân tạo  ChatGPT
ChatGPT  Gemini
Gemini  Điện máy
Điện máy  Tivi
Tivi  Tủ lạnh
Tủ lạnh  Điều hòa
Điều hòa  Máy giặt
Máy giặt  Cuộc sống
Cuộc sống  TOP
TOP  Kỹ năng
Kỹ năng  Món ngon mỗi ngày
Món ngon mỗi ngày  Nuôi dạy con
Nuôi dạy con  Mẹo vặt
Mẹo vặt  Phim ảnh, Truyện
Phim ảnh, Truyện  Làm đẹp
Làm đẹp  DIY - Handmade
DIY - Handmade  Du lịch
Du lịch  Quà tặng
Quà tặng  Giải trí
Giải trí  Là gì?
Là gì?  Nhà đẹp
Nhà đẹp  Giáng sinh - Noel
Giáng sinh - Noel  Hướng dẫn
Hướng dẫn  Ô tô, Xe máy
Ô tô, Xe máy  Tấn công mạng
Tấn công mạng  Chuyện công nghệ
Chuyện công nghệ  Công nghệ mới
Công nghệ mới  Trí tuệ Thiên tài
Trí tuệ Thiên tài