Giới thiệu
Định dạng có điều kiện (Conditional Formatting) là một công cụ mạnh mẽ và có thể thay đổi “diện mạo” của một ô dựa trên giá trị của nó, giúp người xem xác định dữ liệu quan trọng nhanh chóng. Bạn có thể thêm màu sắc, icon, thanh dữ liệu và thang màu vào ô bằng cách tạo quy tắc định dạng có điều kiện.
Cách sử dụng định dạng có điều kiện trong Microsoft Excel 2016
Đánh dấu các giá trị trùng lặp bằng màu đỏ
Định dạng có điều kiện có thể được sử dụng để làm nổi bật các giá trị trùng lặp, giúp dễ dàng xác định và sửa lỗi trong dữ liệu.
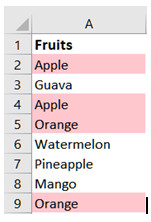
Các bước thực hiện:
Bước 1. Chọn các ô để định dạng. Trong ví dụ này là các ô từ A2: A9.
Bước 2. Chuyển đến Home > Conditional Formatting.
Bước 3.Click vào Highlight Cells Rules > Duplicate Values.
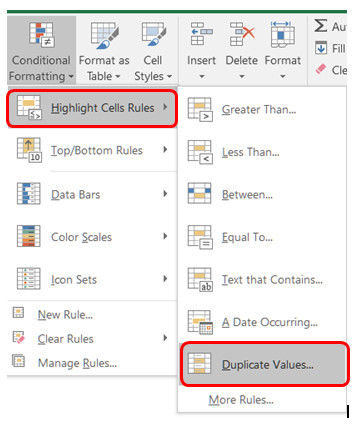
Bước 4. Click OK. Bạn cũng có thể chọn các màu ô khác từ danh sách thả xuống bên cạnh danh sách mặc định.
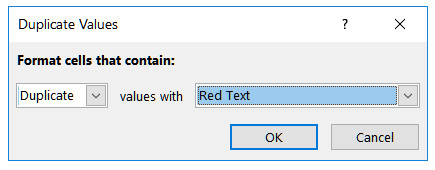
Sử dụng Data Bars để tạo Progress Bars (thanh tiến trình)
Data Bars có thể được sử dụng để thể hiện dữ liệu bằng đồ thị bên trong một ô. Thanh dài nhất thể hiện giá trị cao nhất và thanh ngắn nhất cho thấy giá trị nhỏ nhất. Data Bars này giúp người dùng phát hiện số lượng lớn và nhỏ dễ dàng trong bảng tính.
Trong ví dụ này, bạn sẽ xem nhanh tiến trình của các dự án.
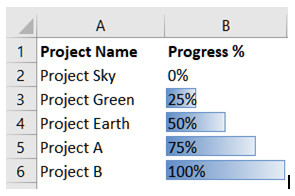
Các bước thực hiện:
Bước 1. Chọn các ô để định dạng. Trong ví dụ này là B2: B6.
Bước 2. Đi tới Home > Conditional Formatting.
Bước 3. Click vào Data Bars > Blue Data Bar.
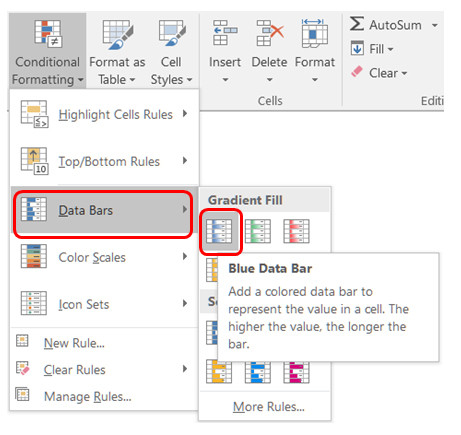
Bước 4. Bạn cũng có thể chọn các thanh màu khác nếu muốn.
Xem thêm: Cách tạo Progress bar bằng định dạng có điều kiện trong Excel 2013, 2010 và 2007
Sử dụng các quy tắc Top/Bottom Rules để làm nổi bật 3 sản phẩm hàng đầu
Một cách tuyệt vời khác để sử dụng định dạng có điều kiện là chọn tùy chọn Top/Bottom Rules. Bạn có thể dễ dàng đánh dấu 3 mục hàng đầu trong danh sách. Để xác định ba sản phẩm hàng đầu tạo ra doanh số bán hàng nhiều nhất trong cửa hàng, bạn có thể tạo một quy tắc hàng đầu trong định dạng có điều kiện.
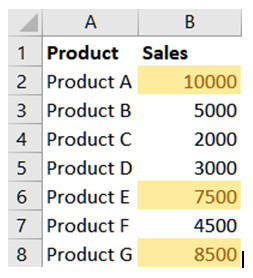
Các bước thực hiện:
Bước 1. Chọn các ô để định dạng. Trong ví dụ này là B2: B8.
Bước 2. Vào Home > Conditional Formatting.
Bước 3. Click vào Top/Bottom Rules > Top 10 Items…
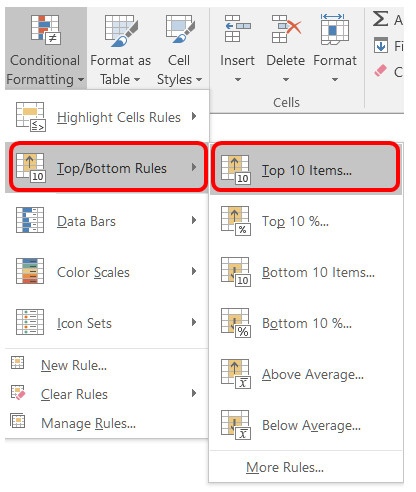
Bước 4. Mặc định là 10 mục nhưng bạn có thể nhập số 3 hoặc sử dụng nút thêm hoặc bớt.
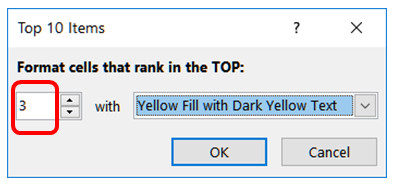
Bước 5. Bạn cũng có thể chọn các màu ô khác từ danh sách thả xuống bên cạnh danh sách mặc định.
Sử dụng Color Scales để tạo ra một bản đồ nhiệt
Bản đồ nhiệt là gì?
Bản đồ nhiệt là bảng mà dữ liệu trong bảng tính được hiển thị bằng màu sắc. Bạn có thể hiển thị giá trị trong ô hoặc không nếu muốn. Ẩn giá trị bằng cách sử dụng định dạng ô.
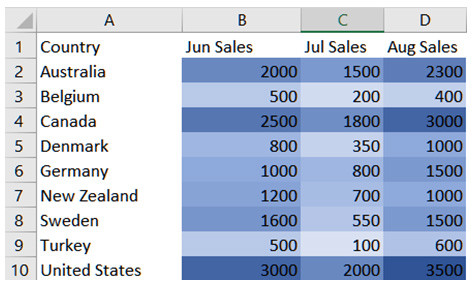
Các bước thực hiện:
Bước 1. Chọn các ô để định dạng. Trong ví dụ này là B2: D10.
Bước 2. Vào Home > Conditional Formatting.
Bước 3. Click vào Color Scales > More Rules…
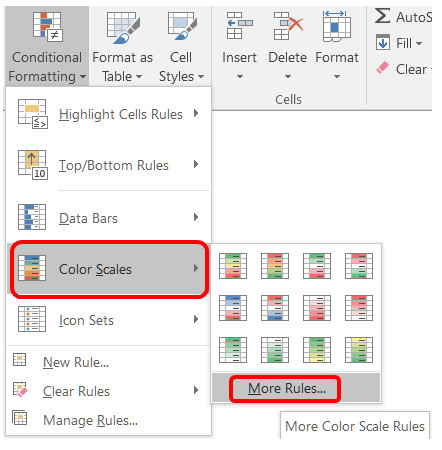
Bước 4. Mặc định là 2-Color Scale nhưng bạn có thể chọn 3-Color Scale từ danh sách sổ xuống.
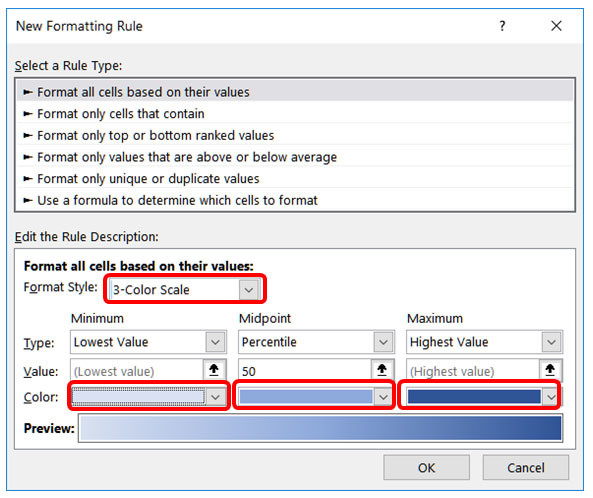
Bước 5. Đối với ví dụ này, màu xanh nhạt, màu xanh và màu xanh đậm được chọn. Khi chọn màu cho bản đồ nhiệt, bạn nên chọn tông màu khác nhau cho cùng một màu. Bởi vì nếu chọn nhiều màu khác nhau sẽ làm người xem nhầm lẫn, khó xác định ô nào có giá trị thấp nhất hoặc cao nhất. Tuy nhiên, khi chọn tông màu khác nhau cho cùng một màu, người xem có thể nhanh chóng nhận ra giá trị cao nhất và thấp nhất.
Ngoài ra, nếu muốn ẩn các giá trị trong bảng và chỉ hiển thị màu trong bản đồ nhiệt, bạn có thể click chuột phải vào bảng tính, click vào Format cells > Custom > Enter “;;;” trong kiểu hộp và click vào OK. Giá trị vẫn ở trong bảng nhưng được ẩn.
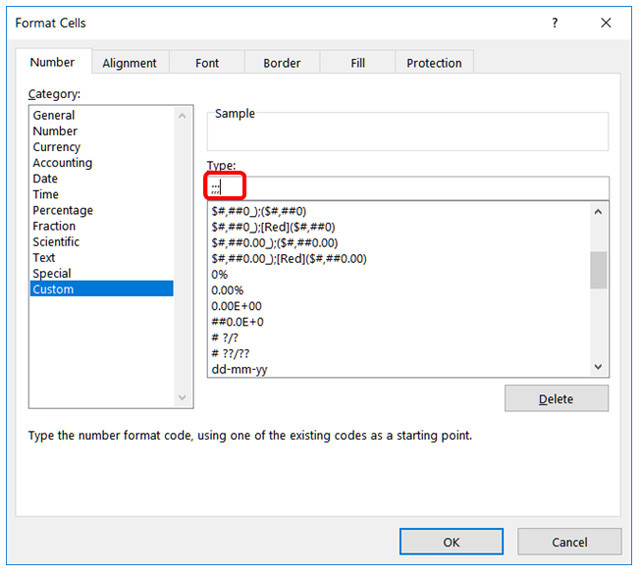
Bản đồ nhiệt sau khi ẩn giá trị:
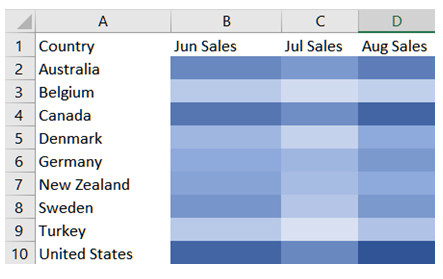
Sử dụng Icon Sets để xác định dữ liệu bị thiếu trong Timesheet
Nhiều ý kiến cho rằng, định dạng có điều kiện chỉ có thể được sử dụng để định dạng ô dựa trên giá trị của nó. Tuy nhiên, bạn có thể sử dụng công thức để nhận giá trị dựa trên các ô trong cùng một hàng và sau đó sử dụng định dạng có điều kiện để nhận kết quả mong muốn.
Hãy xem ví dụ này để hiểu rõ hơn. Trong ví dụ này, chúng ta sẽ thực hiện công thức trong ô E4 để tính số ô đã được điền dữ liệu từ A5 đến D5. Vì tất cả các dữ liệu cần thiết đã được lấp đầy trong hàng 5, nên công thức hiển thị kết quả 4 ô đã được điền giá trị. Tuy nhiên trong hàng 7, chỉ có 1 ô có dữ liệu và 3 ô trống. Do đó, hàng này cần được làm nổi bật bằng cách sử dụng Icon Sets để xác định hàng cần điều chỉnh.
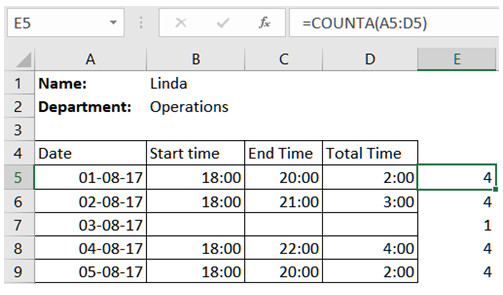
Các bước thực hiện:
Bước 1. Chọn các ô để định dạng. Trong ví dụ này là E5: E9.
Bước 2. Chuyển đến Home > Conditional Formatting.
Bước 3. Click vào Icon Sets > More Rules…
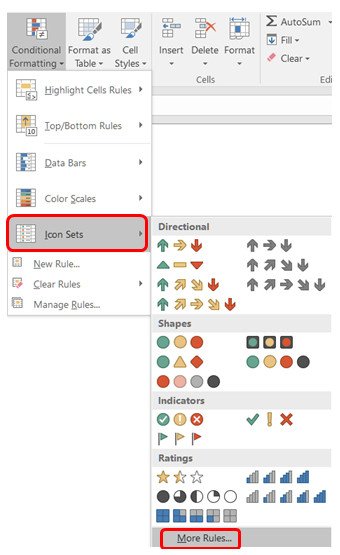
Bước 4. Tùy chọn mặc định ở đây là 3 đèn giao thông, sau đó chọn 3 biểu tượng (hình tròn) từ danh sách thả xuống.
Bước 5. Đánh dấu vào ô “Show Icon only”.
Bước 6. Click vào biểu tượng cuối cùng và thay đổi “Red Cross Symbol” thành “No Cell Icon”.
Bước 7. Click vào biểu tượng thứ 2, thay đổi “Yellow Exclamation Symbol” thành “Red Cross Symbol”, thay đổi giá trị thành 1 và thay đổi Type từ “Percent” thành “Number”.
Bước 8. Đối với biểu tượng đầu tiên là “Green Check Symbol”, thay đổi giá trị thành 4 và thay đổi Type từ “Percent” thành “Number”.
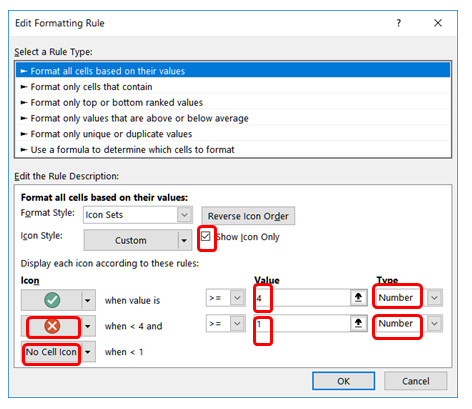
Sau khi hoàn thành các bước trên, nếu có dữ liệu chưa hoàn thành trong bất kỳ ô nào trong cột A-D của cùng một hàng, sẽ có một dấu gạch chéo trong cột E. Điều này sẽ cho phép người dùng nhanh chóng xác định dữ liệu chưa hoàn chỉnh và sửa chữa nó. Khi tất cả bốn ô từ cột A-D được nhập vào cùng hàng, dấu check màu xanh lá cây sẽ xuất hiện. Điều này sẽ cho phép người dùng biết rằng tất cả dữ liệu đã được nhập và không thiếu dữ liệu.
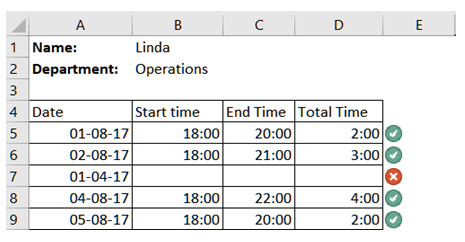
Xóa quy tắc
Xác định các ô có chứa định dạng có điều kiện
Trước khi xóa mọi định dạng có điều kiện, bạn cần xác định ô chứa định dạng có điều kiện. Để làm điều này, chọn tất cả các ô trên bảng tính sử dụng Ctrl + A, click vào Special > Conditional formats > OK.
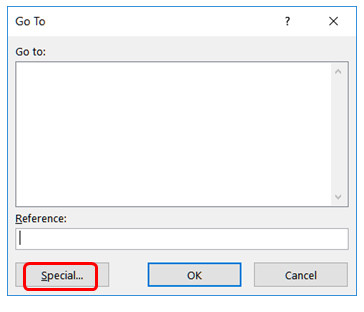
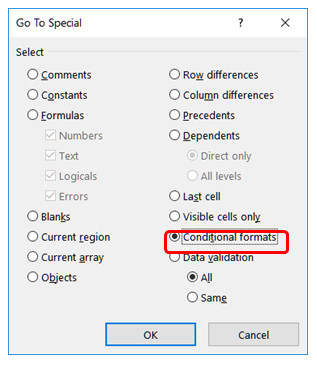
Thao tác này sẽ cho bạn thấy các ô được đánh dấu từ E5 đến E9 chứa định dạng có điều kiện.
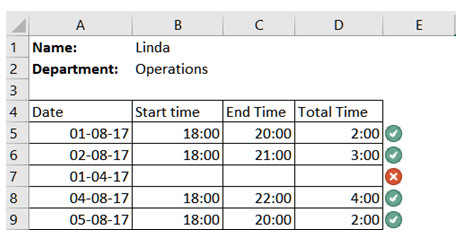
Xóa ô chứa định dạng có điều kiện
Các bước thực hiện:
Bước 1. Vào Home > Conditional Formatting.
Bước 2. Click vào Clear Rules > Clear Rules from Selected Cells.
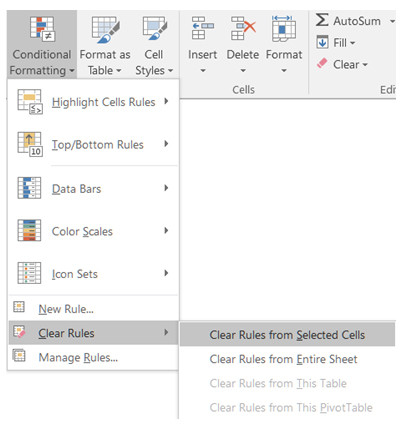
Xóa nhiều quy tắc trong cùng một trang tính
Ngoài ra, cũng có một cách khác để xóa định dạng có điều kiện. Phương thức này sẽ hiển thị tất cả các ô sử dụng định dạng có điều kiện trên cùng một trang tính và cho phép bạn xóa nhiều quy tắc một cách dễ dàng.
Các bước thực hiện:
Bước 1. Vào Home > Conditional Formatting.
Bước 2. Click vào Manage Rules.
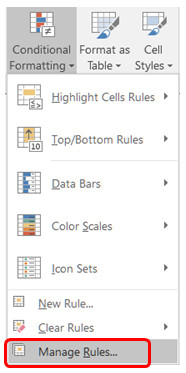
Bước 3. Thay đổi quy tắc Show formatting từ Current Selection thành This Worksheet. Điều này sẽ hiển thị tất cả các quy tắc trong bảng tính này.
Bước 4. Click vào quy tắc bạn muốn xóa → click vào Delete Rule → OK.
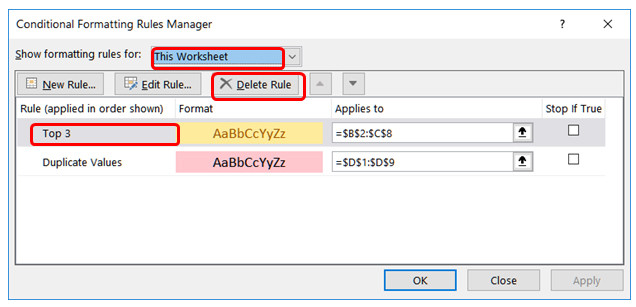
Bước 5. Lặp lại Bước 4 đối với các quy tắc mà bạn muốn xóa.
Chúc các bạn thực hiện thành công!
Xem thêm:
 Công nghệ
Công nghệ  AI
AI  Windows
Windows  iPhone
iPhone  Android
Android  Học IT
Học IT  Download
Download  Tiện ích
Tiện ích  Khoa học
Khoa học  Game
Game  Làng CN
Làng CN  Ứng dụng
Ứng dụng 















 Linux
Linux  Đồng hồ thông minh
Đồng hồ thông minh  macOS
macOS  Chụp ảnh - Quay phim
Chụp ảnh - Quay phim  Thủ thuật SEO
Thủ thuật SEO  Phần cứng
Phần cứng  Kiến thức cơ bản
Kiến thức cơ bản  Lập trình
Lập trình  Dịch vụ ngân hàng
Dịch vụ ngân hàng  Dịch vụ nhà mạng
Dịch vụ nhà mạng  Dịch vụ công trực tuyến
Dịch vụ công trực tuyến  Quiz công nghệ
Quiz công nghệ  Microsoft Word 2016
Microsoft Word 2016  Microsoft Word 2013
Microsoft Word 2013  Microsoft Word 2007
Microsoft Word 2007  Microsoft Excel 2019
Microsoft Excel 2019  Microsoft Excel 2016
Microsoft Excel 2016  Microsoft PowerPoint 2019
Microsoft PowerPoint 2019  Google Sheets
Google Sheets  Học Photoshop
Học Photoshop  Lập trình Scratch
Lập trình Scratch  Bootstrap
Bootstrap  Văn phòng
Văn phòng  Tải game
Tải game  Tiện ích hệ thống
Tiện ích hệ thống  Ảnh, đồ họa
Ảnh, đồ họa  Internet
Internet  Bảo mật, Antivirus
Bảo mật, Antivirus  Doanh nghiệp
Doanh nghiệp  Video, phim, nhạc
Video, phim, nhạc  Mạng xã hội
Mạng xã hội  Học tập - Giáo dục
Học tập - Giáo dục  Máy ảo
Máy ảo  AI Trí tuệ nhân tạo
AI Trí tuệ nhân tạo  ChatGPT
ChatGPT  Gemini
Gemini  Điện máy
Điện máy  Tivi
Tivi  Tủ lạnh
Tủ lạnh  Điều hòa
Điều hòa  Máy giặt
Máy giặt  Cuộc sống
Cuộc sống  TOP
TOP  Kỹ năng
Kỹ năng  Món ngon mỗi ngày
Món ngon mỗi ngày  Nuôi dạy con
Nuôi dạy con  Mẹo vặt
Mẹo vặt  Phim ảnh, Truyện
Phim ảnh, Truyện  Làm đẹp
Làm đẹp  DIY - Handmade
DIY - Handmade  Du lịch
Du lịch  Quà tặng
Quà tặng  Giải trí
Giải trí  Là gì?
Là gì?  Nhà đẹp
Nhà đẹp  Giáng sinh - Noel
Giáng sinh - Noel  Hướng dẫn
Hướng dẫn  Ô tô, Xe máy
Ô tô, Xe máy  Tấn công mạng
Tấn công mạng  Chuyện công nghệ
Chuyện công nghệ  Công nghệ mới
Công nghệ mới  Trí tuệ Thiên tài
Trí tuệ Thiên tài