Nếu bạn hay có thói quen lưu trữ file ngoài desktop hoặc khi bạn muốn chuyển về màn hình desktop thật nhanh. Mac có rất nhiều cách để giúp bạn.
Sử dụng phím tắt hoặc thao tác chuột
Cách nhanh nhất để trở về màn hình desktop (mà không phải cài đặt thêm cài gì) là sử dụng phím tắt. Bạn có thể thử một vài cách sau đây:
- Command + F3: Sử dụng tổ hợp Command + F3 (Mission Control) trên bàn phím để quay về màn hình desktop một cách nhanh nhất. Cách này sử dụng được trên hầu hết các máy Mac hiện đại.
- Fn + F11: Nếu bạn đang dùng máy Mac cũ, hoặc sử dụng một bàn phím không có những phím điều chỉnh nhạc, bạn có thể sử dụng F11 hoặc tổ hợp Fn + F11 để Show Desktop.
Bạn có thể tạo phím tắt cho riêng mình (sử dụng bàn phím hoặc chuột) để quay về màn hình desktop. Đầu tiên, click vào logo Apple trên góc trái và chọn System Preferences.
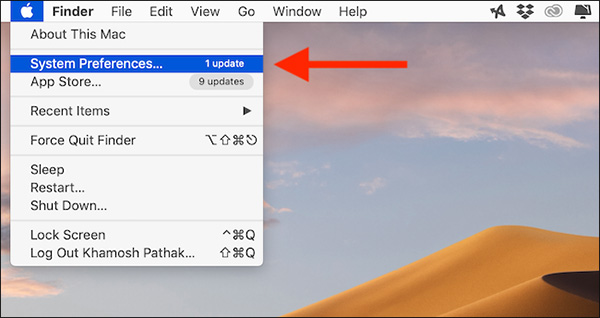
Ở đây, chọn Mission Control. Bạn sẽ thấy một menu trải xuống bên cạnh lựa chọn Show Desktop. Sau đó bạn có thể tự tạo phím tắt cho mình trên bàn phím hoặc bằng thao tác chuột.
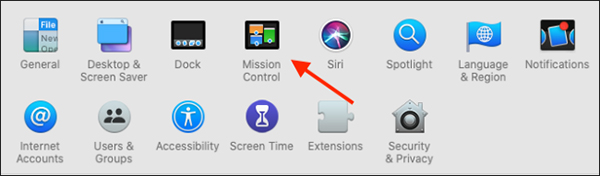
Bạn có thể chọn những phím chức năng như Shift, Command, Option và Control.
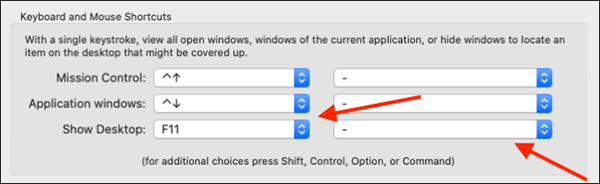
Sử dụng Hot Corner
Có thể bạn chưa biết, Mac có một tính năng ẩn gọi là Hot Corners. Về cơ bản, nó cho phép bạn thực hiện các hành động đơn giản bằng cách chỉ con trỏ vào một trong bốn góc của màn hình.

Ví dụ, bạn có thể mở Notification Center, Mission Control hoặc mở màn hình desktop bằng cách di chuyển con trỏ tới một trong bốn cạnh màn hình.
Tính năng này nằm ở System Preferences > Mission Control. Ở đây, chọn nút Hot Corners ở dưới góc trái màn hình. Tiếp theo chọn theo menu ở một trong các cạnh rồi chọn Desktop. Ấn OK để lưu thay đổi.
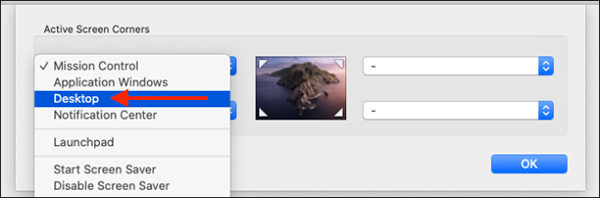
Sau đó, khi di chuyển con trỏ về cạnh màn hình bạn đã chọn, màn hình desktop sẽ ngay lập tức mở ra.
Sử dụng trackpad
Đã sử dụng MacBook thì không thể bỏ qua trackpad thần thánh của sản phẩm này. Trackpad cũng hỗ trợ quay trở màn hình desktop với một thao tác vô cùng đơn giản.
Sử dụng 3 ngón tay mở ra (như thao tác phóng to ảnh, nhưng sử dụng với ba ngón tay), màn hình desktop sẽ xuất hiện ngay lập tức sau thao tác ấy.
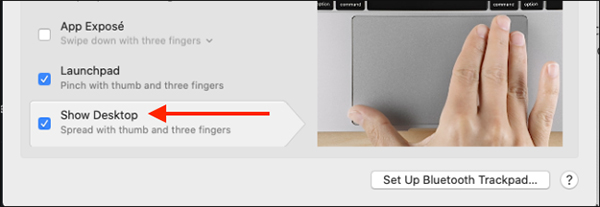
Thao tác sẽ được bật mặc định trên tất cả các máy Mac, nhưng nếu bạn không làm được, hãy thử kiểm tra tại System Preferences > Trackpad > More Gestures. Ở đây hãy đảm bảo lựa chọn Show Desktop được tích.
 Công nghệ
Công nghệ  AI
AI  Windows
Windows  iPhone
iPhone  Android
Android  Học IT
Học IT  Download
Download  Tiện ích
Tiện ích  Khoa học
Khoa học  Game
Game  Làng CN
Làng CN  Ứng dụng
Ứng dụng 








 macOS
macOS 









 Linux
Linux  Đồng hồ thông minh
Đồng hồ thông minh  Chụp ảnh - Quay phim
Chụp ảnh - Quay phim  Thủ thuật SEO
Thủ thuật SEO  Phần cứng
Phần cứng  Kiến thức cơ bản
Kiến thức cơ bản  Lập trình
Lập trình  Dịch vụ ngân hàng
Dịch vụ ngân hàng  Dịch vụ nhà mạng
Dịch vụ nhà mạng  Dịch vụ công trực tuyến
Dịch vụ công trực tuyến  Quiz công nghệ
Quiz công nghệ  Microsoft Word 2016
Microsoft Word 2016  Microsoft Word 2013
Microsoft Word 2013  Microsoft Word 2007
Microsoft Word 2007  Microsoft Excel 2019
Microsoft Excel 2019  Microsoft Excel 2016
Microsoft Excel 2016  Microsoft PowerPoint 2019
Microsoft PowerPoint 2019  Google Sheets
Google Sheets  Học Photoshop
Học Photoshop  Lập trình Scratch
Lập trình Scratch  Bootstrap
Bootstrap  Văn phòng
Văn phòng  Tải game
Tải game  Tiện ích hệ thống
Tiện ích hệ thống  Ảnh, đồ họa
Ảnh, đồ họa  Internet
Internet  Bảo mật, Antivirus
Bảo mật, Antivirus  Doanh nghiệp
Doanh nghiệp  Video, phim, nhạc
Video, phim, nhạc  Mạng xã hội
Mạng xã hội  Học tập - Giáo dục
Học tập - Giáo dục  Máy ảo
Máy ảo  AI Trí tuệ nhân tạo
AI Trí tuệ nhân tạo  ChatGPT
ChatGPT  Gemini
Gemini  Điện máy
Điện máy  Tivi
Tivi  Tủ lạnh
Tủ lạnh  Điều hòa
Điều hòa  Máy giặt
Máy giặt  Cuộc sống
Cuộc sống  TOP
TOP  Kỹ năng
Kỹ năng  Món ngon mỗi ngày
Món ngon mỗi ngày  Nuôi dạy con
Nuôi dạy con  Mẹo vặt
Mẹo vặt  Phim ảnh, Truyện
Phim ảnh, Truyện  Làm đẹp
Làm đẹp  DIY - Handmade
DIY - Handmade  Du lịch
Du lịch  Quà tặng
Quà tặng  Giải trí
Giải trí  Là gì?
Là gì?  Nhà đẹp
Nhà đẹp  Giáng sinh - Noel
Giáng sinh - Noel  Hướng dẫn
Hướng dẫn  Ô tô, Xe máy
Ô tô, Xe máy  Tấn công mạng
Tấn công mạng  Chuyện công nghệ
Chuyện công nghệ  Công nghệ mới
Công nghệ mới  Trí tuệ Thiên tài
Trí tuệ Thiên tài