Nếu dự định bán máy tính Apple của mình hoặc tặng nó cho một thành viên trong gia đình, bạn phải khôi phục cài đặt gốc cho máy Mac để dữ liệu cá nhân của bạn không còn trên đó nữa. Cho dù bạn có MacBook hay desktop Mac, bài viết sẽ hướng dẫn bạn cách thực hiện.
Phải làm gì trước khi reset máy Mac?
Trước khi reset máy Mac, bạn nên sao lưu tất cả các file quan trọng của mình. Sau đó, bạn cũng nên hủy cấp phép iTunes hoặc ứng dụng Music và đăng xuất khỏi iCloud, Messages và FaceTime. Bạn cũng nên reset P-RAM (hoặc NVRAM) và hủy ghép nối các thiết bị Bluetooth của mình.
- Sao lưu dữ liệu: Khi bạn reset máy Mac về cài đặt gốc, nó sẽ xóa tất cả các file, ứng dụng, cài đặt, cấu hình và thông tin khác. Vì vậy, điều quan trọng là phải sao lưu mọi dữ liệu quan trọng trên ổ cứng ngoài trước.
- Vô hiệu hóa iTunes/Music: Nên hủy cấp phép iTunes hoặc ứng dụng Music để ngăn người khác thực hiện mua hàng bằng thông tin của bạn. Để thực hiện việc này, hãy mở ứng dụng iTunes hoặc Music. Từ thanh menu ở đầu màn hình, nhấp vào Account > Authorizations > Deauthorize This Computer. Sau đó, nhập ID Apple và chọn Deauthorize.
- Đăng xuất khỏi iCloud: Nếu không đăng xuất khỏi iCloud trước khi reset máy Mac, chủ sở hữu trong tương lai có thể truy cập thông tin trên Find My, Notes, Contacts và các tính năng khác. Để đăng xuất trên Ventura, hãy nhấp vào biểu tượng Apple ở góc trên bên trái màn hình và chọn System Settings. Sau đó nhấp vào tên của bạn và chọn Sign Out. Để đăng xuất trên Monterey hoặc phiên bản cũ hơn, hãy nhấp vào biểu tượng Apple và chọn System Preferences. Sau đó đi tới Apple ID > Overview và chọn Sign Out.
- Đăng xuất Messages: Để ngăn chủ sở hữu tương lai nhìn thấy tin nhắn của bạn, hãy mở ứng dụng và nhấp vào Messages trong thanh menu ở đầu màn hình. Sau đó chọn Preferences và nhấp vào tab iMessage ở đầu cửa sổ. Tiếp theo, chọn tài khoản của bạn và nhấp vào Sign Out. Cuối cùng chọn Sign Out trong hộp thoại hiện ra. Quá trình này tương tự như đăng xuất khỏi Facetime.
- Hủy ghép nối thiết bị Bluetooth: Đi tới System Preferences > Bluetooth. Sau đó nhấp chuột phải hoặc nhấp chuột trong khi giữ control vào thiết bị muốn hủy ghép nối và chọn Remove từ menu pop-up xuất hiện.
- Reset P-RAM/NVRAM: Parameter Random Access Memory hoặc Non-Volatile Random Access Memory (đối với các máy Mac mới hơn) sẽ xóa cài đặt người dùng và khôi phục các mặc định bảo mật. Để reset PRAM/NVRAM, hãy tắt máy tính đồng thời giữ phím Command + Option + P + R trên bàn phím. Thả ra sau khoảng 20 giây. Nếu máy Mac có âm thanh khởi động, hãy nhả phím. Nếu bạn có máy Mac có chip bảo mật Apple T2, hãy nhả phím sau khi logo Apple xuất hiện và biến mất hai lần.
Điều quan trọng nữa là phải tìm ra hệ điều hành mà máy Mac đang chạy. Điều này sẽ cho biết những bước cần thực hiện để reset máy Mac.
Khôi phục cài đặt gốc cho MacBook hoặc desktop Mac hiện đại
Nếu máy của bạn đang chạy macOS Sonoma, Ventura hoặc Monterey, có một cách nhanh chóng để khôi phục cài đặt gốc cho máy Mac của bạn. Bạn có thể thực hiện việc này thông qua System Settings (hoặc System Preferences). Trên macOS Ventura hoặc Sonoma, hãy làm theo các bước sau:
- Nhấp vào biểu tượng Apple trên thanh menu và chọn System Settings từ danh sách drop-down.
- Chọn General từ thanh bên, sau đó nhấp vào Transfer or Reset ở bên phải.
- Nhấp vào Erase All Content and Settings.
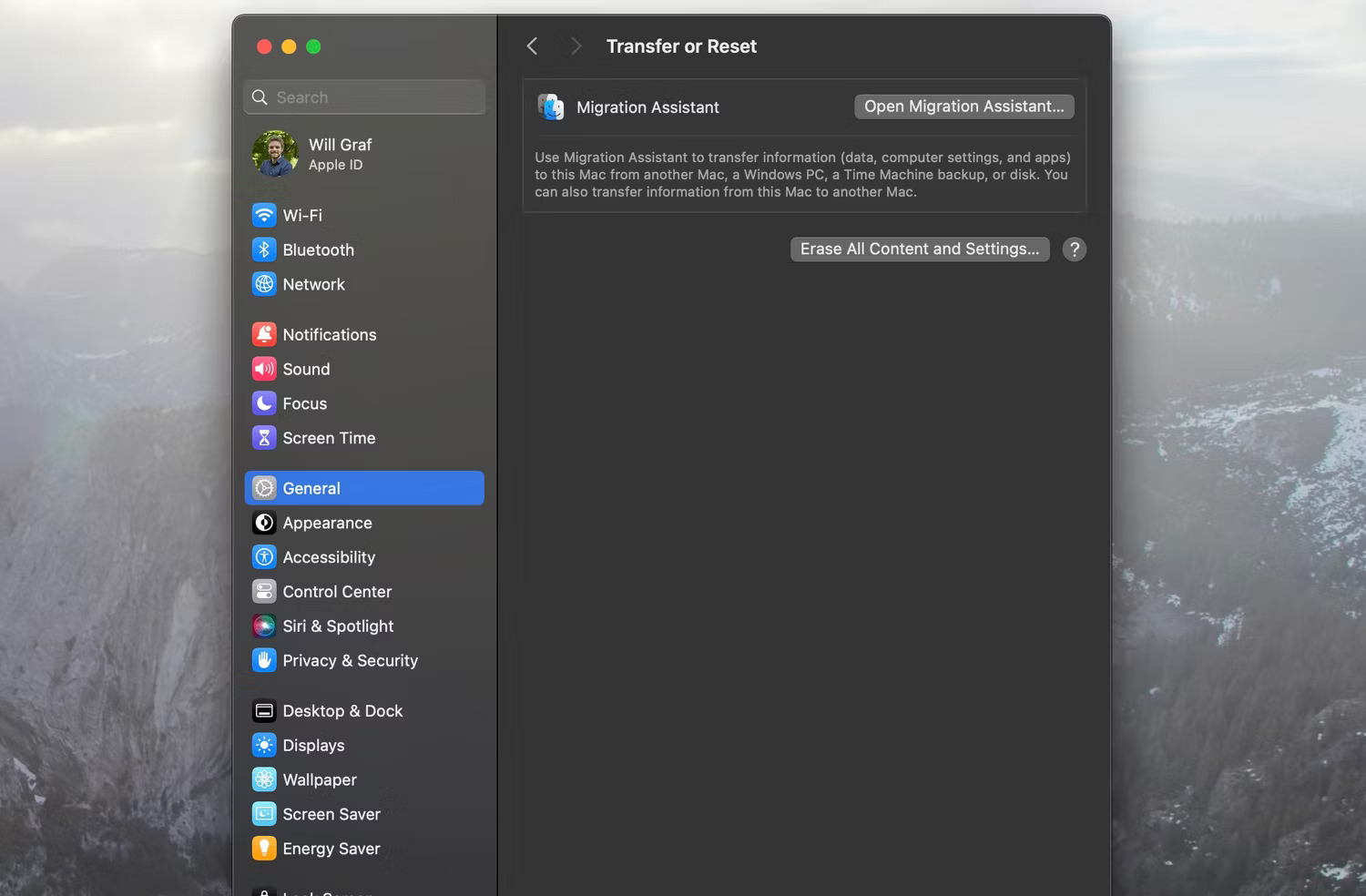
Mặt khác, nếu máy Mac của bạn đang chạy Monterey thì đây là những gì bạn cần làm:
- Nhấp vào biểu tượng Apple trên thanh menu và chọn System Preferences.
- Tiếp theo, nhấp vào System Preferences trong thanh menu và chọn Erase All Content and Settings từ danh sách drop-down.
Sau khi chọn Erase All Content and Settings, bạn sẽ phải nhập mật khẩu quản trị viên của máy Mac. Erase Assistant sẽ mở tiếp theo và hỏi bạn có muốn sao lưu máy Mac của mình bằng Time Machine không.
Khi bạn thực hiện thêm một số bước, chẳng hạn như đăng xuất khỏi Apple ID và nhấp lại vào Erase All Content & Settings, máy Mac của bạn sẽ bắt đầu reset.
Phương pháp khôi phục cài đặt gốc cho máy Mac của bạn trên các phiên bản macOS cũ khác nhau đáng kể. Bài viết sẽ đề cập đến điều đó tiếp theo.
Khôi phục cài đặt gốc cho MacBook và desktop Mac cũ hơn trong macOS Recovery
Nếu máy Mac của bạn đang chạy phiên bản macOS cũ hơn Monterey, bạn sẽ cần sử dụng macOS Recovery để xóa máy Mac của mình. Chúng ta sẽ không đi sâu vào vấn đề đó ở đây, nhưng cho dù bạn có máy Mac silicon của Intel hay Apple, thật dễ dàng để tìm hiểu cách khởi động vào macOS Recovery.
Lưu ý: Trước khi bạn vào macOS Recovery, hãy nhớ đăng xuất khỏi tài khoản iCloud của bạn.
Bạn sẽ biết liệu mình có đang ở chế độ macOS Recovery hay không vì hình nền sẽ có màu đen và sẽ không có ứng dụng hoặc file nào khả dụng.
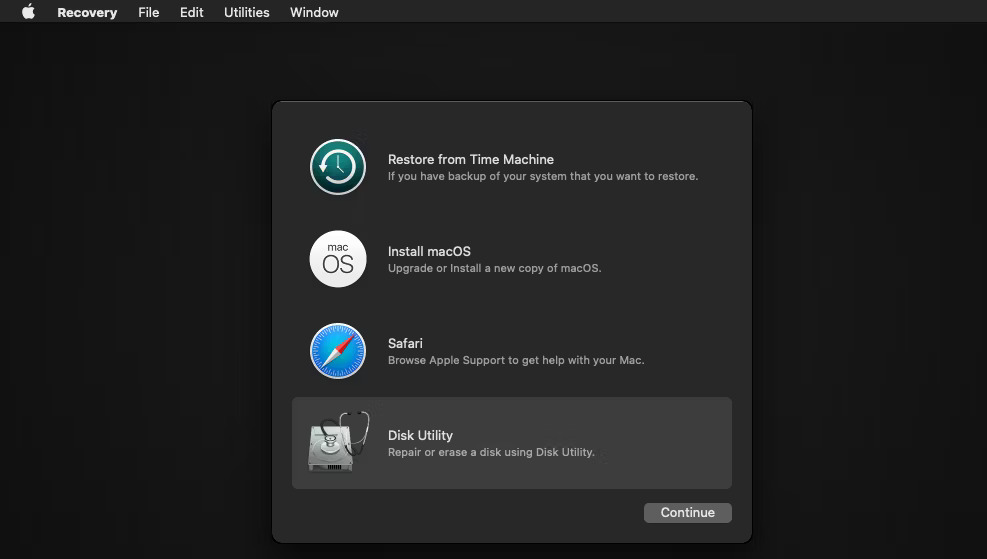
Xóa máy Mac trong macOS Recovery
Trước khi tiếp tục bước này, hãy đảm bảo bạn đã sao lưu tất cả dữ liệu quan trọng của mình trước. Hãy nhớ rằng bạn có thể sử dụng Time Machine để sao lưu máy Mac của mình một cách dễ dàng.
Khi bạn đang ở trong macOS Recovery, hãy chọn Disk Utility từ các tùy chọn trên màn hình và nhấp vào Continue. Sau đó, chọn ổ Macintosh HD trong phần Internal ở bên trái.
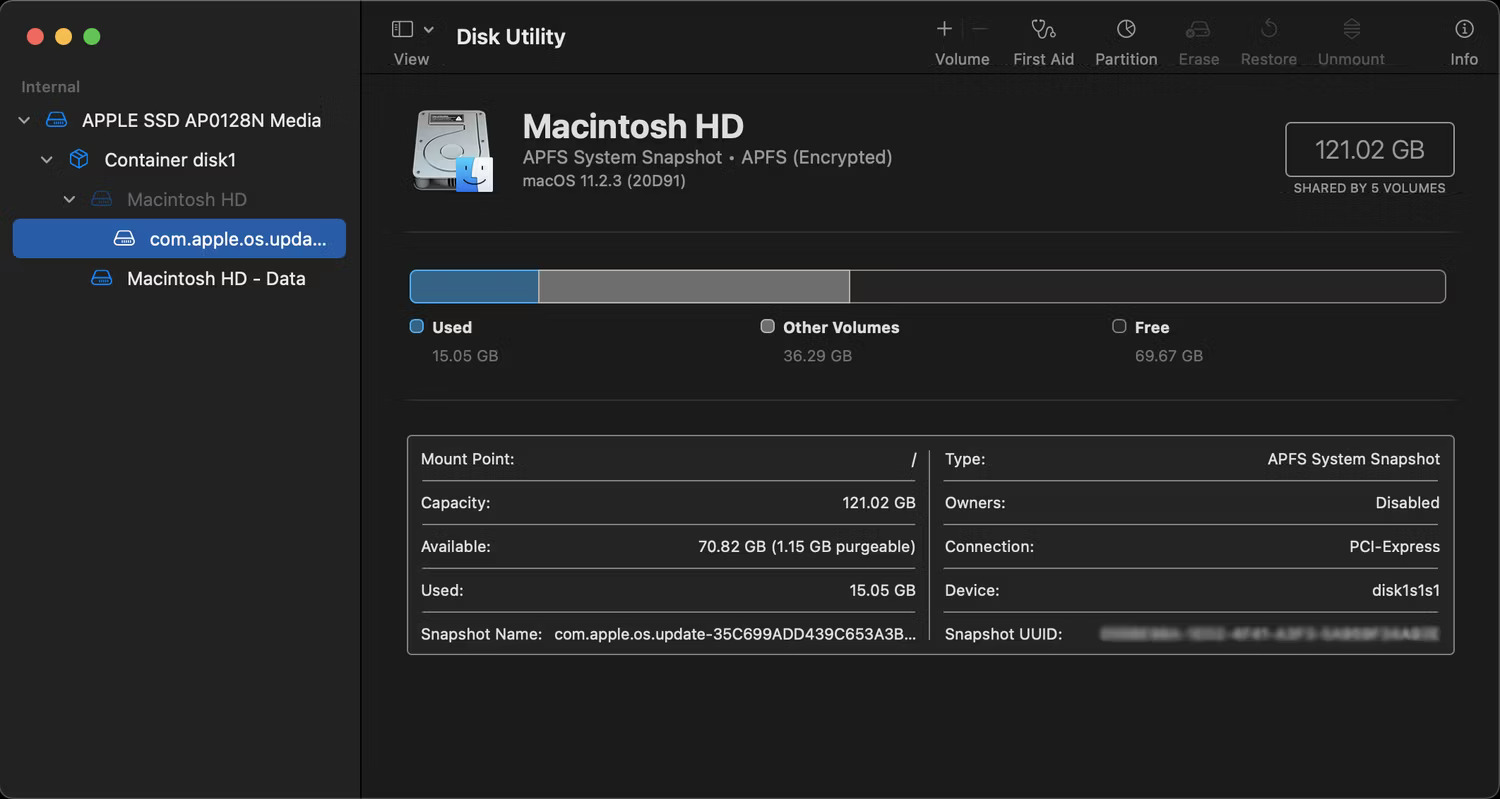
Bây giờ, hãy nhấp vào Erase trên thanh công cụ ở đầu cửa sổ. Một hộp thoại sẽ xuất hiện trên màn hình. Tại đây, đặt tên cho ổ mới là Macintosh HD và đặt định dạng thành APFS hoặc Mac OS Extended. Sau đó nhấp vào Erase (đôi khi, thay vào đó, bạn sẽ thấy Erase Volume Group).
Đảm bảo bạn hoàn tất quy trình tương tự cho mọi ổ khác trong Internal, nhưng hầu hết mọi người sẽ không có ổ nào. Mọi ổ cứng gắn ngoài hoặc USB sẽ hiển thị trong phần External và bạn sẽ không xóa chúng nhưng tốt nhất vẫn nên rút chúng.
Thoát Disk Utility để quay lại màn hình macOS Recovery.
Cài reset macOS bằng macOS Recovery
Sau khi quay lại cửa sổ macOS Recovery chính, bạn có thể cài reset bản sao macOS mới. Đây là bước cần thiết để sử dụng lại thiết bị, vì về cơ bản bạn đã xóa hệ điều hành khi xóa ổ cứng trong Disk Utility.
Trước khi tiếp tục, hãy cắm máy Mac của bạn để sạc và kết nối với mạng WiFi. Sau đó, chọn Reinstall macOS và nhấp vào Continue trong macOS Recovery.
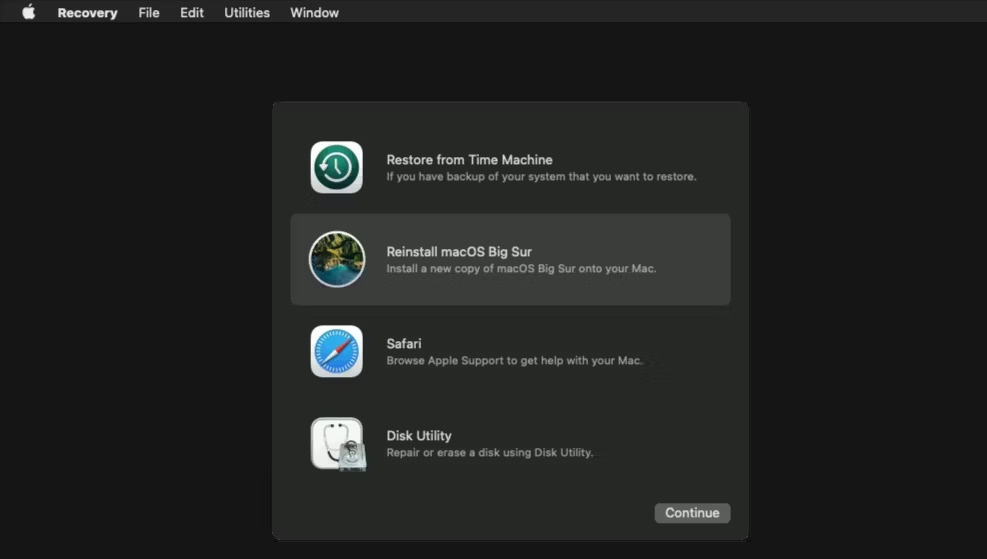
Máy Mac của bạn sẽ đưa bạn qua một bộ hướng dẫn trên màn hình để hoàn tất quá trình cài reset macOS. Mỗi hướng dẫn đều rất dễ hiểu và bạn không cần phải làm gì nhiều. Về cơ bản, máy Mac của bạn sẽ tải xuống và cài đặt phiên bản macOS mới nhất từ web.
Quá trình này có thể mất vài phút, vì vậy hãy kiên nhẫn. Nhưng sau khi hoàn tất, bạn có thể để nguyên máy Mac của mình nếu bạn đang bán nó hoặc khởi động nó và sử dụng Setup Assistant để thực hiện quy trình thiết lập macOS ban đầu giống như một thiết bị mới.
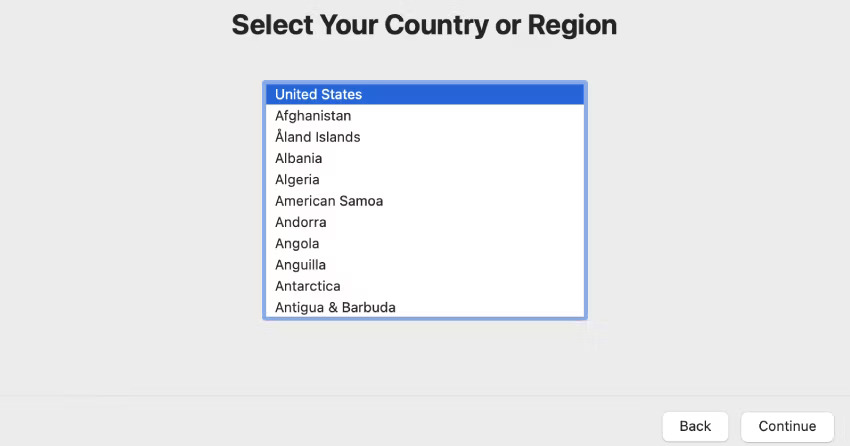
Setup Assistant sẽ nhắc bạn chọn quốc gia và khu vực của mình, sau đó, bạn sẽ cần đăng nhập bằng Apple ID của mình. Bạn cũng cần chọn một số cài đặt cơ bản cho máy Mac của mình và kết nối nó với mạng WiFi. Máy Mac của bạn sẽ sẵn sàng sử dụng khi bạn thực hiện các bước nhỏ này. Và vì bạn đã xóa tất cả dữ liệu nên máy Mac của bạn sẽ hoạt động nhanh hơn.
Có thể khôi phục cài đặt gốc cho máy Mac mà không cần mật khẩu không?
Nếu bạn quên mật khẩu admin của máy Mac và không thể nhớ ra được mật khẩu đó, bạn có thể thắc mắc liệu có thể khôi phục cài đặt gốc cho máy Mac mà không cần mật khẩu hay không.
Bạn sẽ được nhắc nhập mật khẩu admin máy Mac sau khi nhấn Erase All Content and Settings trong System Settings. Tương tự, nếu quyết định reset máy Mac qua chế độ khôi phục, bạn sẽ được nhắc nhập mật khẩu admin máy Mac ngay sau khi chọn tài khoản người dùng.
Do đó, bạn phải reset mật khẩu máy Mac trước khi tiến hành khôi phục cài đặt gốc. Sau khi reset mật khẩu, bạn có thể khôi phục cài đặt gốc cho máy Mac và sử dụng lại máy như mới. Vì bạn đã xóa tất cả dữ liệu nên máy Mac sẽ hoạt động nhanh hơn.
 Công nghệ
Công nghệ  AI
AI  Windows
Windows  iPhone
iPhone  Android
Android  Học IT
Học IT  Download
Download  Tiện ích
Tiện ích  Khoa học
Khoa học  Game
Game  Làng CN
Làng CN  Ứng dụng
Ứng dụng 








 macOS
macOS 









 Linux
Linux  Đồng hồ thông minh
Đồng hồ thông minh  Chụp ảnh - Quay phim
Chụp ảnh - Quay phim  Thủ thuật SEO
Thủ thuật SEO  Phần cứng
Phần cứng  Kiến thức cơ bản
Kiến thức cơ bản  Lập trình
Lập trình  Dịch vụ ngân hàng
Dịch vụ ngân hàng  Dịch vụ nhà mạng
Dịch vụ nhà mạng  Dịch vụ công trực tuyến
Dịch vụ công trực tuyến  Quiz công nghệ
Quiz công nghệ  Microsoft Word 2016
Microsoft Word 2016  Microsoft Word 2013
Microsoft Word 2013  Microsoft Word 2007
Microsoft Word 2007  Microsoft Excel 2019
Microsoft Excel 2019  Microsoft Excel 2016
Microsoft Excel 2016  Microsoft PowerPoint 2019
Microsoft PowerPoint 2019  Google Sheets
Google Sheets  Học Photoshop
Học Photoshop  Lập trình Scratch
Lập trình Scratch  Bootstrap
Bootstrap  Văn phòng
Văn phòng  Tải game
Tải game  Tiện ích hệ thống
Tiện ích hệ thống  Ảnh, đồ họa
Ảnh, đồ họa  Internet
Internet  Bảo mật, Antivirus
Bảo mật, Antivirus  Doanh nghiệp
Doanh nghiệp  Video, phim, nhạc
Video, phim, nhạc  Mạng xã hội
Mạng xã hội  Học tập - Giáo dục
Học tập - Giáo dục  Máy ảo
Máy ảo  AI Trí tuệ nhân tạo
AI Trí tuệ nhân tạo  ChatGPT
ChatGPT  Gemini
Gemini  Điện máy
Điện máy  Tivi
Tivi  Tủ lạnh
Tủ lạnh  Điều hòa
Điều hòa  Máy giặt
Máy giặt  Cuộc sống
Cuộc sống  TOP
TOP  Kỹ năng
Kỹ năng  Món ngon mỗi ngày
Món ngon mỗi ngày  Nuôi dạy con
Nuôi dạy con  Mẹo vặt
Mẹo vặt  Phim ảnh, Truyện
Phim ảnh, Truyện  Làm đẹp
Làm đẹp  DIY - Handmade
DIY - Handmade  Du lịch
Du lịch  Quà tặng
Quà tặng  Giải trí
Giải trí  Là gì?
Là gì?  Nhà đẹp
Nhà đẹp  Giáng sinh - Noel
Giáng sinh - Noel  Hướng dẫn
Hướng dẫn  Ô tô, Xe máy
Ô tô, Xe máy  Tấn công mạng
Tấn công mạng  Chuyện công nghệ
Chuyện công nghệ  Công nghệ mới
Công nghệ mới  Trí tuệ Thiên tài
Trí tuệ Thiên tài