Các phần mềm chỉnh sửa ảnh sẽ đều có công cụ làm mờ ảnh, tuy nhiên không phải ai cũng biết sử dụng những phần mềm đó. Hoặc nhiều người muốn chỉnh sửa nhanh hình ảnh, không muốn sử dụng phần mềm thì có thể tìm tới các công cụ làm mờ ảnh online.
Những công cụ làm mờ ảnh online này sẽ nhanh chóng ẩn đi một phần của hình ảnh, những nơi bạn đã khoanh vùng làm mờ. Các trang web làm mờ ảnh online có giao diện đơn giản, giúp bạn chỉnh sửa ảnh online nhanh chóng. Dưới đây là một số trang web làm mờ ảnh online.
Mục lục bài viết
- 1. Làm mờ ảnh bằng Photoshop Online
- 2. Làm mờ ảnh trên Befunky
- 3. Hướng dẫn làm mờ ảnh trên Pixelied
- 4. Fotor làm mờ ảnh online
- 5. Hướng dẫn làm mờ ảnh online trên Picsart
- 6. Hướng dẫn làm mờ ảnh trực tuyến bằng Canva
- 7. Làm mờ ảnh bằng Blur Photo Editor
- 8. Peko Step giúp làm mờ ảnh nhanh chóng
- 9. Cách làm mờ ảnh bằng Pixlr
1. Làm mờ ảnh bằng Photoshop Online
Mở Photoshop Online trên máy tính hoặc điện thoại. Nhấp Mở Flie từ máy tính/Open from Computer để tải ảnh cần làm mờ lên Photoshop Online.
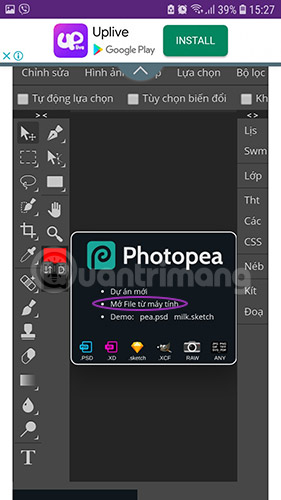
Chọn ảnh để làm mờ rồi nhấp vào Mở/Open.
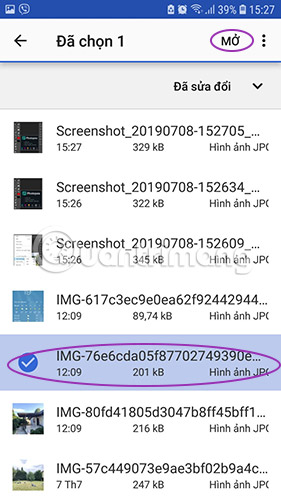
Nhấp vào biểu tượng làm mờ hình giọt nước ở bên tay phải, chọn kiểu làm mờ bạn muốn, nếu làm mờ nhẹ thì chọn Làm mờ/Blur Tool, nếu muốn mờ hẳn không nhận ra thì chọn Chà mờ/Smudge Tool.
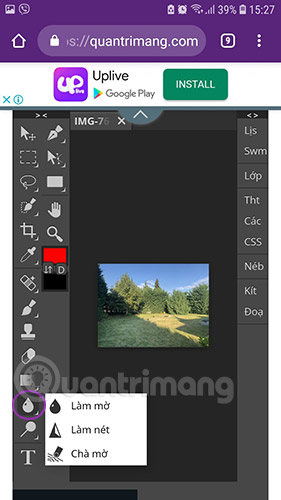
Tiếp theo nhìn ngay bên dưới thanh công cụ, bạn sẽ thấy có 2 tùy chọn 1 là độ rộng, 2 là độ mạnh của công cụ làm mờ. Điều chỉnh đến mức bạn muốn, rồi tô vào vùng cần làm mờ trên ảnh.
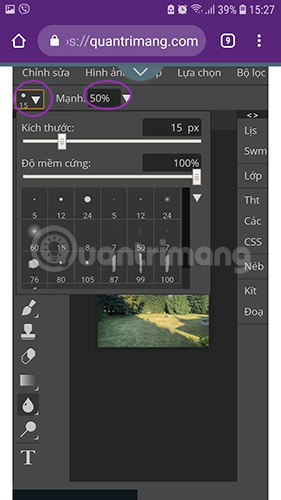
Khi chỉnh sửa xong, bạn nhấp vào File/Tệp > Xuất dưới dạng/Export as > chọn định dạng muốn xuất ảnh, thường là PNG hoặc JPG rồi lưu ảnh về máy tính hoặc điện thoại là xong.
2. Làm mờ ảnh trên Befunky
Trang web này sẽ giúp bạn làm mờ ảnh nhanh chóng và có thể chọn hướng và vùng mờ ảnh.
Bước 1:
Bạn truy cập vào link bên trên và sau đó tải ảnh từ trên máy tính. Tiếp đến trong giao diện các công cụ của Befunky bạn nhìn xuống nhóm Blur & Smooth sẽ thấy các công cụ làm mờ khác nhau.
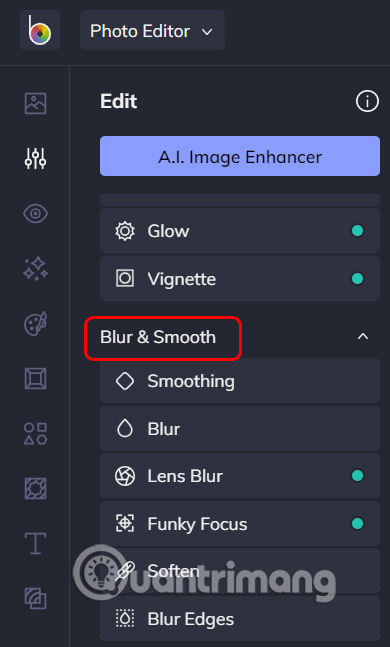
Bước 2:
Chẳng hạn với công cụ làm mờ Blur, ảnh được làm mờ toàn bộ theo mức độ % làm mờ mà người dùng điều chỉnh.
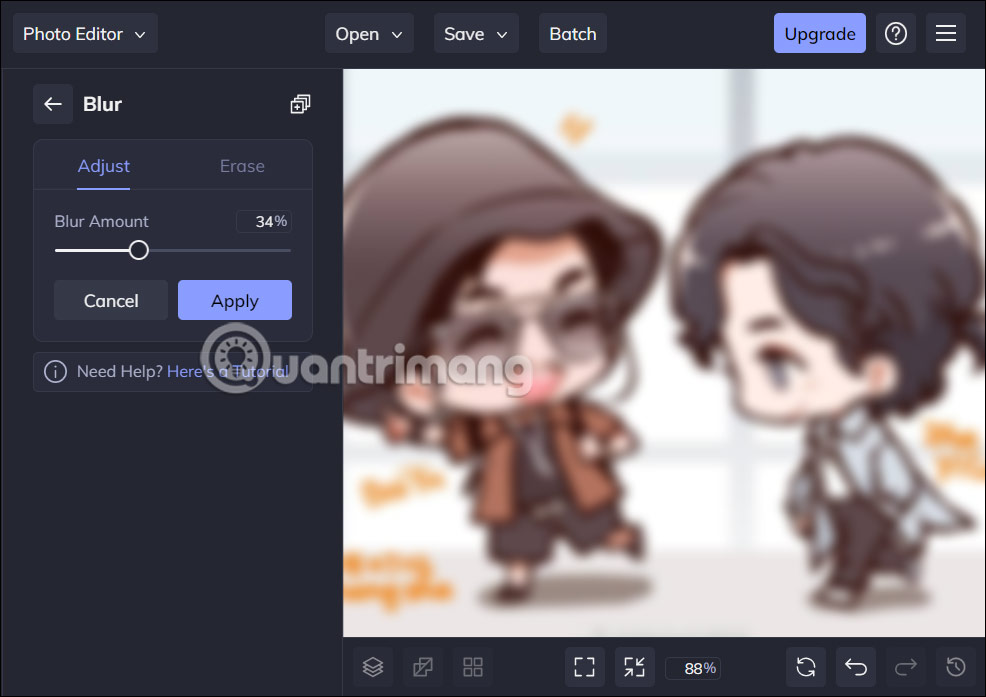
Bước 3:
Bạn có thể nhấn vào Blur Edges để điều chỉnh hướng làm mờ của ảnh. Bạn có thể làm mờ ảnh theo chiều ngang, chiều dọc…
Chỉnh mờ xong thì nhấn vào Save để lưu lại ảnh như bình thường.
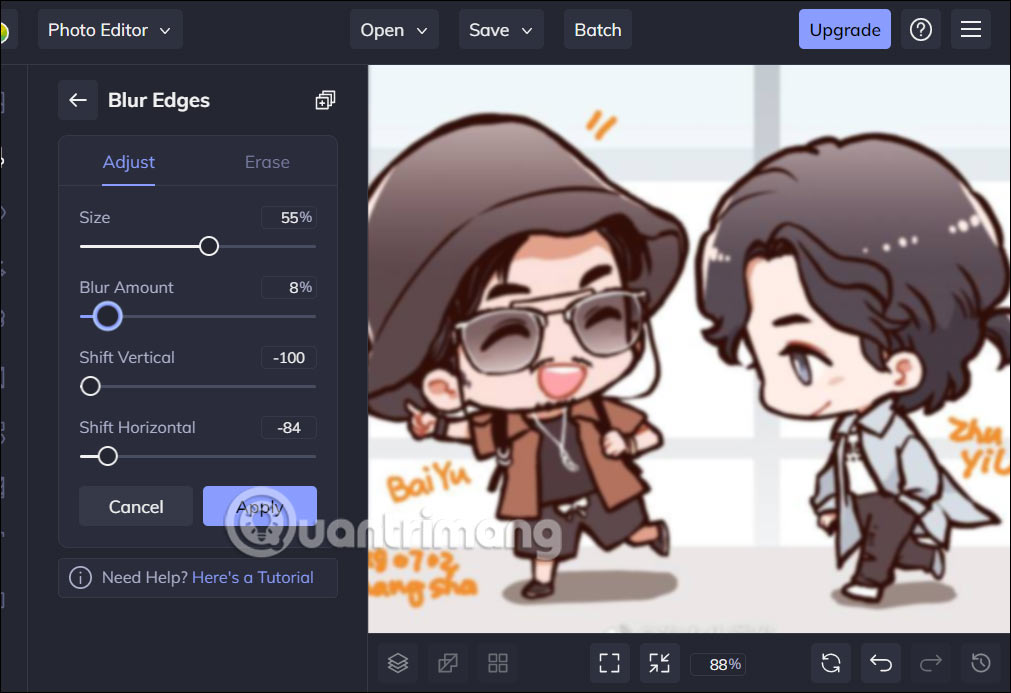
*Thông tin bổ sung:
Creative Platform trực tuyến tất cả trong một của BeFunky có mọi thứ bạn cần để dễ dàng chỉnh sửa ảnh, tạo thiết kế đồ họa và ghép ảnh. BeFunky có một bộ sưu tập các công cụ và tính năng tuyệt vời để chỉnh sửa ảnh, tạo ảnh ghép và thiết kế đồ họa. Dưới đây là một số mục yêu thích:
- Cắt và thay đổi kích thước ảnh: Với trình chỉnh sửa ảnh này, bạn có thể dễ dàng cắt và thay đổi kích thước hình ảnh của mình với độ chính xác hoàn hảo từng pixel.
- Biến ảnh thành tác phẩm nghệ thuật: Cung cấp cho ảnh của bạn một cái nhìn thực sự độc đáo. Các bộ lọc Artsy sẽ làm cho ảnh của bạn trông giống như các bức tranh, bản phác thảo, phim hoạt hình theo phong cách cổ điển, v.v...
- Chỉnh sửa hàng loạt ảnh: Với tính năng xử lý hàng loạt, bạn có thể cắt, thay đổi kích thước và chỉnh sửa nhiều ảnh cùng một lúc.
- Xóa nền: Tính năng xóa nền được hỗ trợ bởi AI, phát hiện chủ thể chính trong ảnh của bạn và xóa nền - chỉ bằng một cú nhấp chuột! Dễ dàng tạo nền trong suốt và đồng màu cho sản phẩm, chân dung, v.v...
- Chỉnh sửa chân dung: Chân dung và ảnh tự chụp hoàn hảo, mọi lúc. Với bộ sưu tập các công cụ Touch Up, Befunky sẽ giúp bạn có được vẻ ngoài đẹp nhất ngay lập tức.
- Trình tạo ảnh ghép một lần nhấp: Chỉ cần nhấp vào một nút, ảnh của bạn sẽ được sử dụng để xây dựng một loạt bố cục cho bạn. Tất cả những gì bạn phải làm là chọn một bố cục phù hợp.
- Các template thiết kế có thể tùy chỉnh: Thiết kế đồ họa không phải là khó. Chọn một trong các template thiết kế tạo sẵn của BeFunky và chỉ với một chút tùy chỉnh, bạn sẽ biến khái niệm của mình thành một thiết kế tuyệt đẹp.
- Hơn một triệu hình ảnh miễn phí: BeFunky đã hợp tác với Pixabay và Pexels để mang đến cho bạn hơn một triệu hình ảnh MIỄN PHÍ chất lượng cao ngay trong ứng dụng web.
- Hàng nghìn đồ họa vectơ và biểu tượng: Bạn sẽ không bao giờ phải lùng sục trên Internet để tìm biểu tượng hoàn hảo nữa. Nhanh chóng tìm kiếm hàng nghìn biểu tượng và đồ họa vector ngay trong ứng dụng web của BeFunky.
3. Hướng dẫn làm mờ ảnh trên Pixelied
Trước hết chúng ta cũng tải ảnh lên trang web này để sử dụng công cụ làm mờ ảnh. Sau đó tại thanh công cụ bạn nhấn vào công cụ Blur Effect để làm mờ hình ảnh.
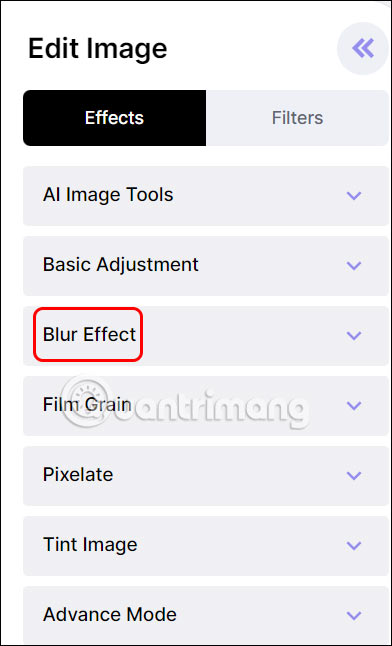
Chúng ta sẽ điều chỉnh mức độ làm mờ ảnh thông qua thanh công cụ. Công cụ này sẽ làm mờ toàn hình ảnh nên bạn cần chú ý.
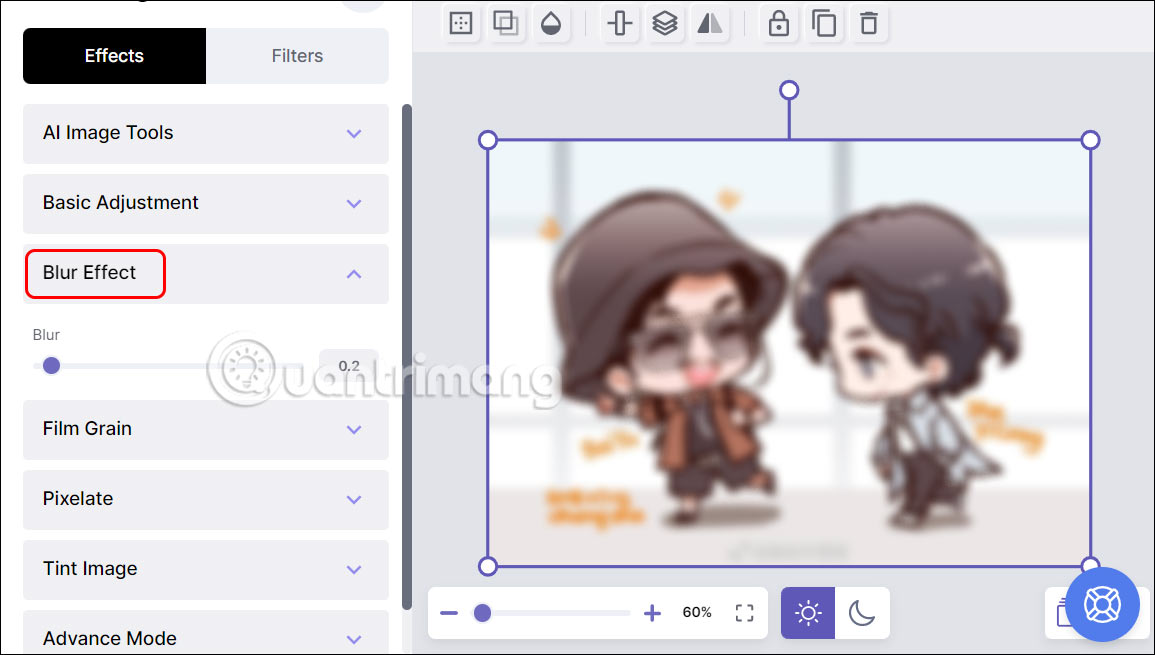
Chỉnh xong thì nhấn nút Download để tải hình ảnh xuống.
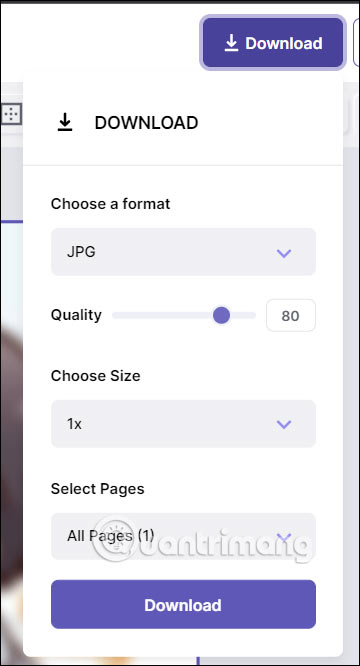
4. Fotor làm mờ ảnh online
Công cụ làm mờ của Fotor có 2 lựa chọn làm mờ, đó làm làm mờ theo vùng tròn, hoặc làm mờ theo vùng hình ngang. Bạn lựa chọn làm mờ theo vùng hình tròn tại Circular hoặc theo đường kẻ tại Linear.
Bên dưới là thanh điều chỉnh mức độ % làm mờ cho ảnh.
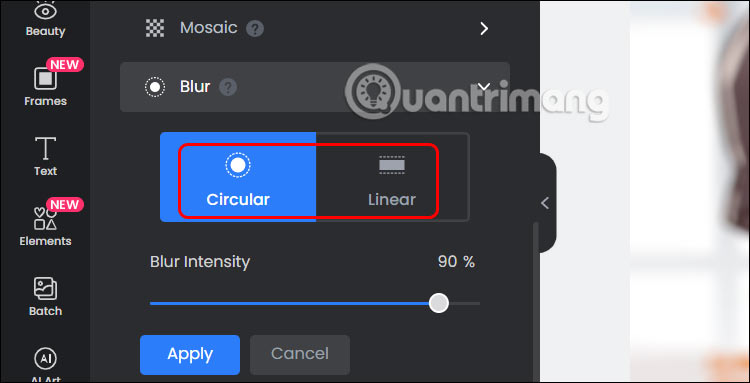
Với kiểu làm mờ nội dung theo đường kẻ thì bạn có thể xoay vùng theo hướng bất kỳ mà mình muốn.
Chỉnh xong thì bạn nhấn vào nút Download để tải ảnh xuống là được.

5. Hướng dẫn làm mờ ảnh online trên Picsart
Picsart sẽ cho bạn chọn sẵn những kiểu làm mờ hình ảnh để bạn lựa chọn áp dụng cho hình ảnh của mình.
Chúng ta tải hình ảnh lên trên công cụ làm mờ của Picsart. Sau đó chúng ta sẽ nhìn thấy những kiểu làm mờ hình ảnh có sẵn để chọn.

Sau khi chọn được kiểu làm mờ, bạn nhấn tiếp vào biểu tượng điều chỉnh để chỉnh mức độ làm mờ cho hình ảnh.
Mỗi một kiểu làm mờ sẽ có những thanh điều chỉnh khác nhau. Bạn sử dụng những thanh này để điều chỉnh mức độ làm mờ cho ảnh sao cho phù hợp.
Chỉnh sửa xong thì nhấn nút Xuất để tải hình ảnh xuống.

6. Hướng dẫn làm mờ ảnh trực tuyến bằng Canva
Giống như BeFunky, Canva cung cấp nhiều công cụ để thiết kế và chỉnh sửa, bao gồm cả công cụ làm mờ ảnh. Tuy nhiên, không giống như BeFunky, làm mờ hình ảnh trên Canva sẽ yêu cầu bạn tạo một tài khoản miễn phí để sử dụng tính năng này.

Sau khi đăng nhập vào tài khoản Canva, hãy xác định vị trí và chọn Upload your photo. Bạn sẽ được nhắc upload lên hình ảnh của mình và tạo một thiết kế Canva hoàn toàn phù hợp với kích thước ảnh của bạn. Ngoài ra, bạn có thể kéo và thả hình ảnh của mình trên trang.
Lưu ý: Ở thời điểm bài viết, Canva đã ra mắt một trình chỉnh sửa ảnh mới. Tuy nhiên, công cụ làm mờ trên trình chỉnh sửa mới khá cơ bản và chưa cho phép bạn làm mờ các phần cụ thể của hình ảnh. Nếu bạn được đưa đến trình chỉnh sửa mới, Canva sẽ hiển thị tùy chọn sử dụng trình chỉnh sửa cũ khi bạn chọn Edit photo. Cho đến khi trình chỉnh sửa mới cải thiện chức năng, hãy sử dụng trình chỉnh sửa cũ.
Chuyển đến Edit photo trong thanh công cụ trên cùng và tìm tùy chọn Blur trong Tools. Trong trường hợp bạn chưa từng sử dụng công cụ Blur trước đây, bạn sẽ tìm thấy nó trong phần đề xuất hoặc chỉ cần tìm nó trong thanh tìm kiếm.
Sử dụng tùy chọn Auto để làm mờ toàn bộ hình ảnh của bạn hoặc chọn Blur để quét lên khu vực bạn muốn làm mờ. Bạn cũng có thể bỏ việc mờ bằng cách sử dụng tùy chọn Restore.
Khi bạn đã hoàn tất việc chỉnh sửa hình ảnh của mình, hãy nhấn vào Share, sau đó chọn Download để lưu thiết kế của bạn vào máy tính.
Bạn có thể tải xuống các thiết kế của Canva ở một số định dạng, bao gồm JPG, PNG và PDF. Nếu bạn quyết định sử dụng một tài khoản Canva trả phí thì bạn cũng có thể tải xuống thiết kế của mình dưới dạng SVG.
7. Làm mờ ảnh bằng Blur Photo Editor

Nếu bạn thấy tay mình hơi run khi làm mờ hình ảnh bằng các nét vẽ, thì bạn sẽ thích các đường nét rõ ràng do Blur Photo Editor tạo ra. Mặc dù quảng cáo có thể gây khó chịu, nhưng đây là một công cụ tuyệt vời để làm mờ các phần của hình ảnh vì nó cho phép bạn tạo vùng lựa chọn thay vì dựa vào sự ổn định của bàn tay. Công cụ này cũng rất đơn giản vì không có quá nhiều chức năng chỉnh sửa.
Trên trang chủ, chọn Start Blur Photo Editor, rồi nhấn vào Choose Photo to Blur để thêm ảnh của bạn vào trình chỉnh sửa.
Tiếp theo, bắt đầu tạo vùng chọn bằng cách nhấp vào các góc của khu vực bạn muốn làm mờ. Sau khi được chọn, hãy chọn xem bạn muốn làm mờ bên trong hay bên ngoài vùng chọn của mình và chuyển đổi mức độ mờ mà bạn muốn thêm. Nếu bạn mắc lỗi, hãy reset lựa chọn của mình hoặc nếu bạn hài lòng với sự điều chỉnh của mình, hãy tải xuống hình ảnh thành phẩm.
Mặc dù Blur Photo Editor có thể không phải là công cụ chỉnh sửa đẹp nhất trên Internet, nhưng nó rất dễ sử dụng và tạo ra những hình ảnh mờ chuyên nghiệp với chi phí bằng không.
8. Peko Step giúp làm mờ ảnh nhanh chóng

Peko Step là trình chỉnh sửa hình ảnh miễn phí chạy trong trình duyệt web của bạn. Để thêm độ mờ cho hình ảnh trong Peko Step, hãy bắt đầu bằng cách upload hình ảnh lên qua biểu tượng File ở dưới cùng. Ngoài ra, bạn có thể kéo và thả hình ảnh trực tiếp trên canvas.
Sau khi hình ảnh được upload, hãy chọn khu vực bạn muốn làm mờ hoặc giữ nguyên bằng cách kéo qua hình ảnh bên trong trình chỉnh sửa. Bây giờ, chọn xem bạn muốn thêm hiệu ứng làm mờ theo hình Ellipse hay hình chữ nhật. Không giống như các công cụ khác đã đề cập trước đó, bạn không thể điều chỉnh kích thước của hiệu ứng làm mờ trên Peko Step.
Tiếp theo, chọn xem bạn muốn làm mờ bên trong hay bên ngoài vùng chọn của mình. Sau đó chọn Apply để làm mờ vùng.
Để tải xuống hình ảnh, hãy nhấp chuột phải vào hình ảnh đó trên màn hình rồi lưu như bình thường. Bạn cũng có thể lưu hình ảnh bằng cách đi tới File > Save Image, nhưng thao tác này có thể không hoạt động trong trình duyệt của bạn.
So với các công cụ khác trong danh sách này, Peko Step không trực quan để sử dụng và nó không cho phép bạn điều chỉnh mức độ mờ của vùng chọn. Nếu muốn thêm một chút độ mờ vào hình ảnh hay muốn làm mờ bên trong hoặc bên ngoài hình elip, thì bạn có thể thử công cụ này.
9. Cách làm mờ ảnh bằng Pixlr
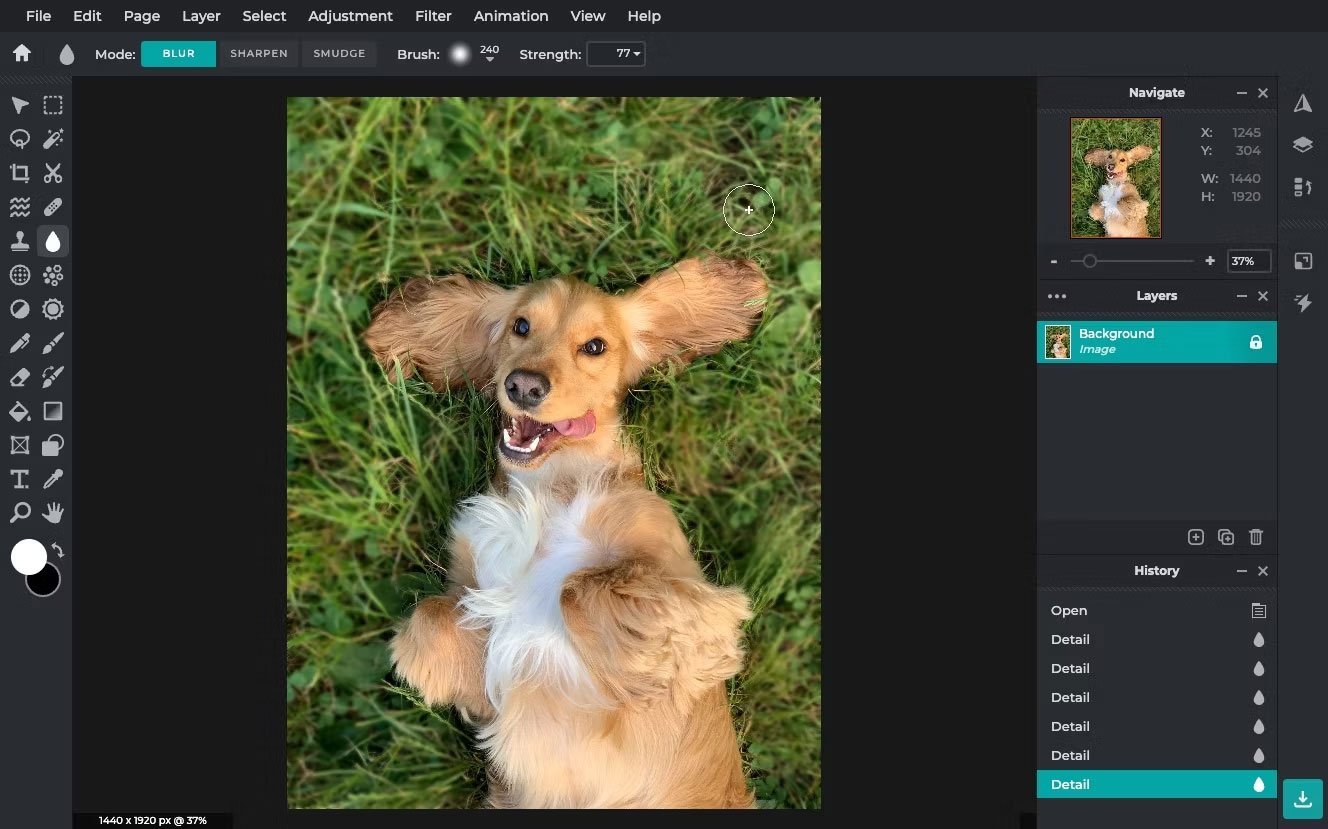
Cuối cùng, chúng ta có Pixlr. Mặc dù tính năng làm mờ trong Pixlr có thể không đủ mạnh để che giấu thông tin bí mật, nhưng tính năng này rất lý tưởng để thêm nền mờ vào ảnh chân dung hoặc hình ảnh khác. Nhưng giống như hầu hết các sản phẩm trong danh sách này, Pixlr có nhiều công cụ. Để làm mờ một hình ảnh hoặc các phần của hình ảnh, bạn phải sử dụng công cụ chỉnh sửa ảnh của Pixlr, Pixlr E (liên kết ở trên sẽ đưa bạn trực tiếp đến trình chỉnh sửa).
Chọn Open Image và upload hình ảnh của bạn. Tiếp theo, chọn biểu tượng Blur ở thanh bên trái của trình chỉnh sửa; điều này có thể được tìm thấy dưới biểu tượng giọt nước ở phía bên trái màn hình. Sau đó chọn Blur ở trên cùng và cấu hình công cụ làm mờ theo ý thích của bạn bằng các thanh trượt.
Bắt đầu với một brush có kích thước lớn để lấp đầy phần lớn nền của bạn, sau đó chuyển sang một brush nhỏ hơn để đến gần chủ thể nhất có thể. Khi bạn hoàn tất, hãy nhấn vào File ở trên cùng bên trái, chọn định dạng tải xuống ưa thích của bạn từ cửa sổ pop-up và chọn Save As để tải xuống hình ảnh ở định dạng bạn đã chọn.
Phiên bản miễn phí của Pixlr cung cấp số lần lưu hàng ngày hạn chế, vì vậy bạn có thể muốn khám phá các công cụ khác trong danh sách này nếu định làm mờ các phần của nhiều hình ảnh.
 Công nghệ
Công nghệ  AI
AI  Windows
Windows  iPhone
iPhone  Android
Android  Học IT
Học IT  Download
Download  Tiện ích
Tiện ích  Khoa học
Khoa học  Game
Game  Làng CN
Làng CN  Ứng dụng
Ứng dụng 



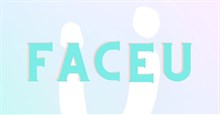














 Linux
Linux  Đồng hồ thông minh
Đồng hồ thông minh  macOS
macOS  Chụp ảnh - Quay phim
Chụp ảnh - Quay phim  Thủ thuật SEO
Thủ thuật SEO  Phần cứng
Phần cứng  Kiến thức cơ bản
Kiến thức cơ bản  Lập trình
Lập trình  Dịch vụ ngân hàng
Dịch vụ ngân hàng  Dịch vụ nhà mạng
Dịch vụ nhà mạng  Dịch vụ công trực tuyến
Dịch vụ công trực tuyến  Quiz công nghệ
Quiz công nghệ  Microsoft Word 2016
Microsoft Word 2016  Microsoft Word 2013
Microsoft Word 2013  Microsoft Word 2007
Microsoft Word 2007  Microsoft Excel 2019
Microsoft Excel 2019  Microsoft Excel 2016
Microsoft Excel 2016  Microsoft PowerPoint 2019
Microsoft PowerPoint 2019  Google Sheets
Google Sheets  Học Photoshop
Học Photoshop  Lập trình Scratch
Lập trình Scratch  Bootstrap
Bootstrap  Văn phòng
Văn phòng  Tải game
Tải game  Tiện ích hệ thống
Tiện ích hệ thống  Ảnh, đồ họa
Ảnh, đồ họa  Internet
Internet  Bảo mật, Antivirus
Bảo mật, Antivirus  Doanh nghiệp
Doanh nghiệp  Video, phim, nhạc
Video, phim, nhạc  Mạng xã hội
Mạng xã hội  Học tập - Giáo dục
Học tập - Giáo dục  Máy ảo
Máy ảo  AI Trí tuệ nhân tạo
AI Trí tuệ nhân tạo  ChatGPT
ChatGPT  Gemini
Gemini  Điện máy
Điện máy  Tivi
Tivi  Tủ lạnh
Tủ lạnh  Điều hòa
Điều hòa  Máy giặt
Máy giặt  Cuộc sống
Cuộc sống  TOP
TOP  Kỹ năng
Kỹ năng  Món ngon mỗi ngày
Món ngon mỗi ngày  Nuôi dạy con
Nuôi dạy con  Mẹo vặt
Mẹo vặt  Phim ảnh, Truyện
Phim ảnh, Truyện  Làm đẹp
Làm đẹp  DIY - Handmade
DIY - Handmade  Du lịch
Du lịch  Quà tặng
Quà tặng  Giải trí
Giải trí  Là gì?
Là gì?  Nhà đẹp
Nhà đẹp  Giáng sinh - Noel
Giáng sinh - Noel  Hướng dẫn
Hướng dẫn  Ô tô, Xe máy
Ô tô, Xe máy  Tấn công mạng
Tấn công mạng  Chuyện công nghệ
Chuyện công nghệ  Công nghệ mới
Công nghệ mới  Trí tuệ Thiên tài
Trí tuệ Thiên tài