Nếu bản cập nhật Windows đang sử dụng hết băng thông hiện có, hãy làm theo các bước sau để giới hạn băng thông hoặc tốc độ tải xuống của Windows Updates.
Tại sao phải giới hạn tốc độ tải xuống của Windows Updates?
Microsoft phát hành bản cập nhật cho hầu hết các phiên bản Windows 10 ít nhất một lần một tuần. Cụ thể, bạn có thể mong đợi một bản cập nhật mới vào thứ Ba hàng tuần. Khi có bản cập nhật, Windows 10 sẽ cố gắng tự động tải xuống và cài đặt trong thời gian sớm nhất. Theo mặc định, Windows 10 sẽ sử dụng nhiều băng thông khả dụng nhất có thể để tải xuống bản cập nhật. Tất nhiên, nếu bạn đang làm việc gì đó chuyên sâu về mạng, chẳng hạn như phát trực tuyến, Windows 10 có thể tự giới hạn một cách thông minh việc sử dụng hết băng thông và cản trở các hoạt động khác.
Mặc dù Windows 10 làm khá tốt trong việc tự kiểm soát việc sử dụng hết băng thông có sẵn, nhưng đôi khi nó không hoạt động như bình thường. Trong những trường hợp đó, bạn có thể đặt giới hạn theo cách thủ công cho lượng băng thông mà Windows Updates sử dụng. Ví dụ, nếu bạn có kết nối 10Mbps, bạn có thể giới hạn Windows Updates chỉ sử dụng 5Mbps. Bằng cách đó, bạn vẫn có thể sử dụng 5Mbps băng thông còn lại mà không gặp vấn đề gì.
Điều tốt là Windows 10 giúp bạn dễ dàng giới hạn băng thông cập nhật Windows thông qua trang Delivery Optimization trong ứng dụng Settings. Hãy làm theo các bước bên dưới để giới hạn tốc độ tải xuống hay băng thông của Windows Updates bằng ứng dụng Settings nhé!
Giới hạn băng thông hay tốc độ tải xuống Windows Updates
Để giới hạn băng thông Windows Updates, hãy làm theo các bước dưới đây.
Nhấn phím tắt Win + I để mở ứng dụng Settings. Trong ứng dụng Settings, chuyển đến trang Update & Security > Delivery Optimization. Trên bảng điều khiển bên phải, nhấp vào liên kết Advanced options.
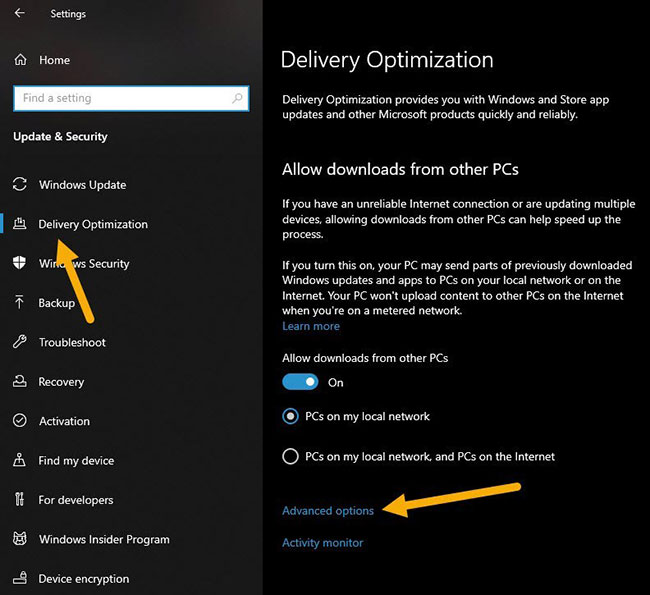
Trong phần Download Settings, hãy chọn tùy chọn Absolute bandwidth. Sau đó, chọn hộp kiểm Limit how much bandwidth is used for downloading updates in the background và đặt băng thông trong trường khả dụng.
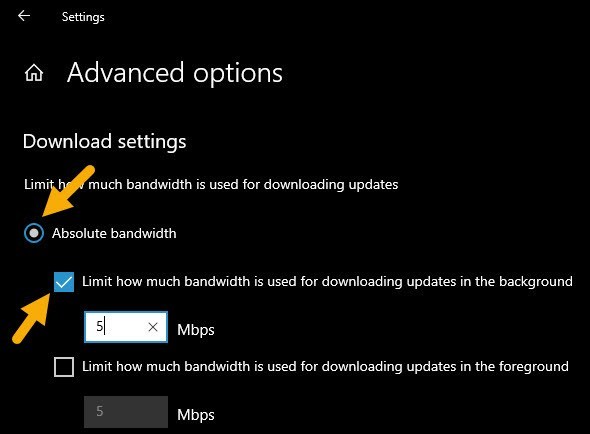
Tiếp theo, chọn hộp kiểm Limit how much bandwidth is used for downloading updates in the foreground và đặt băng thông trong trường khả dụng.
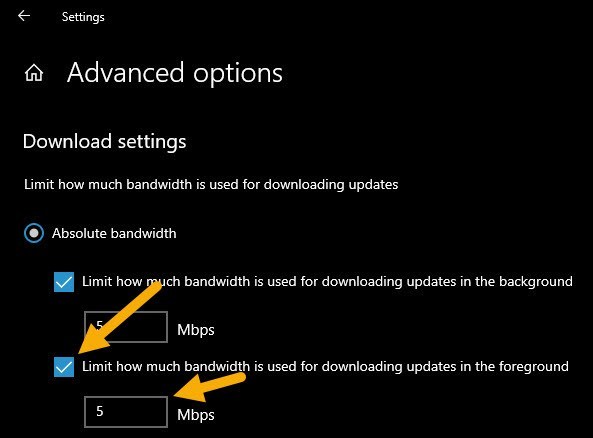
Nếu không muốn đặt giới hạn cứng, bạn có thể chọn tùy chọn Percentage of measured bandwidth và sử dụng các thanh trượt để đặt lượng băng thông mà Windows Updates có thể sử dụng. Một điều cần lưu ý là Windows sẽ tự động kiểm tra và xác định băng thông thực của bạn là bao nhiêu. Bạn không có quyền kiểm soát nó. Đó là một trong những lý do tại sao khuyên bạn nên sử dụng tùy chọn Absolute bandwidth.
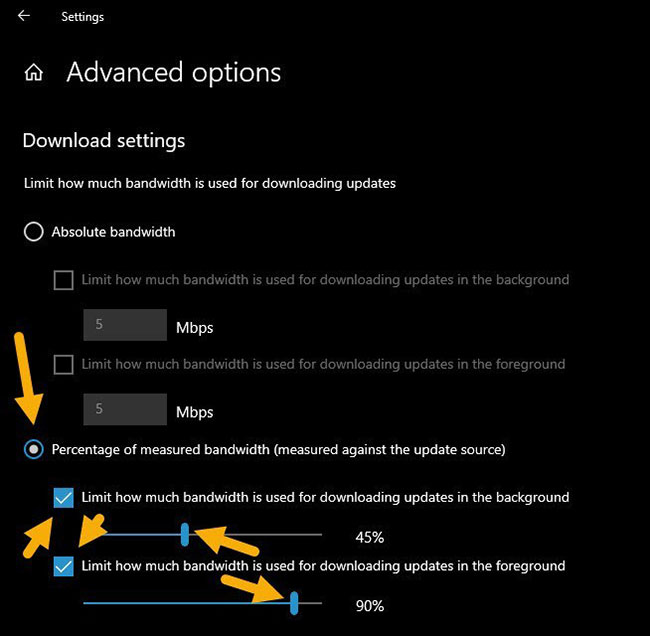
Cuối cùng, đóng ứng dụng Settings và khởi động lại Windows 10. Sau khi khởi động lại, Windows Update sẽ tự xử lý các cài đặt và giới hạn băng thông.
 Công nghệ
Công nghệ  AI
AI  Windows
Windows  iPhone
iPhone  Android
Android  Học IT
Học IT  Download
Download  Tiện ích
Tiện ích  Khoa học
Khoa học  Game
Game  Làng CN
Làng CN  Ứng dụng
Ứng dụng 








 Windows 11
Windows 11  Windows 10
Windows 10  Windows 7
Windows 7  Windows 8
Windows 8  Cấu hình Router/Switch
Cấu hình Router/Switch 









 Linux
Linux  Đồng hồ thông minh
Đồng hồ thông minh  macOS
macOS  Chụp ảnh - Quay phim
Chụp ảnh - Quay phim  Thủ thuật SEO
Thủ thuật SEO  Phần cứng
Phần cứng  Kiến thức cơ bản
Kiến thức cơ bản  Lập trình
Lập trình  Dịch vụ ngân hàng
Dịch vụ ngân hàng  Dịch vụ nhà mạng
Dịch vụ nhà mạng  Dịch vụ công trực tuyến
Dịch vụ công trực tuyến  Quiz công nghệ
Quiz công nghệ  Microsoft Word 2016
Microsoft Word 2016  Microsoft Word 2013
Microsoft Word 2013  Microsoft Word 2007
Microsoft Word 2007  Microsoft Excel 2019
Microsoft Excel 2019  Microsoft Excel 2016
Microsoft Excel 2016  Microsoft PowerPoint 2019
Microsoft PowerPoint 2019  Google Sheets
Google Sheets  Học Photoshop
Học Photoshop  Lập trình Scratch
Lập trình Scratch  Bootstrap
Bootstrap  Văn phòng
Văn phòng  Tải game
Tải game  Tiện ích hệ thống
Tiện ích hệ thống  Ảnh, đồ họa
Ảnh, đồ họa  Internet
Internet  Bảo mật, Antivirus
Bảo mật, Antivirus  Doanh nghiệp
Doanh nghiệp  Video, phim, nhạc
Video, phim, nhạc  Mạng xã hội
Mạng xã hội  Học tập - Giáo dục
Học tập - Giáo dục  Máy ảo
Máy ảo  AI Trí tuệ nhân tạo
AI Trí tuệ nhân tạo  ChatGPT
ChatGPT  Gemini
Gemini  Điện máy
Điện máy  Tivi
Tivi  Tủ lạnh
Tủ lạnh  Điều hòa
Điều hòa  Máy giặt
Máy giặt  Cuộc sống
Cuộc sống  TOP
TOP  Kỹ năng
Kỹ năng  Món ngon mỗi ngày
Món ngon mỗi ngày  Nuôi dạy con
Nuôi dạy con  Mẹo vặt
Mẹo vặt  Phim ảnh, Truyện
Phim ảnh, Truyện  Làm đẹp
Làm đẹp  DIY - Handmade
DIY - Handmade  Du lịch
Du lịch  Quà tặng
Quà tặng  Giải trí
Giải trí  Là gì?
Là gì?  Nhà đẹp
Nhà đẹp  Giáng sinh - Noel
Giáng sinh - Noel  Hướng dẫn
Hướng dẫn  Ô tô, Xe máy
Ô tô, Xe máy  Tấn công mạng
Tấn công mạng  Chuyện công nghệ
Chuyện công nghệ  Công nghệ mới
Công nghệ mới  Trí tuệ Thiên tài
Trí tuệ Thiên tài