Bạn cần giảm kích thước bảng tính Excel để gửi nó tới người khác? Hướng dẫn dưới đây sẽ giúp bạn làm việc đó dễ dàng.

Bảng tính Excel có thể dễ dàng mở rộng, nhất là khi nó chứa nhiều dữ liệu hay hình ảnh. Dù điều đó không phải lúc nào cũng là vấn đề, tuy nhiên, đôi khi nó khiến người dùng khó quản lý, chia sẻ và xử lý bảng tính hiệu quả.
Thật may, bạn có một số cách để giảm kích thước file Excel mà không ảnh hưởng tới dữ liệu. Dưới đây là hướng dẫn chi tiết.
Xóa bảng không mong muốn
Có quá nhiều bảng không sử dụng khiến dung lượng Excel lớn không cần thiết. Vì thế, bạn nên bắt đầu bằng cách xóa bảng tính không cần đến đó đi. Để làm việc này, mở file Excel, click chuột phải vào bảng tính không mong muốn và chọn Delete.
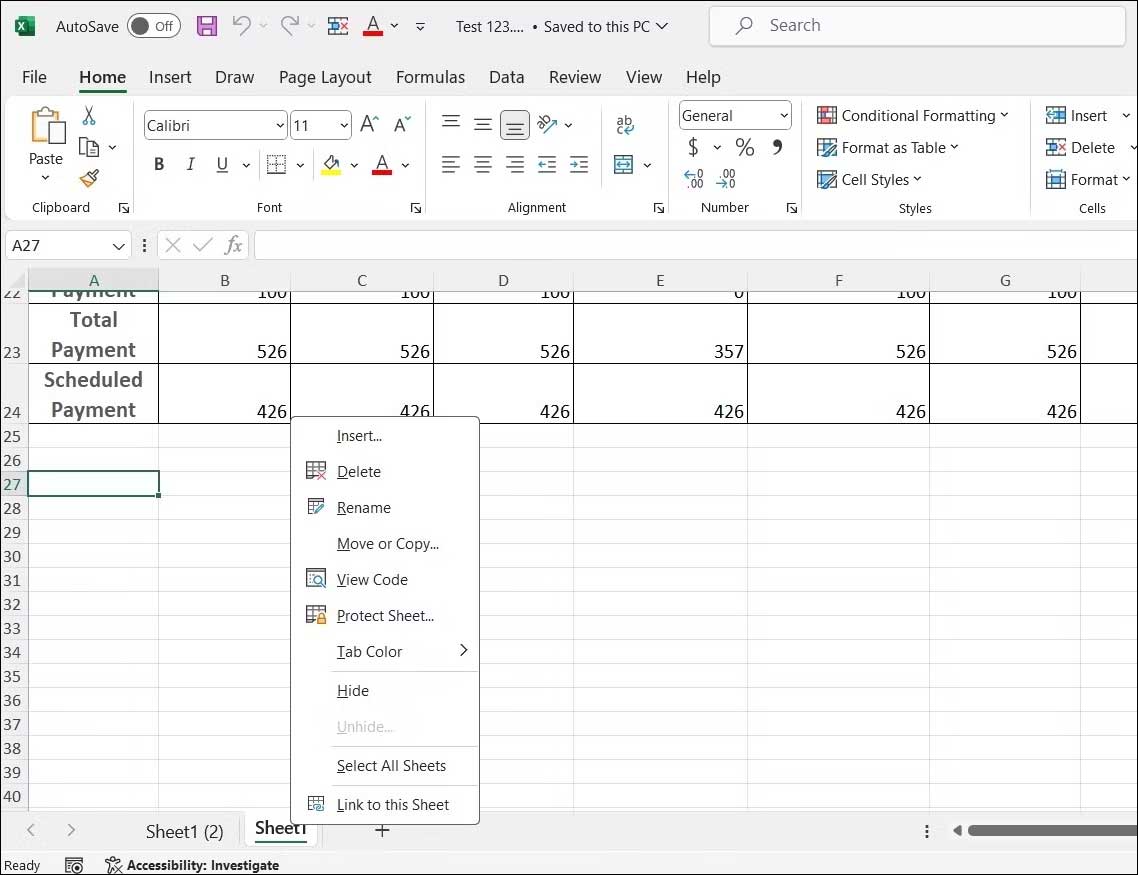
Ngoài ra, bạn cũng có thể cân nhắc loại bỏ biểu đồ, ảnh, bảng và các thành phần không mong muốn khác.
Loại bỏ định dạng không cần thiết
Kích thước của file Excel cũng có thể tăng lên do định dạng ô quá mức bởi mỗi ô được định dạng sẽ chiếm thêm không gian trên file. Ví dụ, những ô có đường viền chiếm nhiều không gian hơn ô chưa định dạng.
Vì thế, bạn nên loại bỏ bất kỳ định dạng không cần thiết từ bảng Excel. Để làm việc này, hãy dùng những bước sau:
- Mở file Excel và chọn ô bạn muốn xóa định dạng.
- Click tab Home ở trên cùng.
- Trong nhóm Editing, click nút Clear và chọn Clear Formats từ menu kết quả.
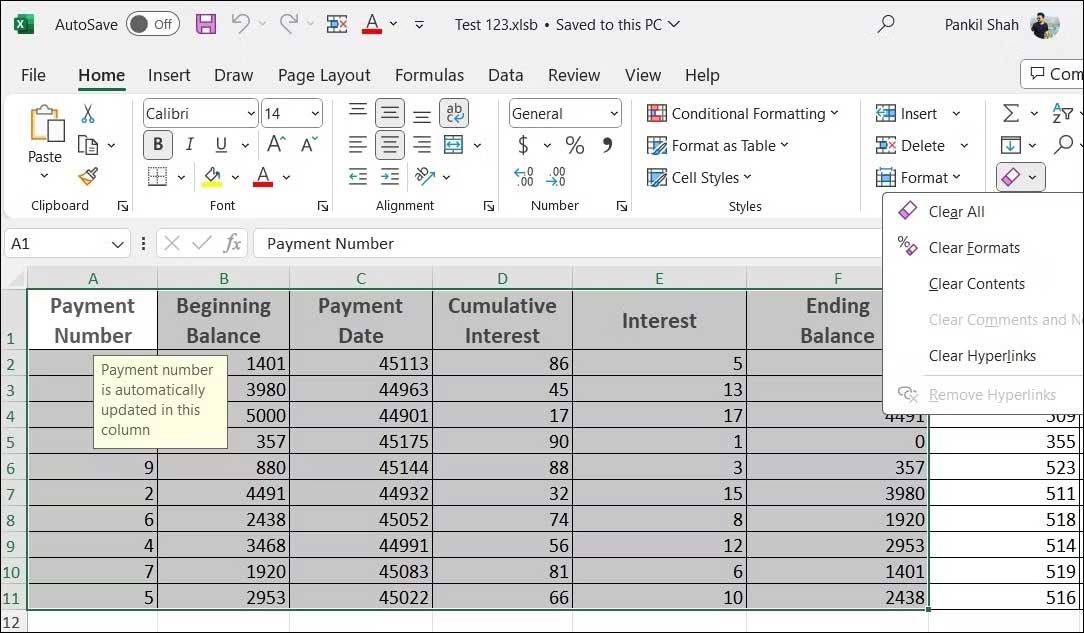
Chỉnh sửa kích thước ảnh và cấu hình chất lượng
File Excel của bạn có chứa ảnh không? Nếu có, giảm kích thước ảnh và chất lượng có thể giúp giảm kích thước file Excel.
Điều quan trọng cần lưu ý rằng giảm kích thước và chất lượng ảnh có thể ảnh hưởng tới mức độ hiển thị nó trong file Excel. Nếu ổn với điều đó, hãy làm theo những bước sau để cấu hình Microsoft Excel lưu ảnh ở độ phân giải thấp hơn:
- Mở Microsoft Excel trên PC.
- Click menu File ở phía trên cùng.
- Chọn Options từ bảng bên trái.
- Trong Excel Options, chọn tab Advanced.
- Cuộn xuống dưới Image Size & Quality và tích Discard editing data.
- Bỏ tích ô Do not compress images in file.
- Click menu thả xuống cạnh Default resolution để chọn độ phân giải 150ppi hoặc thấp hơn.
- Click OK để lưu thay đổi.
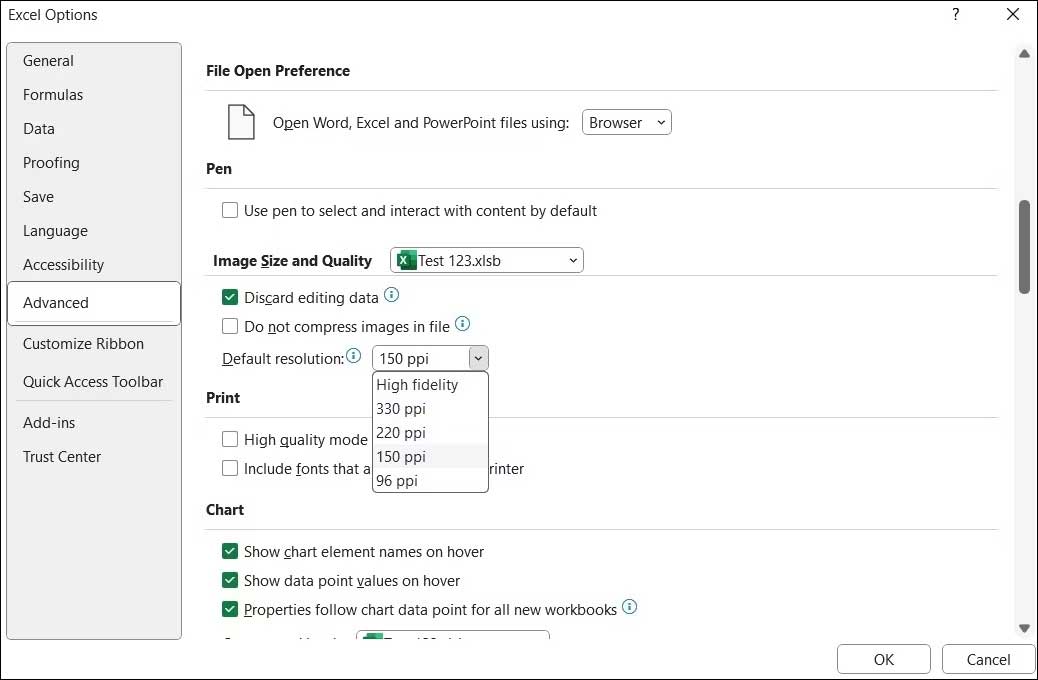
Nén ảnh trong bảng tính Excel
Nếu không muốn giảm độ phân giải cho tất cả ảnh, Microsoft Excel cũng cho bạn lựa chọn nén riêng từng ảnh trong bảng tính. Đây là cách bạn có thể dùng nó để thu gọn file Excel.
- Trong bảng tính Excel, chọn ảnh bạn muốn nén.
- Click tab Picture Format.
- Ở phần Adjust, click nút Compress Pictures.
- Tích Apply only to this picture nếu bạn chỉ muốn nén ảnh đã chọn.
- Tích Delete cropped areas of pictures.
- Trong Resolution, chọn ppi bạn muốn.
- Click OK.
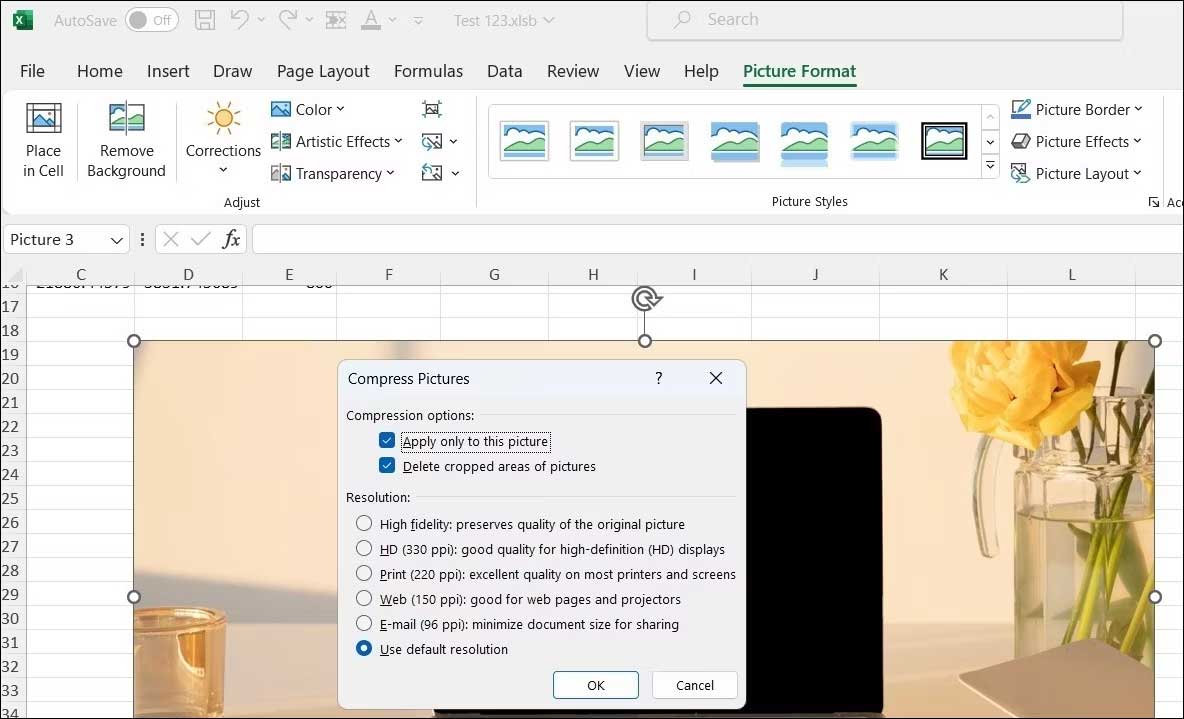
Bạn có thể lặp lại các bước trên để nén nhiều ảnh hơn nếu muốn. Sau đó, kích thước file tổng thể sẽ giảm đáng kể.
Ngăn Excel lưu cache Pivot
Pivot Cache trong Excel có thể là một vị trí lưu trữ tạm thời cho dữ liệu được dùng ở các bảng tổng hợp. Dù điều đó có thể cải thiện hiệu suất và cho phép bạn làm việc với các bảng pivot hiệu quả hơn nhưng lại khiến kích thước file Excel tăng lên bởi nó lưu dữ liệu vào tập tin của bạn.
Nếu bảng tính Excel chứa một bảng pivot, hãy làm theo những bước sau để ngăn Excel lưu cache pivot vào file.
- Mở bảng tính Excel.
- Chọn ô bất kỳ của bảng pivot và click tab PivotTable Analyze ở trên cùng.
- Click nút Options.
- Trong cửa sổ PivotTable Options, click tab Data.
- Bỏ tích Save source data with file và tích Refresh data when opening the file.
- Click OK để xác nhận.
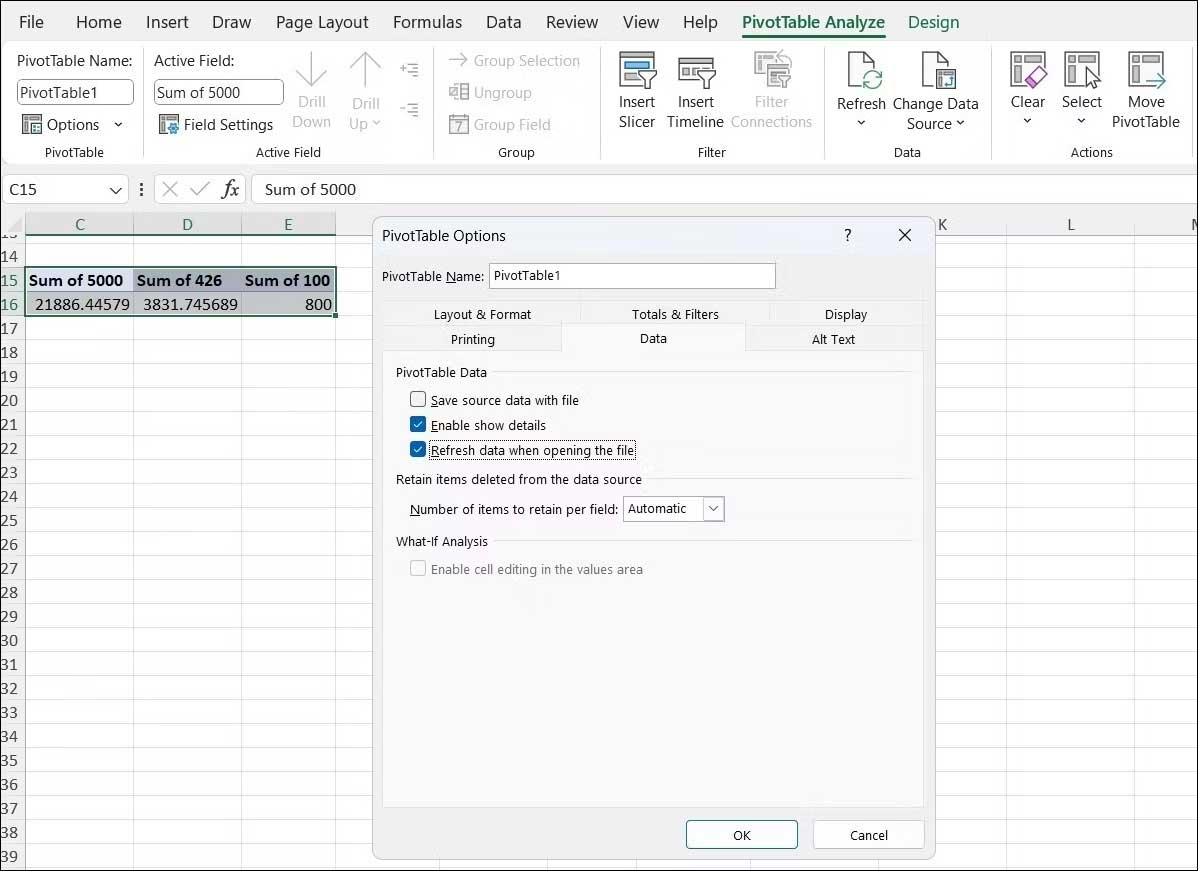
Sau khi đã hoàn tất các bước trên, Excel sẽ không lưu pivot cache trên file, từ đó, giảm kích thước hiệu quả.
 Công nghệ
Công nghệ  AI
AI  Windows
Windows  iPhone
iPhone  Android
Android  Học IT
Học IT  Download
Download  Tiện ích
Tiện ích  Khoa học
Khoa học  Game
Game  Làng CN
Làng CN  Ứng dụng
Ứng dụng 


















 Linux
Linux  Đồng hồ thông minh
Đồng hồ thông minh  macOS
macOS  Chụp ảnh - Quay phim
Chụp ảnh - Quay phim  Thủ thuật SEO
Thủ thuật SEO  Phần cứng
Phần cứng  Kiến thức cơ bản
Kiến thức cơ bản  Lập trình
Lập trình  Dịch vụ ngân hàng
Dịch vụ ngân hàng  Dịch vụ nhà mạng
Dịch vụ nhà mạng  Dịch vụ công trực tuyến
Dịch vụ công trực tuyến  Quiz công nghệ
Quiz công nghệ  Microsoft Word 2016
Microsoft Word 2016  Microsoft Word 2013
Microsoft Word 2013  Microsoft Word 2007
Microsoft Word 2007  Microsoft Excel 2019
Microsoft Excel 2019  Microsoft Excel 2016
Microsoft Excel 2016  Microsoft PowerPoint 2019
Microsoft PowerPoint 2019  Google Sheets
Google Sheets  Học Photoshop
Học Photoshop  Lập trình Scratch
Lập trình Scratch  Bootstrap
Bootstrap  Văn phòng
Văn phòng  Tải game
Tải game  Tiện ích hệ thống
Tiện ích hệ thống  Ảnh, đồ họa
Ảnh, đồ họa  Internet
Internet  Bảo mật, Antivirus
Bảo mật, Antivirus  Doanh nghiệp
Doanh nghiệp  Video, phim, nhạc
Video, phim, nhạc  Mạng xã hội
Mạng xã hội  Học tập - Giáo dục
Học tập - Giáo dục  Máy ảo
Máy ảo  AI Trí tuệ nhân tạo
AI Trí tuệ nhân tạo  ChatGPT
ChatGPT  Gemini
Gemini  Điện máy
Điện máy  Tivi
Tivi  Tủ lạnh
Tủ lạnh  Điều hòa
Điều hòa  Máy giặt
Máy giặt  Cuộc sống
Cuộc sống  TOP
TOP  Kỹ năng
Kỹ năng  Món ngon mỗi ngày
Món ngon mỗi ngày  Nuôi dạy con
Nuôi dạy con  Mẹo vặt
Mẹo vặt  Phim ảnh, Truyện
Phim ảnh, Truyện  Làm đẹp
Làm đẹp  DIY - Handmade
DIY - Handmade  Du lịch
Du lịch  Quà tặng
Quà tặng  Giải trí
Giải trí  Là gì?
Là gì?  Nhà đẹp
Nhà đẹp  Giáng sinh - Noel
Giáng sinh - Noel  Hướng dẫn
Hướng dẫn  Ô tô, Xe máy
Ô tô, Xe máy  Tấn công mạng
Tấn công mạng  Chuyện công nghệ
Chuyện công nghệ  Công nghệ mới
Công nghệ mới  Trí tuệ Thiên tài
Trí tuệ Thiên tài