Google Play Services là thành phần cốt lõi của Android, chịu trách nhiệm đồng bộ dữ liệu, thông báo và nhiều tác vụ ẩn khác. Nhưng nếu bị trục trặc, nó có thể âm thầm trở thành nguyên nhân gây hao pin nghiêm trọng. Quantrimang.com đã tổng hợp danh sách các giải pháp có thể giúp khắc phục sự cố về pin mà bạn đang gặp phải trên thiết bị Android của mình.
Mục lục bài viết
- Kiểm tra xem Google Play Services có phải là nguyên nhân gây hao pin trên Android không
- 1. Xóa các ứng dụng bạn không sử dụng thường xuyên
- 2. Kiểm tra các hạn chế nền
- 3. Xóa cache và dữ liệu
- 4. Tắt tự động đồng bộ
- 5. Giải quyết mọi lỗi đồng bộ
- 6. Tắt đồng bộ vị trí
- 7. Gỡ cài đặt bản cập nhật Google Play Services
- 8. Cài đặt phiên bản cũ hơn của Google Play Services
- 9. Cập nhật hệ điều hành Android
- Mẹo bổ sung: Bật Battery Saver
Kiểm tra xem Google Play Services có phải là nguyên nhân gây hao pin trên Android không
Dưới đây là cách bạn có thể kiểm tra xem Google Play Services có phải là thủ phạm gây hao pin trên thiết bị Android của bạn hay không.
Lưu ý: Google Play Services không trực tiếp làm hao pin, nhưng mức sử dụng của nó có thể tăng đột biến khi các ứng dụng khác đang sử dụng.
Trên điện thoại, hãy vào Settings -> Apps. Tùy thuộc vào model, mục này có thể là Apps & notifications hoặc mục tương tự. Nhấn vào See all apps.

Cuộn xuống Google Play Services trong danh sách ứng dụng và nhấn vào mục đó.

Tìm tùy chọn App battery usage và xem thông tin bên dưới.

Bao nhiêu phần trăm pin đã được sử dụng kể từ lần sạc đầy gần nhất? Nếu mức sử dụng vượt quá vài phần trăm pin (tức là lên đến hai chữ số), thì mức sử dụng đó quá cao và bạn cần phải khắc phục sự cố. Tốt nhất, nó nên hiển thị "No battery use since last full charge" (Không sử dụng pin kể từ lần sạc đầy cuối cùng).
Hoặc, hãy vào Settings -> Battery -> Battery usage và kiểm tra các ứng dụng đang ngốn nhiều pin nhất. Xem Google Play Services có nằm trong số đó không.

1. Xóa các ứng dụng bạn không sử dụng thường xuyên
Vì Google Play Services không phải là thủ phạm thực sự ở đây, mà là các ứng dụng khác giao tiếp với Google Play Services và những tính năng của chúng, chẳng hạn như quyền truy cập vị trí, Wi-Fi, dữ liệu hoặc chạy ở chế độ nền, nên điều quan trọng là phải đánh giá xem bạn có liên tục sử dụng các ứng dụng được hiển thị là tiêu thụ nhiều nhất hay không.
Nếu không chắc mình có thể tin tưởng vào số liệu thống kê về pin do điện thoại cung cấp hay không, bạn cũng có thể tham khảo ứng dụng của bên thứ ba như AccuBattery được thiết kế để hiển thị thông tin sử dụng pin chính xác. Hãy lưu ý các ứng dụng xuất hiện trong danh sách vì chúng là những ứng dụng ngốn nhiều pin nhất trên thiết bị của bạn.
Bây giờ, nếu các ứng dụng bạn hiếm khi sử dụng nằm trong số những ứng dụng tiêu thụ nhiều pin nhất, bạn nên cân nhắc xóa chúng khỏi thiết bị của mình. Bạn có thể cài đặt lại chúng sau một thời gian và sự cố không tái diễn nữa.
2. Kiểm tra các hạn chế nền
Xem qua những ứng dụng còn lại trên điện thoại của bạn và tắt các hoạt động nền đối với những hoạt động không cần thiết cho thói quen hàng ngày của bạn.
Điều hướng đến Settings -> Battery -> Battery usage và chọn một ứng dụng.
Trên màn hình ứng dụng, tắt Allow background usage ở phía dưới.

3. Xóa cache và dữ liệu
Một cách đơn giản để thử là xóa cache Google Play Services, có thể đã bị quá tải do chứa quá nhiều thông tin không cần thiết.
Vào Settings -> Apps -> See all apps -> Google Play Services.
Tìm tùy chọn Storage & cache và nhấn vào đó.

Nhấn vào nút Clear cache ở trên cùng.
Nếu bạn vẫn gặp tình trạng hao pin, bước triệt để hơn là xóa cache cho Google Play Services. Nhấn vào nút Clear all data trên màn hình tiếp theo để hoàn tất quy trình.

4. Tắt tự động đồng bộ
Nếu bạn có nhiều hơn một tài khoản được kết nối với Google Play Services, điều đó có thể giải thích sự cố hao pin. Vì Google Play Services liên tục kiểm tra email mới, thông báo, quét bảo mật ứng dụng, v.v... nên nó liên tục chạy ở chế độ nền. Do đó, bộ nhớ thậm chí còn nhiều hơn.
Mẹo: Vào Settings -> Apps -> Google Play Services -> All services để kiểm tra toàn bộ phạm vi của tất cả các Google Play Services trên điện thoại.
Bạn có thể khắc phục sự cố này bằng cách tắt tự động đồng bộ cho nhiều tài khoản khác nhau, chẳng hạn như email của bạn cũng như các ứng dụng của bên thứ ba như WhatsApp. Tài khoản Google của bạn, nói riêng, quản lý đồng bộ cho nhiều ứng dụng.
Vào Settings -> Passwords, passkeys & accounts, sau đó nhấn vào từng tài khoản để xem đồng bộ đã được bật hay tắt. Tùy thuộc vào model điện thoại, phần bạn cần tìm có thể chỉ là Accounts. Nhấn vào một tài khoản nhất định.

Đối với tài khoản Google, bạn sẽ thấy Account sync được kích hoạt theo mặc định. Nhấn vào đó.

Vô hiệu hóa tất cả các service mà bạn không muốn đồng bộ trên tài khoản này. Ví dụ, bạn có thể vô hiệu hóa đồng bộ Gmail cho tài khoản Google mà bạn không thực sự sử dụng nhiều và chỉ giữ lại làm bản sao lưu.

5. Giải quyết mọi lỗi đồng bộ
Bất cứ khi nào Google Play Services cố gắng đồng bộ dữ liệu nhưng không thể, bạn sẽ gặp lỗi đồng bộ. Những lỗi này cũng có thể là lý do khiến bạn phải sạc điện thoại nhiều hơn trước. Hãy xem danh bạ, lịch và tài khoản Gmail để xem bạn có thể phát hiện ra bất kỳ lỗi nào không. Hãy thử xóa bất kỳ biểu tượng cảm xúc nào bạn có thể có trên bất kỳ danh bạ nào, vì Google không thích điều đó.
Bạn cũng có thể thử xóa và thêm lại tài khoản để thử và khắc phục các lỗi đồng bộ đó. Để thực hiện điều đó, hãy vào Settings -> Passwords, passkeys & accounts -> Add account (tùy chọn nằm ở tận cùng bên dưới).

Tắt dữ liệu di động trong cài đặt của thiết bị trong hơn 1 phút cũng có thể giúp ích, nhưng hãy nhớ bật lại.
6. Tắt đồng bộ vị trí
Có rất nhiều ứng dụng sẽ yêu cầu vị trí của bạn. Vấn đề là khi chúng thực hiện, yêu cầu sẽ đi qua Google Play Services, sau đó sử dụng GPS của bạn để chuyển tiếp thông tin đó. Do đó, bạn có thể muốn tắt chia sẻ vị trí cho một số ứng dụng nhất định.
Mở ứng dụng yêu cầu vị trí của bạn trên điện thoại.
Sau đó, hãy vào Settings -> Apps và tìm ứng dụng đó. Chọn Permissions.
Nhấn vào Location từ danh sách quyền của ứng dụng.

Chuyển tùy chọn thành Don’t allow để giúp bạn cắt giảm mức sử dụng pin của Play Services.

7. Gỡ cài đặt bản cập nhật Google Play Services
Điều này nghe có vẻ hơi lạ, nhưng đôi khi các bản cập nhật sẽ gây ra lỗi. Vì lý do này, nếu gặp phải tình trạng hao pin do Google Play Services, bạn có thể thử gỡ cài đặt các bản cập nhật cho dịch vụ này.
Vào Settings -> Apps -> Google Play Services.
Nhấn vào ba dấu chấm ở góc trên bên phải. Chọn Uninstall updates.

Khởi động lại điện thoại của bạn để xem điều đó có tạo ra sự khác biệt không.
8. Cài đặt phiên bản cũ hơn của Google Play Services
Đôi khi, phiên bản mới nhất của Google Play Services có thể chứa lỗi. Nếu thấy pin hao nhanh hơn sau khi cập nhật Google Play Services, bạn có thể cần quay lại phiên bản trước của Google Play Services (ít nhất là cho đến khi phiên bản mới nhất được vá lỗi).
Thực hiện theo mẹo trên để gỡ cài đặt bản cập nhật, sau đó truy cập APK Mirror và tìm kiếm Google Play Services. Ngoài ra, hãy sử dụng bất kỳ trang nào trong số các trang web này an toàn để tải xuống APK.
Cuộn xuống và nhấn vào phiên bản Services trước phiên bản mới nhất một hoặc hai phiên bản (bỏ qua các phiên bản beta). Ngoài ra, hãy đảm bảo rằng bạn chọn tùy chọn Google Play Services tiêu chuẩn chứ không phải Google Play Services cho Android TV, AR, v.v...

Bạn sẽ thấy có hàng chục biến thể để lựa chọn. Để tải xuống biến thể phù hợp, bạn cần biết ba điều: Kiến trúc SoC của điện thoại, DPI của màn hình điện thoại và phiên bản Android.

Bạn có thể tìm phiên bản Android của mình bằng cách vào Settings -> About phone.
Đối với DPI của màn hình điện thoại, bạn sẽ cần tải xuống ứng dụng của bên thứ ba như DPI Checker.

Biết hai chi tiết này là đủ để bạn chọn đúng phiên bản, nhưng nếu muốn đảm bảo mình đang chọn đúng, hãy mở Google trên điện thoại và nhập "thông số kỹ thuật [model điện thoại]" và kiểm tra xem SoC là 64 bit (arm64) hay 32 bit (armeabi). Tuy nhiên, hầu hết các phiên bản APK đều tương thích với cả hai.
9. Cập nhật hệ điều hành Android
Cuối cùng, bạn có thể muốn đảm bảo rằng mình đã cập nhật lên phiên bản Android mới nhất có sẵn cho thiết bị của mình. Bạn sẽ nhận được thông báo trên thiết bị khi có bản cập nhật phần mềm trên điện thoại, nhưng bạn cũng có thể kiểm tra thủ công bằng cách vào Settings -> System -> System updates.

Nếu có bản cập nhật, hãy cài đặt. Bản cập nhật có thể chứa bản sửa lỗi cho Google Play Services.
Mẹo bổ sung: Bật Battery Saver
Nếu thời lượng pin của bạn vẫn chưa đạt yêu cầu, bạn có thể cần bật tùy chọn Battery Saver tích hợp trên điện thoại (nếu có) và xem liệu điều đó có hữu ích không.

Trên thiết bị Pixel, có một ô Battery Saver trong menu Quick Settings, chúng ta có thể dễ dàng bật bằng cách nhấn vào ô đó.
Xem thêm:
 Công nghệ
Công nghệ  AI
AI  Windows
Windows  iPhone
iPhone  Android
Android  Học IT
Học IT  Download
Download  Tiện ích
Tiện ích  Khoa học
Khoa học  Game
Game  Làng CN
Làng CN  Ứng dụng
Ứng dụng 








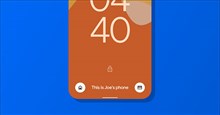
 Thiết lập cơ bản
Thiết lập cơ bản  Thủ thuật ứng dụng
Thủ thuật ứng dụng  Chat - Gọi điện - Nhắn tin
Chat - Gọi điện - Nhắn tin  Mạng xã hội
Mạng xã hội  Chụp & Xử lý ảnh
Chụp & Xử lý ảnh  Bảo mật & Diệt Virus
Bảo mật & Diệt Virus  Lưu trữ - Đồng bộ
Lưu trữ - Đồng bộ  Cá nhân hóa
Cá nhân hóa  Hình nền điện thoại
Hình nền điện thoại 









 Linux
Linux  Đồng hồ thông minh
Đồng hồ thông minh  macOS
macOS  Chụp ảnh - Quay phim
Chụp ảnh - Quay phim  Thủ thuật SEO
Thủ thuật SEO  Phần cứng
Phần cứng  Kiến thức cơ bản
Kiến thức cơ bản  Lập trình
Lập trình  Dịch vụ ngân hàng
Dịch vụ ngân hàng  Dịch vụ nhà mạng
Dịch vụ nhà mạng  Dịch vụ công trực tuyến
Dịch vụ công trực tuyến  Quiz công nghệ
Quiz công nghệ  Microsoft Word 2016
Microsoft Word 2016  Microsoft Word 2013
Microsoft Word 2013  Microsoft Word 2007
Microsoft Word 2007  Microsoft Excel 2019
Microsoft Excel 2019  Microsoft Excel 2016
Microsoft Excel 2016  Microsoft PowerPoint 2019
Microsoft PowerPoint 2019  Google Sheets
Google Sheets  Học Photoshop
Học Photoshop  Lập trình Scratch
Lập trình Scratch  Bootstrap
Bootstrap  Văn phòng
Văn phòng  Tải game
Tải game  Tiện ích hệ thống
Tiện ích hệ thống  Ảnh, đồ họa
Ảnh, đồ họa  Internet
Internet  Bảo mật, Antivirus
Bảo mật, Antivirus  Doanh nghiệp
Doanh nghiệp  Video, phim, nhạc
Video, phim, nhạc  Mạng xã hội
Mạng xã hội  Học tập - Giáo dục
Học tập - Giáo dục  Máy ảo
Máy ảo  AI Trí tuệ nhân tạo
AI Trí tuệ nhân tạo  ChatGPT
ChatGPT  Gemini
Gemini  Điện máy
Điện máy  Tivi
Tivi  Tủ lạnh
Tủ lạnh  Điều hòa
Điều hòa  Máy giặt
Máy giặt  Cuộc sống
Cuộc sống  TOP
TOP  Kỹ năng
Kỹ năng  Món ngon mỗi ngày
Món ngon mỗi ngày  Nuôi dạy con
Nuôi dạy con  Mẹo vặt
Mẹo vặt  Phim ảnh, Truyện
Phim ảnh, Truyện  Làm đẹp
Làm đẹp  DIY - Handmade
DIY - Handmade  Du lịch
Du lịch  Quà tặng
Quà tặng  Giải trí
Giải trí  Là gì?
Là gì?  Nhà đẹp
Nhà đẹp  Giáng sinh - Noel
Giáng sinh - Noel  Hướng dẫn
Hướng dẫn  Ô tô, Xe máy
Ô tô, Xe máy  Tấn công mạng
Tấn công mạng  Chuyện công nghệ
Chuyện công nghệ  Công nghệ mới
Công nghệ mới  Trí tuệ Thiên tài
Trí tuệ Thiên tài