Các hàm AVERAGE là vũ khí bí mật cho các tác vụ như phân tích chi phí gia đình, theo dõi những hoạt động hàng ngày hoặc quản lý các tập dữ liệu phức tạp hơn. Bài viết sau sẽ cho bạn thấy cách chúng hoạt động.
1. Hàm AVERAGE
Hàm AVERAGE tính giá trị trung bình của một phạm vi số bằng cách cộng chúng lại và chia cho số lượng số. Sau đây là cú pháp của hàm AVERAGE:
=AVERAGE(range)Trong đó range biểu thị phạm vi các ô mà bạn muốn tính giá trị trung bình.
Ví dụ về phép tính AVERAGE
Giả sử bạn muốn tính giá trị trung bình của chi phí tiện ích hàng tháng và dữ liệu nằm trong hai cột. Tên tiện ích nằm trong các ô A2:A5 của cột A, trong khi chi phí nằm trong các ô B2:B5 của cột B.
Để tìm chi phí tiện ích hàng tháng trung bình, hãy sử dụng công thức:
=AVERAGE(B2:B5)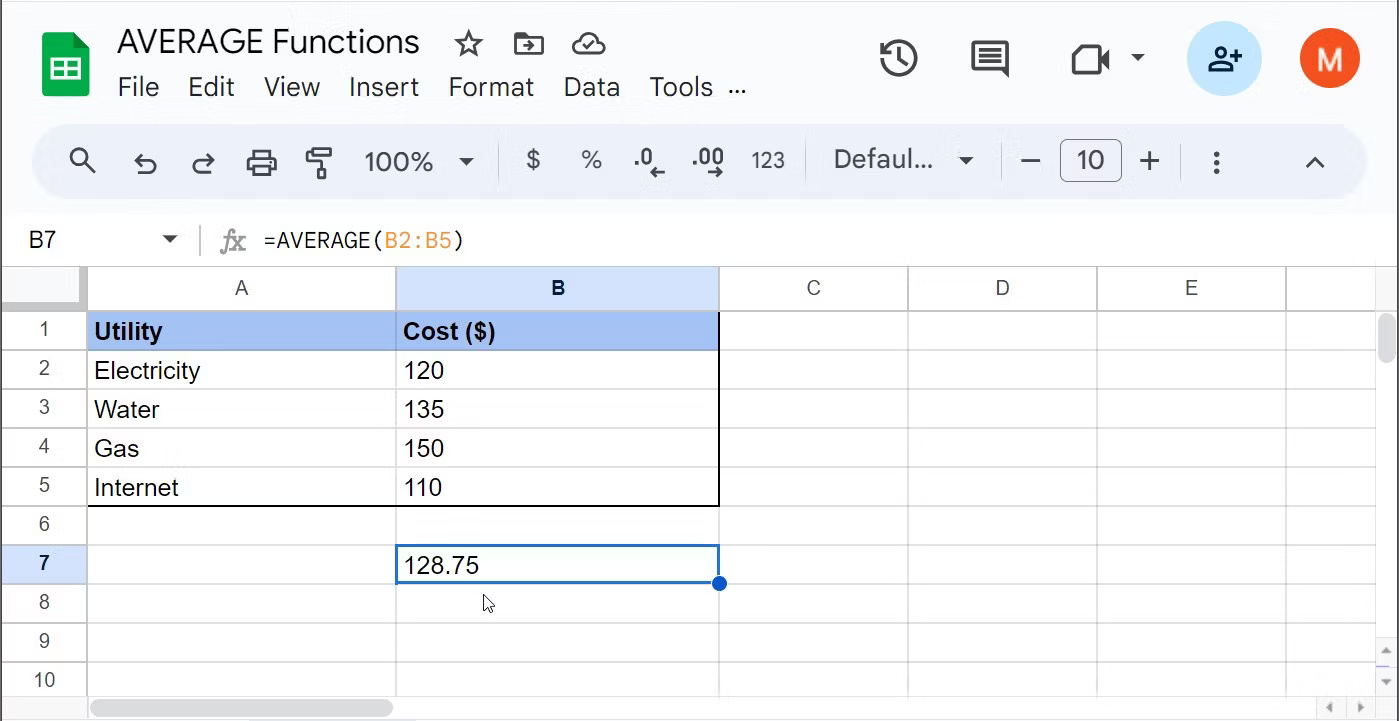
Trong trường hợp ví dụ, chi phí tiện ích hàng tháng trung bình là 128,75 USD.
2. Hàm AVERAGEA
Hàm AVERAGEA tính toán giá trị trung bình của một phạm vi, xét đến cả số và văn bản. Tuy nhiên, văn bản được coi là số 0 trong quá trình tính toán. Hàm này có thể hữu ích khi bạn muốn tính giá trị trung bình cho một tập dữ liệu bao gồm nội dung không phải số.
Sau đây là cú pháp cho hàm AVERAGEA:
=AVERAGEA(range)Trong đó range biểu thị phạm vi các ô bạn muốn đưa vào giá trị trung bình.
Ví dụ về phép tính AVERAGEA
Hãy tưởng tượng bạn vừa học được một số mẹo quản lý tác vụ và quyết định tạo danh sách việc cần làm. Tuy nhiên, khi theo dõi số lượng tác vụ đã hoàn thành mỗi ngày, bạn đã không đánh dấu một số tác vụ là đã hoàn thành và thay vào đó nhập N/A.
Trong ví dụ này, hãy giả sử số lượng tác vụ bạn đã hoàn thành nằm trong các ô B2:B6. Để tính giá trị trung bình, hãy sử dụng công thức:
=AVERAGEA(B2:B6)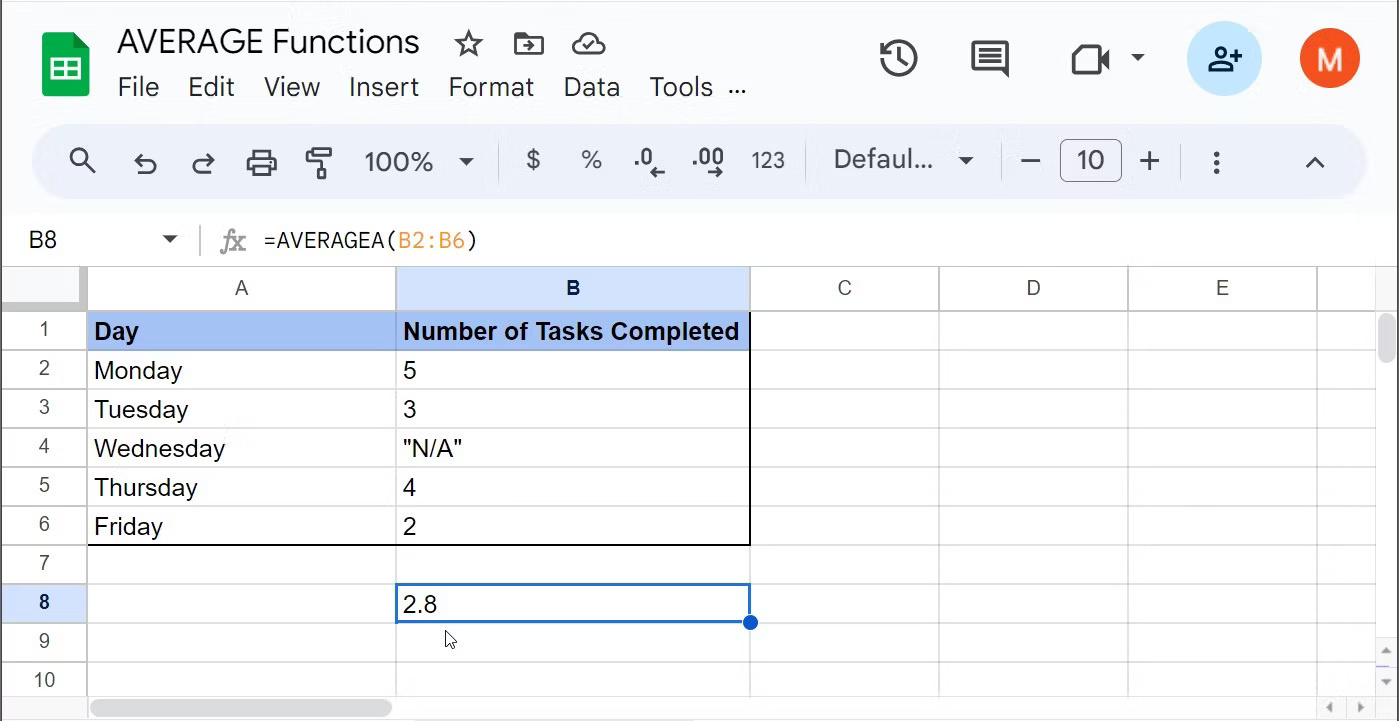
Vì ví dụ có "N/A" trong ô B4, nên giá trị này được coi là số 0 trong quá trình tính toán.
3. Hàm DAVERAGE
Hàm DAVERAGE tính giá trị trung bình của các giá trị trong một cột được chỉ định trong cơ sở dữ liệu, nhưng chỉ đối với những hàng đáp ứng các tiêu chí đã cho. Cú pháp của hàm DAVERAGE là:
=DAVERAGE(database, field, criteria)Trong đó database biểu thị phạm vi các ô tạo nên cơ sở dữ liệu, field là cột để tính giá trị trung bình và criteria là phạm vi chứa những điều kiện lọc các hàng nào sẽ đưa vào giá trị trung bình.
Ví dụ về phép tính DAVERAGE
Giả sử bạn đang theo dõi thời gian trung bình dành cho việc xem TV, nhưng bạn chỉ muốn bao gồm những ngày bạn xem hơn 2 giờ. Những ngày bạn xem TV nằm trong các ô A1:A5 và số giờ dành cho việc xem TV nằm trong các ô B2:B6.
Ngoài ra, giả sử bạn có dữ liệu tiêu chí trong cột D. Vì chúng ta đang tập trung vào những ngày bạn xem TV hơn 2 giờ, bạn sẽ phải đưa Hours vào ô D2 và >2 (lớn hơn 2) vào ô D3.
Cuối cùng, để tính thời gian trung bình bạn dành để xem TV hơn 2 giờ trong tuần, bạn sẽ sử dụng công thức:
=DAVERAGE(A1:B6, "Hours", D2:D3)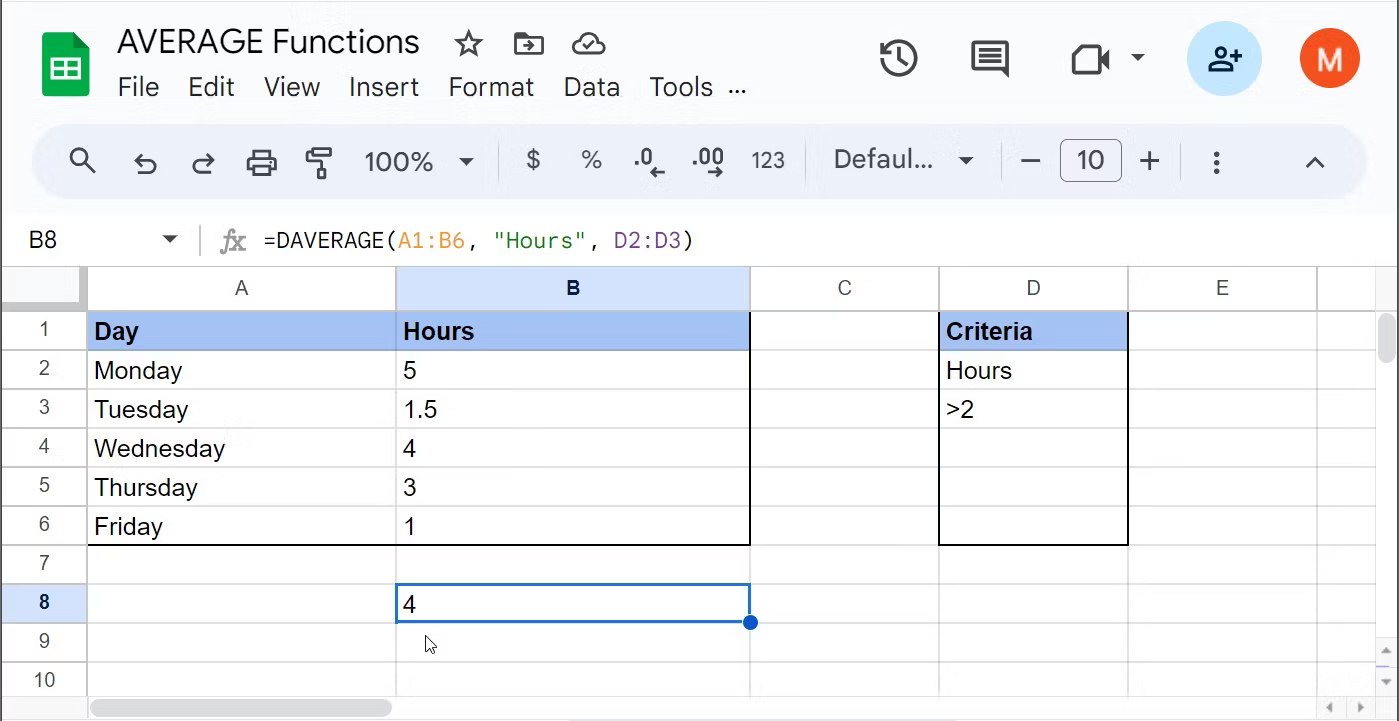
Trong trường hợp ví dụ, có 3 ngày trong tuần xem TV hơn 2 giờ, trung bình là 4 giờ/ngày.
4. Hàm AVERAGEIF
Hàm AVERAGEIF tính toán giá trị trung bình của các giá trị trong các ô đáp ứng một điều kiện đã chỉ định. Sau đây là cú pháp cho hàm AVERAGEIF:
=AVERAGEIF(range, criteria, [average_range])Trong đó range biểu thị các ô bạn muốn đánh giá theo tiêu chí, criteria là điều kiện xác định ô nào sẽ đưa vào giá trị trung bình và average_range (tùy chọn) là phạm vi thực tế của các ô cần tính giá trị trung bình.
Ví dụ về phép tính AVERAGEIF
Giả sử bạn muốn tìm chi phí nhiên liệu trung bình hàng tuần chỉ trong trường hợp chi tiêu nhiều hơn 50 USD. Giả sử bạn có chi phí nhiên liệu trong các ô B2:B6.
Để có giá trị trung bình của các giá trị trên 50 USD, hãy sử dụng công thức:
=AVERAGEIF(B2:B6, ">50")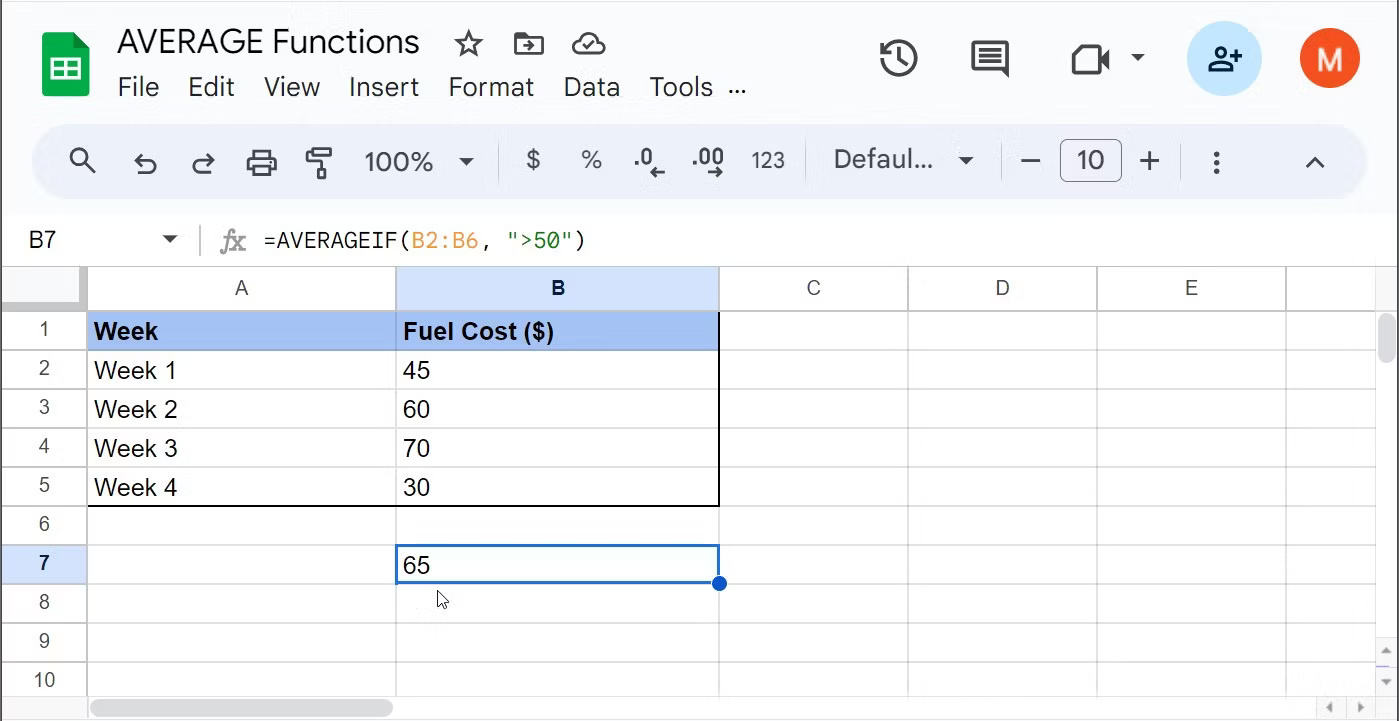
Trong trường hợp ví dụ, chi phí trung bình cho tất cả các giá trị trên 50 USD là 65 USD.
5. Hàm AVERAGEIFS
Hàm AVERAGEIFS tương tự như AVERAGEIF nhưng cho phép nhiều tiêu chí. Cú pháp của hàm AVERAGEIFS là:
=AVERAGEIFS(average_range, criteria_range1, criteria1, [criteria_range2, criteria2], …)Trong đó average_range là phạm vi các ô để tính trung bình, criteria_range1 là phạm vi bạn muốn đánh giá theo tiêu chí đầu tiên, criteria1 là điều kiện đầu tiên xác định ô nào sẽ đưa vào giá trị trung bình và có thể chỉ định thêm các phạm vi và tiêu chí khác.
Ví dụ tính toán AVERAGEIFS
Giả sử bạn đang theo dõi dữ liệu bán hàng cho các sản phẩm ở nhiều thành phố khác nhau. Các thành phố nằm trong những ô A2:A6, các sản phẩm nằm trong những ô B2:B6, số lượng sản phẩm được bán trong các ô C2:C6 và những tháng mà các sản phẩm được bán trong những ô D2:D6.
Giả sử bạn muốn tìm doanh số bán hàng trung bình trong phạm vi thành phố là New York và sản phẩm là Gaming PC. Trong trường hợp này, công thức sẽ là:
=AVERAGEIFS(C2:C6, A2:A6, "New York", B2:B6, "Gaming PC")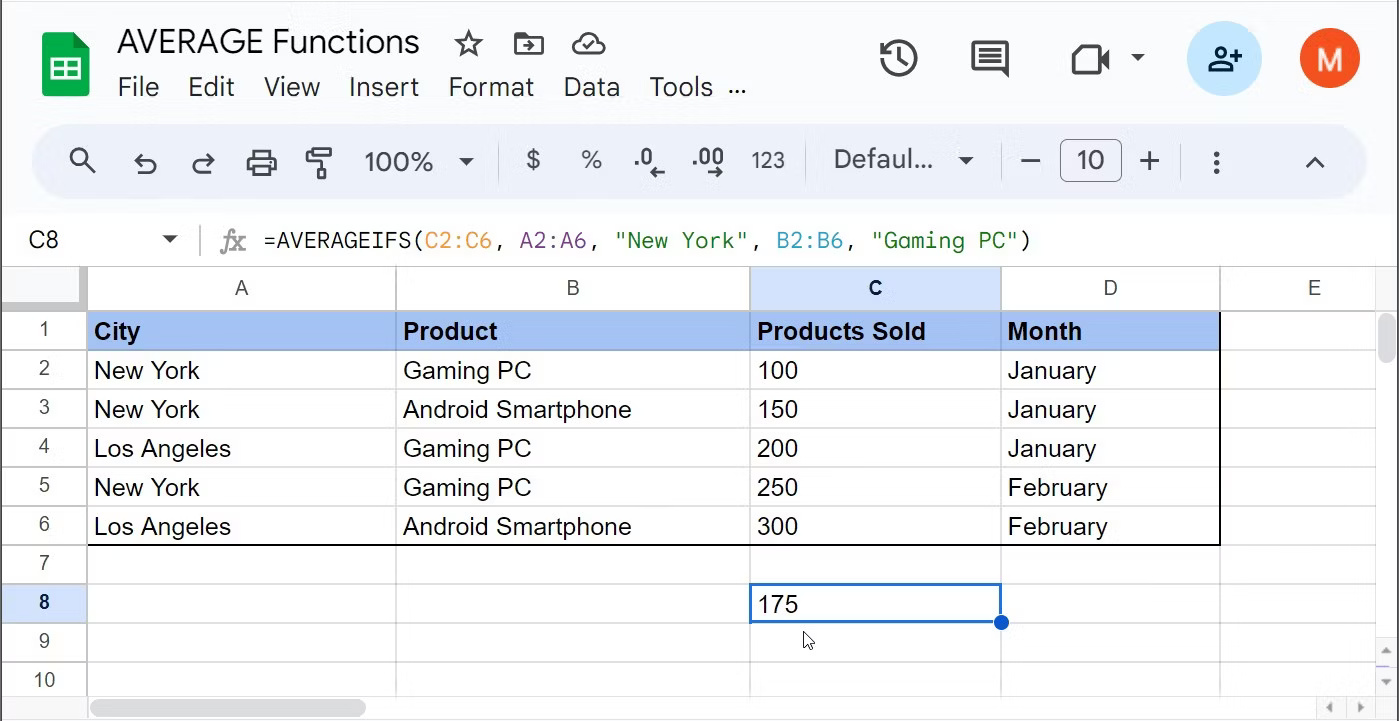
Hàm này sẽ trả về doanh số bán trung bình cho New York và Gaming PC trong các giai đoạn khác nhau. Trong trường hợp ví dụ, giá trị trung bình là 175 máy tính chơi game được bán tại New York.
6. Hàm AVERAGE.WEIGHTED
Hàm AVERAGE.WEIGHTED tính toán giá trị trung bình có trọng số, hữu ích khi một số giá trị trong tập dữ liệu đóng góp nhiều hơn vào giá trị trung bình so với các giá trị khác. Hàm này xem xét cả giá trị và trọng số tương ứng của chúng trong phép tính. Một ví dụ phổ biến về điều này là tính GPA.
Sau đây là cú pháp của hàm AVERAGE.WEIGHTED:
=AVERAGE.WEIGHTED(values, weights)Trong đó values biểu thị phạm vi ô chứa các giá trị để tính trung bình và weights biểu thị phạm vi ô chứa các trọng số tương ứng cho các giá trị.
Ví dụ tính toán AVERAGE.WEIGHTED
Hãy tưởng tượng bạn là một sinh viên vừa học được mẹo về cách học hiệu quả. Bây giờ, bạn muốn tính trung bình có trọng số cho giờ học của các môn học khác nhau, trong đó một số môn học quan trọng hơn những môn khác. Các môn học nằm trong ô A2:A6, giờ học trong ô B2:B6 và trọng số trong ô C2:C6.
Các giá trị trọng số là 1-4, trong đó 1 biểu thị "ít quan trọng hơn" và 4 biểu thị "quan trọng nhất".
Để tính trung bình có trọng số của giờ học dựa trên tầm quan trọng của từng môn học, hãy sử dụng:
=AVERAGE.WEIGHTED(B2:B6, C2:C6)Công thức này sẽ nhân giờ học với trọng số tương ứng của chúng, cộng các giá trị này lại, sau đó chia cho tổng trọng số để có được thời gian học trung bình có trọng số tổng thể.
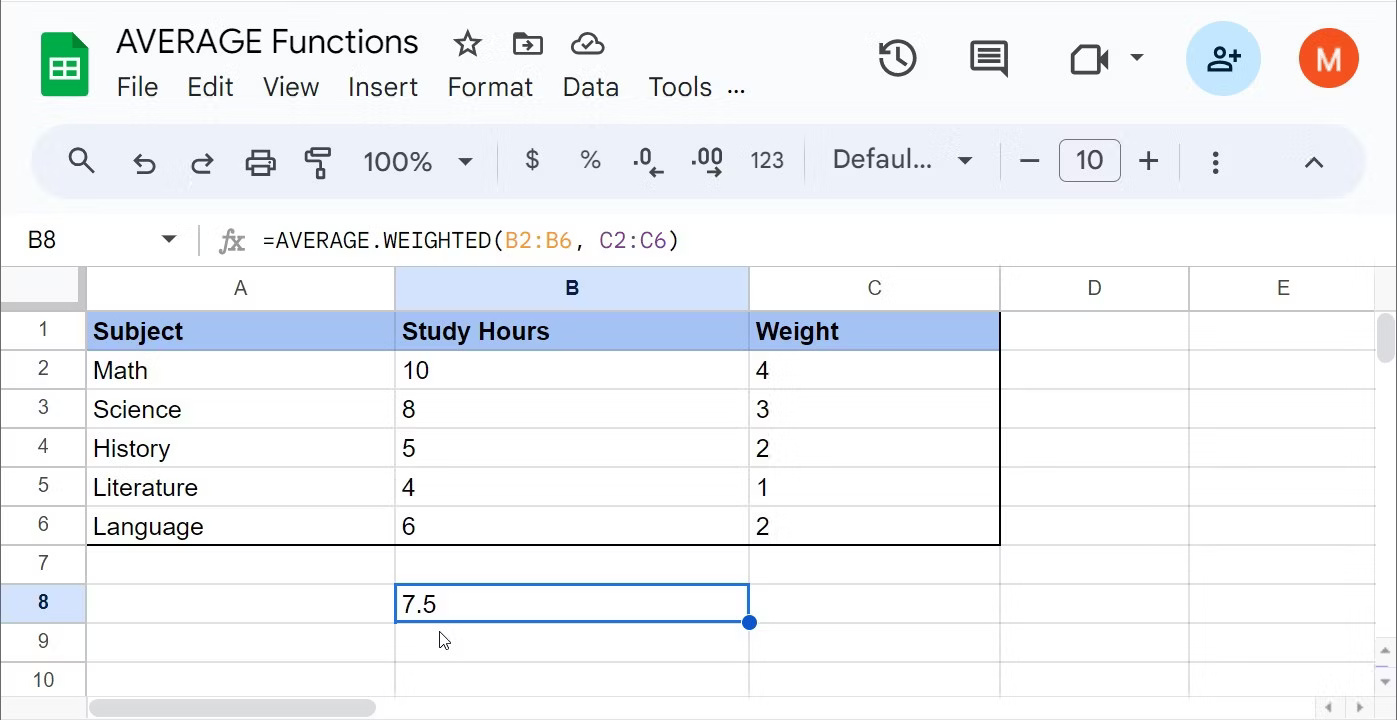
Trong trường hợp ví dụ, thời gian học trung bình có trọng số là 7,5 giờ. Điều này có nghĩa là, khi xem xét tầm quan trọng (trọng số) của từng môn học, thời gian học trung bình tương đương với 7,5 giờ cho mỗi môn học.
Sau đây là cách AVERAGE.WEIGHTED có thể giúp xác định xem thời gian học hiện tại có phù hợp với các ưu tiên học tập của bạn hay không.
- Toán: 10 giờ (cao hơn mức trung bình là 7,5 giờ). Điều này có nghĩa là dành nhiều thời gian hơn mức trung bình, phù hợp với mức ưu tiên/trọng số của môn học.
- Khoa học: 8 giờ (cao hơn 7,5 giờ). Con số này cao hơn một chút so với mức trung bình có trọng số và phù hợp với mức độ quan trọng của môn học.
- Lịch sử: 5 giờ (dưới 7,5 giờ). Con số này ít hơn mức trung bình, điều này có thể chấp nhận được vì môn học này có mức ưu tiên/trọng số thấp hơn.
- Văn học: 4 giờ (thấp hơn nhiều so với 7,5 giờ). Con số này ít hơn đáng kể so với mức trung bình, phù hợp với mức ưu tiên thấp hơn của môn học.
- Ngôn ngữ: 6 giờ (dưới 7,5 giờ). Con số này thấp hơn một chút nhưng vẫn khá gần với giá trị trung bình có trọng số, giá trị này sẽ ổn dựa trên cân nặng của đối tượng.
Các hàm AVERAGE cung cấp một phương tiện xử lý dữ liệu đơn giản nhưng mạnh mẽ. Bằng cách sử dụng chúng một cách hiệu quả, bạn có thể thực hiện phân tích dữ liệu trong Google Sheets một cách liền mạch và rút ra kết luận có ý nghĩa từ các tập dữ liệu phức tạp.
 Công nghệ
Công nghệ  AI
AI  Windows
Windows  iPhone
iPhone  Android
Android  Học IT
Học IT  Download
Download  Tiện ích
Tiện ích  Khoa học
Khoa học  Game
Game  Làng CN
Làng CN  Ứng dụng
Ứng dụng 

















 Linux
Linux  Đồng hồ thông minh
Đồng hồ thông minh  macOS
macOS  Chụp ảnh - Quay phim
Chụp ảnh - Quay phim  Thủ thuật SEO
Thủ thuật SEO  Phần cứng
Phần cứng  Kiến thức cơ bản
Kiến thức cơ bản  Lập trình
Lập trình  Dịch vụ ngân hàng
Dịch vụ ngân hàng  Dịch vụ nhà mạng
Dịch vụ nhà mạng  Dịch vụ công trực tuyến
Dịch vụ công trực tuyến  Quiz công nghệ
Quiz công nghệ  Microsoft Word 2016
Microsoft Word 2016  Microsoft Word 2013
Microsoft Word 2013  Microsoft Word 2007
Microsoft Word 2007  Microsoft Excel 2019
Microsoft Excel 2019  Microsoft Excel 2016
Microsoft Excel 2016  Microsoft PowerPoint 2019
Microsoft PowerPoint 2019  Google Sheets
Google Sheets  Học Photoshop
Học Photoshop  Lập trình Scratch
Lập trình Scratch  Bootstrap
Bootstrap  Văn phòng
Văn phòng  Tải game
Tải game  Tiện ích hệ thống
Tiện ích hệ thống  Ảnh, đồ họa
Ảnh, đồ họa  Internet
Internet  Bảo mật, Antivirus
Bảo mật, Antivirus  Doanh nghiệp
Doanh nghiệp  Video, phim, nhạc
Video, phim, nhạc  Mạng xã hội
Mạng xã hội  Học tập - Giáo dục
Học tập - Giáo dục  Máy ảo
Máy ảo  AI Trí tuệ nhân tạo
AI Trí tuệ nhân tạo  ChatGPT
ChatGPT  Gemini
Gemini  Điện máy
Điện máy  Tivi
Tivi  Tủ lạnh
Tủ lạnh  Điều hòa
Điều hòa  Máy giặt
Máy giặt  Cuộc sống
Cuộc sống  TOP
TOP  Kỹ năng
Kỹ năng  Món ngon mỗi ngày
Món ngon mỗi ngày  Nuôi dạy con
Nuôi dạy con  Mẹo vặt
Mẹo vặt  Phim ảnh, Truyện
Phim ảnh, Truyện  Làm đẹp
Làm đẹp  DIY - Handmade
DIY - Handmade  Du lịch
Du lịch  Quà tặng
Quà tặng  Giải trí
Giải trí  Là gì?
Là gì?  Nhà đẹp
Nhà đẹp  Giáng sinh - Noel
Giáng sinh - Noel  Hướng dẫn
Hướng dẫn  Ô tô, Xe máy
Ô tô, Xe máy  Tấn công mạng
Tấn công mạng  Chuyện công nghệ
Chuyện công nghệ  Công nghệ mới
Công nghệ mới  Trí tuệ Thiên tài
Trí tuệ Thiên tài