Nếu bạn sử dụng nhiều máy Mac, có thể là một máy ở văn phòng và một máy ở nhà, đôi khi bạn sẽ cần phải truy cập vào máy còn lại. Đây sẽ không còn là điều bất khả thi nữa vì máy tính Mac cho phép bạn truy cập và điều khiển máy từ xa bằng nhiều phương pháp khác nhau.
Cách sử dụng Mac Screen Sharing
Mac có một tính năng gọi là Screen Sharing. Bằng cách này, bạn có thể điều khiển máy Mac khác từ xa. Mở file và thư mục, đóng file và cửa sổ, bạn thậm chí có thể sử dụng các ứng dụng chỉ được cài đặt trên máy Mac từ xa.
Đây là một giải pháp đặc biệt tiện dụng khi bạn đang cố gắng giúp ai đó khắc phục sự cố với máy Mac của họ. Với tính năng Screen Sharing được bật, một màn hình của máy Mac có thể được xem bởi màn hình của máy Mac khác hoặc điều khiển từ xa.
Đây là cách cài đặt và sử dụng Screen Sharing:
- Mở ứng dụng Screen Sharing. Có thể tìm bằng cách nhấn tổ hợp phím Command + Space rồi gõ Screen Sharing).
- Nhập Apple ID của người bạn sẽ chia sẻ màn hình với bên cạnh mục Connect To.
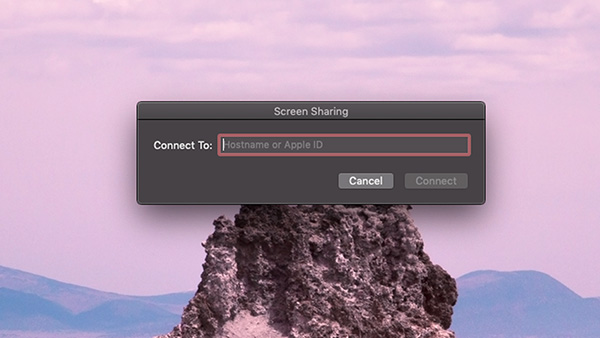
- Thông báo đang đợi phản hồi từ người dùng và người dùng đó sẽ thấy thông báo hỏi họ có muốn chia sẻ màn hình của mình không.
- Chọn Accept.
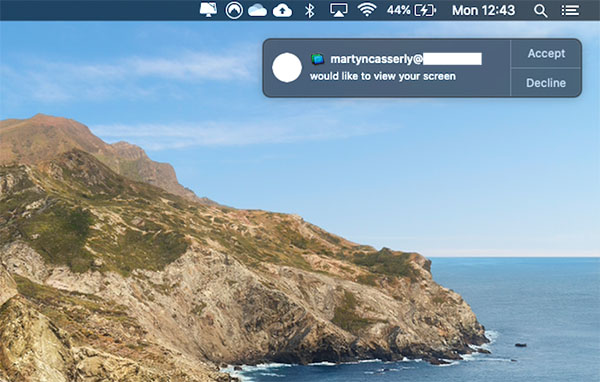
- Tiếp chọn những tùy chọn bạn được phép sử dụng như: Điều khiển màn hình hoặc theo dõi màn hình. Nếu họ chọn điều khiển màn hình thì bạn sẽ có quyền truy cập.
Máy có lẽ sẽ hơi bị giật một chút. Đây không phải là phương pháp bạn nên thực hiện trong thời gian dài.
Bạn và người dùng cùng chia sẻ màn hình có thể nghe được nhau.
Nếu bạn muốn chia sẻ màn hình mà ít lag giật, bạn có thể điều chỉnh cài đặt của mình ở mục Sharing trong System Preferences và kết nối với màn hình khác (hai máy tính này phải kết nối cùng 1 mạng).
- Mở System Preferences.
- Chọn Sharing.
- Chọn Screen Sharing.
- Bây giờ trên máy Mac mà bạn muốn truy cập vào màn hình, hãy nhấn Command + Space và bắt đầu nhập Screen Sharing để mở ứng dụng đó.
- Nhập cụm từ mà bạn sẽ tìm thấy bên dưới phần Computer Name của mục Sharing. Có thể bao gồm [tên máy].local.
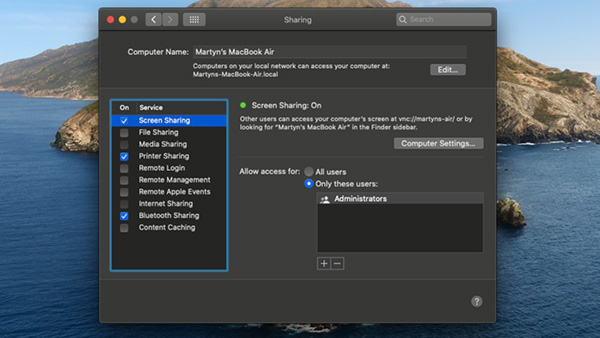
- Một cửa sổ sẽ mở ra với màn hình khác đang hiển thị. Bạn có thể đóng ứng dụng, di chuyển cửa sổ,...
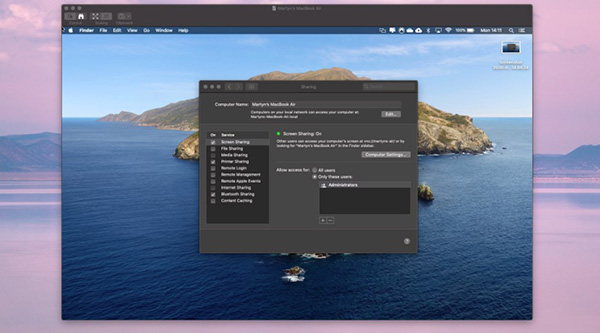
Cách sử dụng Cloud Drive
Bạn có thể truy cập tất cả các file của mình trên tất cả các thiết bị của mình nếu bạn lưu trữ chúng trong iCloud Drive và có thể thực hiện việc này tự động nếu bạn đồng ý để thư mục Desktop & Documents được lưu trong iCloud.
- Mở System Preferences.
- Chọn iCloud.
- Bấm vào Option bên cạnh iCloud Drive. Tại đây, bạn sẽ thấy danh sách mọi thứ bạn có thể lưu trong iCloud. Các ứng dụng như Pages và Numbers có thể được đặt để lưu các tài liệu liên quan trong iCloud.
- Đánh dấu tích vào thư mục Desktop & Documents.
Bây giờ tất cả những gì bạn cần làm là đảm bảo rằng mọi thứ bạn đang làm việc được lưu vào Desktop, thư mục Documents hoặc trong trường hợp ứng dụng Apple (chẳng hạn như Pages), được lưu vào thư mục liên kết với ứng dụng đó.
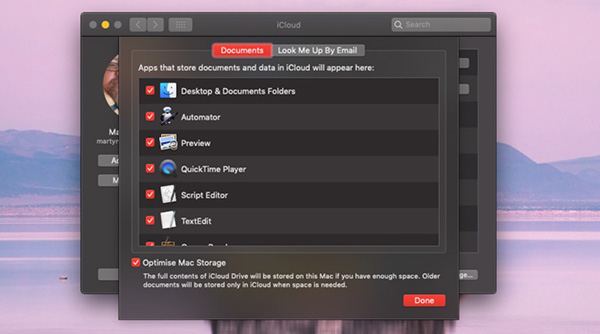
Với thư mục Desktop & Documents được lưu trong iCloud, mọi thứ bạn cần đều có thể truy cập được từ bất kỳ thiết bị Mac hoặc iOS nào được đăng nhập cùng một Apple ID. Trên thực tế, bạn có thể đăng nhập vào iCloud trên bất kỳ máy tính nào - bao gồm cả PC chạy Windows - và truy cập iCloud Drive của mình thông qua trình duyệt web.
iCloud Drive là một cách tuyệt vời để đồng bộ hóa tất cả các thiết bị Apple để bạn có thể truy cập mọi thứ mình cần mọi lúc mọi nơi. Điều đó cũng có nghĩa là bạn có thể tiết kiệm dung lượng trên máy Mac vì mọi thứ đều có thể được lưu trữ trên đám mây.
Cách sử dụng đăng nhập từ xa (Remote Login)
Một tính năng khác được tích hợp trong macOS là cài đặt đăng nhập từ xa. Khi được bật, tính năng này cho phép người dùng truy cập máy Mac của bạn qua SSH và SFTP. Nếu không rõ những thứ này là gì thì có thể bỏ qua phương pháp này.
Để bật tính năng này, vào System Preferences > Sharing và đánh dấu tích vào tùy chọn Remote Login trong mục Service ở bên trái màn hình. Khi đó, bạn sẽ thấy một thông báo xuất hiện dưới nút màu xanh, cung cấp cho bạn địa chỉ người đang yêu cầu truy cập thiết bị của bạn.
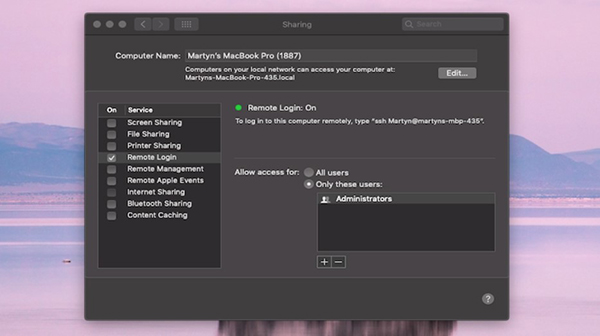
Bây giờ, trên máy tính từ xa, đồng nghiệp của bạn cần mở cửa sổ Terminal và nhập lệnh SSH, sau đó là các chi tiết bạn đã cung cấp cho họ. Thao tác này sẽ tạo ra kết nối.
Cách sử dụng Google Chrome Remote Desktop
Đây là một cách điều khiển Mac từ xa khác, và đặc biệt là nó được sử dụng miễn phí.
Chrome Remote Desktop cho phép bạn truy cập từ xa máy Mac của mình từ trình duyệt web Chrome trên bất kỳ máy tính nào. Bạn cũng có thể truy cập nó thông qua iPad và iPhone của mình nếu bạn cài đặt ứng dụng Chrome Remote.
Để cài đặt Chrome Remote Desktop trên Mac, hãy làm theo các bước sau:
- Mở Google Chrome.
- Tìm Chrome Remote Desktop trên Chrome Webstore.
- Chọn Add to Chrome.
- Cài đặt phần mềm Chrome Remote Desktop trên Mac.
- Bây giờ, đăng nhập vào ứng dụng Remote trên iPad hoặc máy Mac khác.
Cách sử dụng Apple Remote Desktop
Một cách khác để truy cập máy Mac khác là sử dụng Apple Remote Desktop, mặc dù ứng dụng này chủ yếu nhắm đến các khách hàng doanh nghiệp vì nó cho phép quản lý nhiều máy tính.
Apple Remote Desktop giúp bạn có thể cài đặt và định cấu hình ứng dụng, trợ giúp người dùng từ xa và tạo báo cáo chi tiết, nó cũng lý tưởng cho việc sử dụng trong giáo dục. Nó có thể tải xuống từ Mac App Store và mất 1 khoản phí nhỏ.
Cách sử dụng Back to my Mac
Back to my Mac là một ứng dụng trong macOS (hoặc Mac OS X) trước Mojave cho phép bạn truy cập các máy Mac khác của mình từ xa.
Bạn vẫn có thể sử dụng nó nếu bạn đang chạy phiên bản Mac OS X từ Lion đến High Sierra.
Bạn cần có một bộ định tuyến hỗ trợ Universal Plug and Play (UPnP) hoặc NAT Port Mapping (NAT-PMP). Một số ISP bật tính năng này ngay lập tức. Số khác thì không. Thông thường, giải pháp tốt nhất là gọi điện hoặc gửi email cho những người hỗ trợ ISP hoặc truy cập Google. (Kích hoạt UPnP hoặc NAT-PMP không quan trọng nhưng nếu không có nó, kết nối sẽ chậm hơn đáng kể. Đặc biệt, khi chia sẻ màn hình, điều này có thể gây khó chịu.)
Bạn sẽ cần kết nối Internet hai chiều (lên/xuống) 300 Kbps (hoặc nhanh hơn). Ngoài ra, tường lửa của bạn cần cho phép kết nối từ xa - có thể máy Mac của bạn tại nơi làm việc có thể được bảo vệ bởi tường lửa, điều này có thể ngăn bạn truy cập nó từ nhà.
Cả hai máy Mac sẽ cần phải đăng nhập vào cùng một tài khoản iCloud và đã kích hoạt Back to my Mac trong mục iCloud của System Preferences.
Trên máy Mac ở nhà hoặc văn phòng mà bạn muốn truy cập từ xa, hãy bật File Sharing hoặc Screen Sharing trong mục Sharing của System Preferences.
Bạn cũng có thể cần bật Wake For Network Access trong mục Energy Saver, nhưng nếu bạn đã sử dụng Find My Mac thì tính năng này sẽ được kích hoạt.
Bạn cũng sẽ cần bật chia sẻ file hoặc màn hình trong System Preferences.
Bằng cách bật Back to My Mac, máy Mac từ xa sẽ tự động hiển thị trong Finder mọi lúc. Nếu máy Mac từ xa được kết nối với AirPort Express hoặc sử dụng Time Capsule, thì nó có thể chuyển sang chế độ ngủ và sẽ được đánh thức theo yêu cầu khi bạn kết nối. Nếu không có phần cứng nào ở trên, máy Mac từ xa phải luôn chạy. Một ứng dụng như Caffeine, được kích hoạt trước khi bạn rời khỏi văn phòng nhà, sẽ ngăn máy Mac chuyển sang chế độ ngủ.
Để cài đặt Back To My Mac, làm theo các bước sau (trước Mojave):
- Mở System Preferences.
- Chọn iCloud.
- Đăng nhập nếu được yêu cầu.
- Chọn Back to My Mac.
- Chọn các tùy chọn đăng nhập.
Để truy cập máy Mac từ xa từ một máy Mac khác bằng Back to My Mac:
- Mở Finder.
- Chọn Finder > Preferences.
- Chọn thanh công cụ bên cạnh
- Chọn Back to My Mac.
- Bây giờ khi mở Finder, bạn sẽ thấy các máy tính dùng chung trong thanh bên cạnh.
- Chọn máy tính bạn muốn kết nối và bấm vào Connect As.
- Ngoài ra có thể chọn máy Mac và chọn Screen Sharing.
 Công nghệ
Công nghệ  AI
AI  Windows
Windows  iPhone
iPhone  Android
Android  Học IT
Học IT  Download
Download  Tiện ích
Tiện ích  Khoa học
Khoa học  Game
Game  Làng CN
Làng CN  Ứng dụng
Ứng dụng 








 macOS
macOS 









 Linux
Linux  Đồng hồ thông minh
Đồng hồ thông minh  Chụp ảnh - Quay phim
Chụp ảnh - Quay phim  Thủ thuật SEO
Thủ thuật SEO  Phần cứng
Phần cứng  Kiến thức cơ bản
Kiến thức cơ bản  Lập trình
Lập trình  Dịch vụ ngân hàng
Dịch vụ ngân hàng  Dịch vụ nhà mạng
Dịch vụ nhà mạng  Dịch vụ công trực tuyến
Dịch vụ công trực tuyến  Quiz công nghệ
Quiz công nghệ  Microsoft Word 2016
Microsoft Word 2016  Microsoft Word 2013
Microsoft Word 2013  Microsoft Word 2007
Microsoft Word 2007  Microsoft Excel 2019
Microsoft Excel 2019  Microsoft Excel 2016
Microsoft Excel 2016  Microsoft PowerPoint 2019
Microsoft PowerPoint 2019  Google Sheets
Google Sheets  Học Photoshop
Học Photoshop  Lập trình Scratch
Lập trình Scratch  Bootstrap
Bootstrap  Văn phòng
Văn phòng  Tải game
Tải game  Tiện ích hệ thống
Tiện ích hệ thống  Ảnh, đồ họa
Ảnh, đồ họa  Internet
Internet  Bảo mật, Antivirus
Bảo mật, Antivirus  Doanh nghiệp
Doanh nghiệp  Video, phim, nhạc
Video, phim, nhạc  Mạng xã hội
Mạng xã hội  Học tập - Giáo dục
Học tập - Giáo dục  Máy ảo
Máy ảo  AI Trí tuệ nhân tạo
AI Trí tuệ nhân tạo  ChatGPT
ChatGPT  Gemini
Gemini  Điện máy
Điện máy  Tivi
Tivi  Tủ lạnh
Tủ lạnh  Điều hòa
Điều hòa  Máy giặt
Máy giặt  Cuộc sống
Cuộc sống  TOP
TOP  Kỹ năng
Kỹ năng  Món ngon mỗi ngày
Món ngon mỗi ngày  Nuôi dạy con
Nuôi dạy con  Mẹo vặt
Mẹo vặt  Phim ảnh, Truyện
Phim ảnh, Truyện  Làm đẹp
Làm đẹp  DIY - Handmade
DIY - Handmade  Du lịch
Du lịch  Quà tặng
Quà tặng  Giải trí
Giải trí  Là gì?
Là gì?  Nhà đẹp
Nhà đẹp  Giáng sinh - Noel
Giáng sinh - Noel  Hướng dẫn
Hướng dẫn  Ô tô, Xe máy
Ô tô, Xe máy  Tấn công mạng
Tấn công mạng  Chuyện công nghệ
Chuyện công nghệ  Công nghệ mới
Công nghệ mới  Trí tuệ Thiên tài
Trí tuệ Thiên tài