Thật thú vị khi tự tạo cho mình một bố cục màn hình chính iPhone đẹp mắt. Việc nhóm các ứng dụng vào nhiều thư mục trên các trang khác nhau là một cách tốt để sắp xếp mọi thứ, nhưng thậm chí còn có nhiều cách sáng tạo hơn để sắp xếp bố cục màn hình chính iPhone của bạn. Sau đây là những cách được yêu thích nhất.
Light và Dark Mode
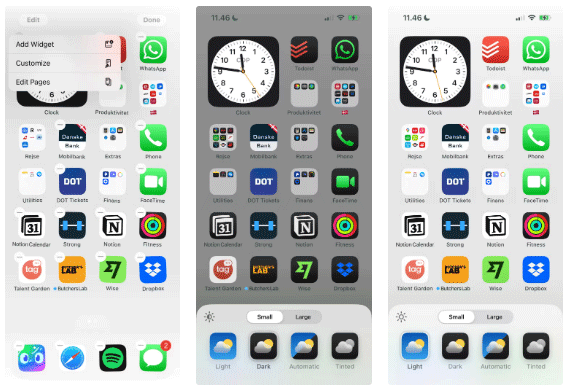
Nếu bạn có iOS 18 trở lên, hãy cân nhắc sử dụng Light và Dark Mode; chúng là sự bổ sung tuyệt vời cho một số tính năng ẩn thú vị nhất của iOS 18. Nhấn và giữ trên màn hình và đi tới Edit > Customize. Sau đó, chọn Light hoặc Dark.
Biểu tượng ứng dụng sẽ thay đổi khi ở Dark Mode. Đôi khi bạn cũng có thể chọn Automatic, chế độ này sẽ tự động chuyển màu ứng dụng dựa trên các cài đặt thiết bị khác của bạn.
Phong cách Neon và Futuristic
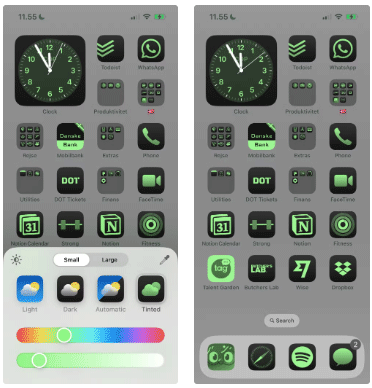
Sử dụng cùng phương pháp trên, hãy đi tới tab Tinted và di chuyển thanh trượt màu sang màu xanh lá cây. Nó sẽ ở khoảng giữa vàng và tím, nhưng bạn có thể chọn tông màu sáng hơn.
Sau khi thay đổi màu sắc, màn hình sẽ bị xóa tất cả các màu ngoại trừ sắc thái xanh lá cây mà bạn đã chọn. Nó khá giống với bảng màu trong The Matrix.
Các sắc thái xanh lam
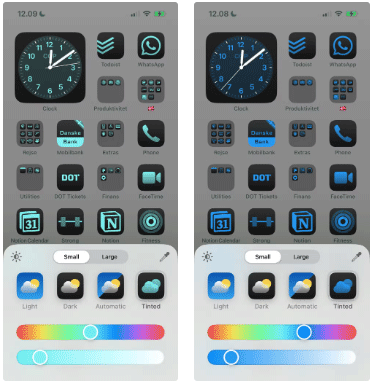
Tương tự như phong cách neon, bạn cũng có thể thử chỉnh sửa màn hình của mình theo các sắc thái xanh lam để có chủ đề nhẹ nhàng hơn. Để có tông màu tối hơn, hãy di chuyển thanh trượt của bạn đến gần màu tím hơn.
Nếu muốn có tông màu xanh lam nhạt hơn, hãy tìm tông màu ngọc lam. Bạn sẽ cần di chuyển thanh trượt trên cùng giữa màu xanh lá cây và màu xanh lam (nên di chuyển về phía bên trái).
Đơn sắc
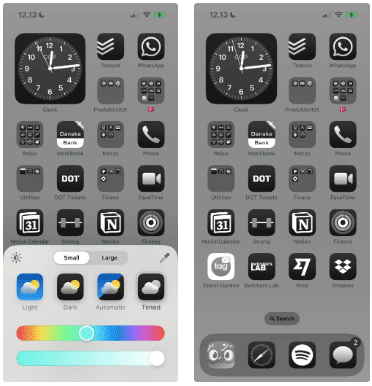
Nếu bạn muốn giữ mọi thứ đơn giản với giao diện đơn sắc, hãy di chuyển thanh trượt dưới cùng sang bên phải để các biểu tượng ứng dụng có màu đen và trắng. Một số ứng dụng hệ thống như Settings và Camera đã sử dụng biểu tượng thang độ xám, vì vậy bạn không cần phải lo lắng về những biểu tượng đó.
Sau khi tạo các shortcut ứng dụng đơn sắc, hãy cân nhắc xóa tất cả các ứng dụng gốc khỏi màn hình chính.
Một tay
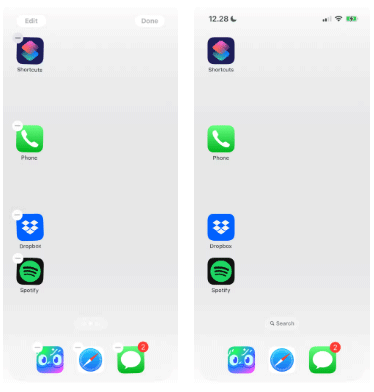
Màn hình lớn thật tuyệt, nhưng việc với tới các biểu tượng ở những cạnh xa nhất của màn hình có thể thực sự khó khăn. Thay vì cố gắng với ngón tay mỗi khi bạn muốn mở một ứng dụng, tại sao không giữ tất cả các biểu tượng nằm ở một bên nhỉ?
Chỉ cần di chuyển các ứng dụng iPhone dọc theo một bên màn hình; nếu cần, hãy cân nhắc thực hiện việc này trên nhiều trang.
Phần dưới màn hình
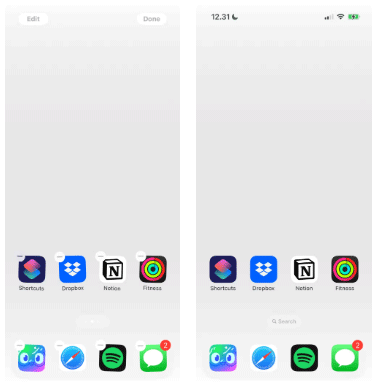
Apple biết rằng phía dưới màn hình có vai trò rất quan trọng, vì đây là phần dễ tiếp cận nhất. Đó là lý do tại sao Dock nằm ở đó. Do đó, việc bỏ qua hoàn toàn phần trên cùng của màn hình chính iPhone và sử dụng các biểu tượng trống để chuyển các biểu tượng ứng dụng xuống phía dưới là điều hợp lý.
Nếu bạn cần hỗ trợ triển khai bất kỳ bố cục màn hình chính nào yêu cầu tạo biểu tượng trống, đừng lo lắng. Quantrimang.com có hướng dẫn về cách tạo khoảng trống trên màn hình chính iPhone.
Làm việc/Giải trí
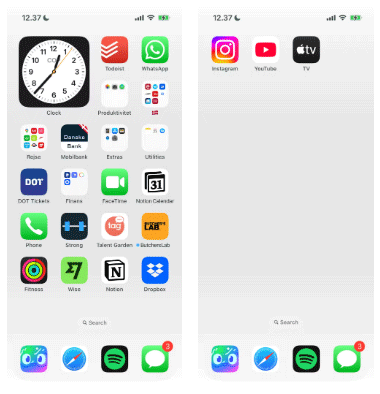
Với bố cục này, hãy giữ các ứng dụng liên quan đến công việc trên một trang và những ứng dụng giải trí mà bạn chỉ sử dụng ngoài giờ làm việc sẽ được chuyển sang trang khác.
Kết hợp điều này với tính năng Focus của iPhone để tự động ẩn màn hình chính công việc của bạn vào cuối ngày làm việc. Để có năng suất cao hơn nữa, hãy sử dụng Downtime để tắt mọi thứ trên màn hình trong giờ làm việc.
Tạo nhiều thư mục
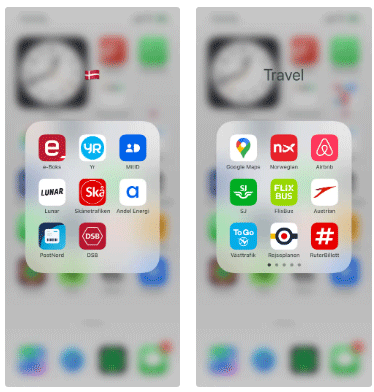
Bạn không thể quyết định cách sắp xếp các ứng dụng iPhone của mình? Hãy gom chúng vào nhiều thư mục để bạn không cần phải vuốt qua vô số màn hình chính để xem mọi thứ. Tốt nhất là bạn nên sắp xếp các thư mục theo danh mục ứng dụng: công việc, sức khỏe, tài chính, giải trí, v.v...
Thư viện ứng dụng sẽ tự động thực hiện việc này, nhưng bạn không thể kiểm soát cách phân loại từng ứng dụng. Đây là lựa chọn tốt hơn nhiều nếu bạn muốn biết chính xác vị trí tìm từng ứng dụng.
Nếu đang loay hoay nghĩ ra ý tưởng tên thư mục hay cho bố cục màn hình chính này, bạn cũng có thể sử dụng biểu tượng cảm xúc để đưa ra hình ảnh đại diện nhanh, nhiều màu sắc cho từng ứng dụng.
Ưu tiên hai trang
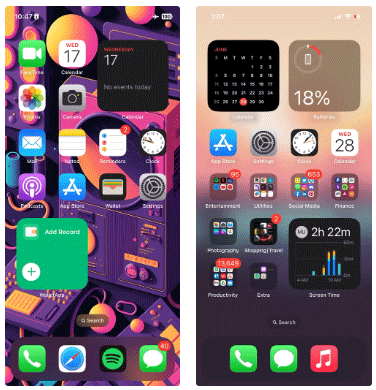
Tốt nhất là bạn nên luôn để các ứng dụng quan trọng nhất trong tầm với. Cách dễ nhất để thực hiện việc này là thêm 4 ứng dụng yêu thích vào Dock, sau đó ưu tiên các ứng dụng quan trọng tiếp theo trên màn hình chính đầu tiên của bạn.
Sau đó, thêm mọi thứ khác vào các thư mục riêng biệt trên trang màn hình chính thứ hai, để mọi thứ chỉ cần vuốt là có thể xem được. Ngoài ra, chỉ sử dụng một màn hình chính duy nhất và chuyển mọi thứ khác vào Thư viện ứng dụng.
Truy cập nhanh
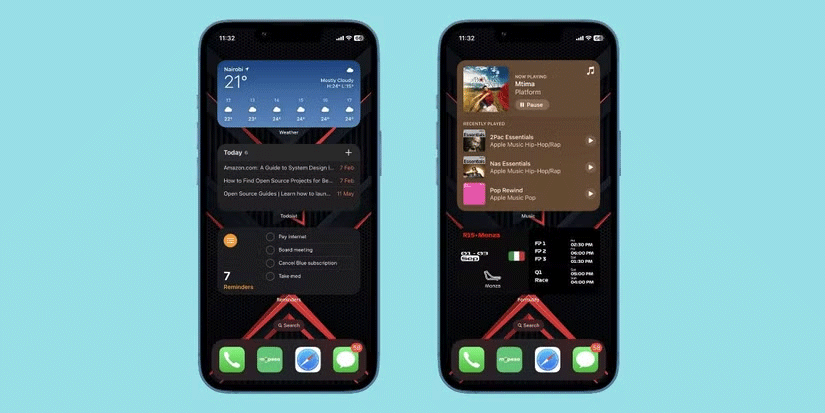
Bạn có thể đã cài đặt rất nhiều ứng dụng trên iPhone của mình. Để dễ dàng theo kịp những gì quan trọng và thực hiện các hành động phổ biến nhanh hơn, bạn có thể sử dụng những widget do các ứng dụng thiết yếu của mình cung cấp.
Điều này đặc biệt đúng với các widget tương tác trên iPhone và iPad mà Apple đã giới thiệu cùng với iOS 17. Với các widget tương tác, bạn có thể không cần phải mở ứng dụng để thực hiện một hành động nhất định miễn là nó được cung cấp thông qua một widget.
Chỉ cần chạm vào bất kỳ khoảng trống nào trên màn hình chính, sau đó nhấn vào nút dấu cộng (+) ở góc trên cùng bên trái để tìm và chọn các widget bạn muốn thêm. Đối với các ứng dụng quan trọng không có widget chuyên dụng, hãy thêm chúng vào Dock.
Sử dụng các góc
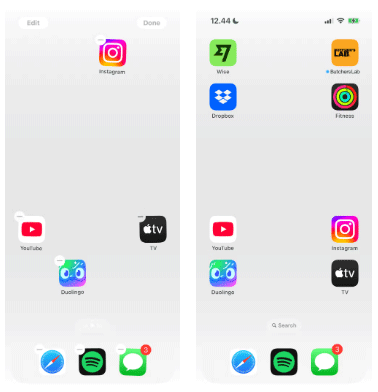
Bạn có thể có một số ứng dụng sử dụng thường xuyên hơn những ứng dụng khác trên điện thoại của mình. Mặc dù bạn có thể đặt một số ứng dụng trong Dock, nhưng liệu có tuyệt hơn không khi có thể truy cập nhanh vào tất cả các ứng dụng đó? Hãy cân nhắc sử dụng các góc của điện thoại để dễ dàng truy cập vào những ứng dụng của bạn.
Với bố cục màn hình này, bạn sẽ có hai ứng dụng ở mỗi góc. Hãy sắp xếp chúng theo bất kỳ cách nào bạn muốn. Ví dụ, bạn có thể nhóm chúng theo danh mục hoặc màu ứng dụng. Sau khi thực hiện xong, bạn có thể thêm ba hoặc bốn ứng dụng khác vào Dock.
Mặc dù Apple từng hạn chế mức độ bạn có thể chỉnh sửa Màn hình chính, nhưng giờ đây bạn có nhiều tùy chọn hơn trước. Với một số suy nghĩ sáng tạo và thủ thuật đơn giản, bạn có thể làm cho thiết bị của mình thực sự nổi bật. Bạn không bị giới hạn trong những ý tưởng bố cục màn hình chính này cho iPhone của mình; hãy thoải mái lấy cảm hứng và thực hiện các điều chỉnh nhỏ phù hợp với sở thích của bạn để tạo ra bố cục màn hình chính iPhone tốt nhất cho bạn.
 Công nghệ
Công nghệ  AI
AI  Windows
Windows  iPhone
iPhone  Android
Android  Học IT
Học IT  Download
Download  Tiện ích
Tiện ích  Khoa học
Khoa học  Game
Game  Làng CN
Làng CN  Ứng dụng
Ứng dụng 

















 Linux
Linux  Đồng hồ thông minh
Đồng hồ thông minh  macOS
macOS  Chụp ảnh - Quay phim
Chụp ảnh - Quay phim  Thủ thuật SEO
Thủ thuật SEO  Phần cứng
Phần cứng  Kiến thức cơ bản
Kiến thức cơ bản  Dịch vụ ngân hàng
Dịch vụ ngân hàng  Lập trình
Lập trình  Dịch vụ công trực tuyến
Dịch vụ công trực tuyến  Dịch vụ nhà mạng
Dịch vụ nhà mạng  Quiz công nghệ
Quiz công nghệ  Microsoft Word 2016
Microsoft Word 2016  Microsoft Word 2013
Microsoft Word 2013  Microsoft Word 2007
Microsoft Word 2007  Microsoft Excel 2019
Microsoft Excel 2019  Microsoft Excel 2016
Microsoft Excel 2016  Microsoft PowerPoint 2019
Microsoft PowerPoint 2019  Google Sheets
Google Sheets  Học Photoshop
Học Photoshop  Lập trình Scratch
Lập trình Scratch  Bootstrap
Bootstrap  Văn phòng
Văn phòng  Tải game
Tải game  Tiện ích hệ thống
Tiện ích hệ thống  Ảnh, đồ họa
Ảnh, đồ họa  Internet
Internet  Bảo mật, Antivirus
Bảo mật, Antivirus  Doanh nghiệp
Doanh nghiệp  Video, phim, nhạc
Video, phim, nhạc  Mạng xã hội
Mạng xã hội  Học tập - Giáo dục
Học tập - Giáo dục  Máy ảo
Máy ảo  AI Trí tuệ nhân tạo
AI Trí tuệ nhân tạo  ChatGPT
ChatGPT  Gemini
Gemini  Điện máy
Điện máy  Tivi
Tivi  Tủ lạnh
Tủ lạnh  Điều hòa
Điều hòa  Máy giặt
Máy giặt  Cuộc sống
Cuộc sống  TOP
TOP  Kỹ năng
Kỹ năng  Món ngon mỗi ngày
Món ngon mỗi ngày  Nuôi dạy con
Nuôi dạy con  Mẹo vặt
Mẹo vặt  Phim ảnh, Truyện
Phim ảnh, Truyện  Làm đẹp
Làm đẹp  DIY - Handmade
DIY - Handmade  Du lịch
Du lịch  Quà tặng
Quà tặng  Giải trí
Giải trí  Là gì?
Là gì?  Nhà đẹp
Nhà đẹp  Giáng sinh - Noel
Giáng sinh - Noel  Hướng dẫn
Hướng dẫn  Ô tô, Xe máy
Ô tô, Xe máy  Tấn công mạng
Tấn công mạng  Chuyện công nghệ
Chuyện công nghệ  Công nghệ mới
Công nghệ mới  Trí tuệ Thiên tài
Trí tuệ Thiên tài  Bình luận công nghệ
Bình luận công nghệ