Tạo bài thuyết trình trong Google Slides rất dễ, nhưng để làm cho bài thuyết trình trông đẹp mắt thì cần phải có một số bí quyết. Chúng ta đều đã từng trải qua quá trình làm việc trên một dự án trông có vẻ hữu ích nhưng lại thiếu sức hấp dẫn để thu hút sự chú ý. Với một vài kỹ thuật thông minh, bạn có thể dễ dàng biến các slide đơn điệu, dễ đoán thành những bài thuyết trình hấp dẫn về mặt hình ảnh, không chỉ thu hút mà còn giữ được sự quan tâm của khán giả.
1. Sử dụng template chuyên nghiệp
Việc tạo một bài thuyết trình hấp dẫn từ đầu trong Google Slides có thể mất hàng giờ. Nhưng bạn có thể tiết kiệm rất nhiều thời gian bằng cách tải xuống template Google Slides và chỉnh sửa cho phù hợp với bài thuyết trình của mình.
Các template giúp tiết kiệm thời gian vì chúng đã có định dạng và những thành phần nhất quán như hình ảnh, hiệu ứng chuyển tiếp và hoạt ảnh được tích hợp sẵn. Bạn có thể lấy template từ các trang web như Slides Go, Slides Carnival và PresentationGo. Các trang web này có template phù hợp với nhiều tình huống, cho dù đó là giáo dục, kinh doanh, sự kiện, tiếp thị hay bất kỳ mục đích nào khác.
2. Thêm ảnh nền toàn màn hình
Thay vì có một nền trắng đơn điệu, bạn có thể chèn một bức ảnh vào nền và để nó phủ toàn bộ slide. Làm như vậy sẽ ngay lập tức tạo ra một chủ đề gắn kết và khiến bài thuyết trình trở nên hấp dẫn và lôi cuốn hơn.
Nếu hình ảnh không phù hợp với toàn bộ bài thuyết trình, ít nhất bạn cũng cần đảm bảo trang tiêu đề có một hình ảnh để thu hút khán giả ngay từ đầu.
Để thực hiện việc này, sau khi chèn hình ảnh, hãy chọn hình ảnh đó và nhấp vào Arrange > Order > Send to back trong menu để đưa văn bản lên phía trước.

Sau đó, nhấp chuột phải vào đối tượng đó và chọn Format Options trong menu. Trong bảng điều khiển bên phải, hãy mở rộng phần Adjustments và điều chỉnh Brightness và Contrast để làm cho văn bản dễ nhìn hơn.
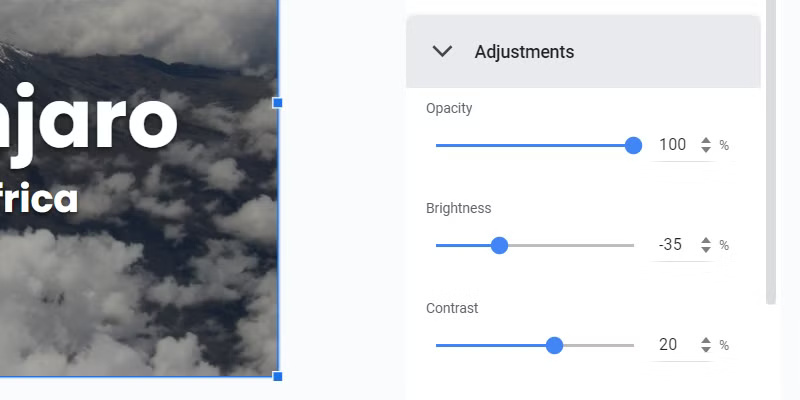
Ví dụ, nếu bạn muốn sử dụng văn bản màu trắng và hình ảnh sáng, hãy giảm độ sáng và tăng độ tương phản cho đến khi có thể nhìn rõ các từ.
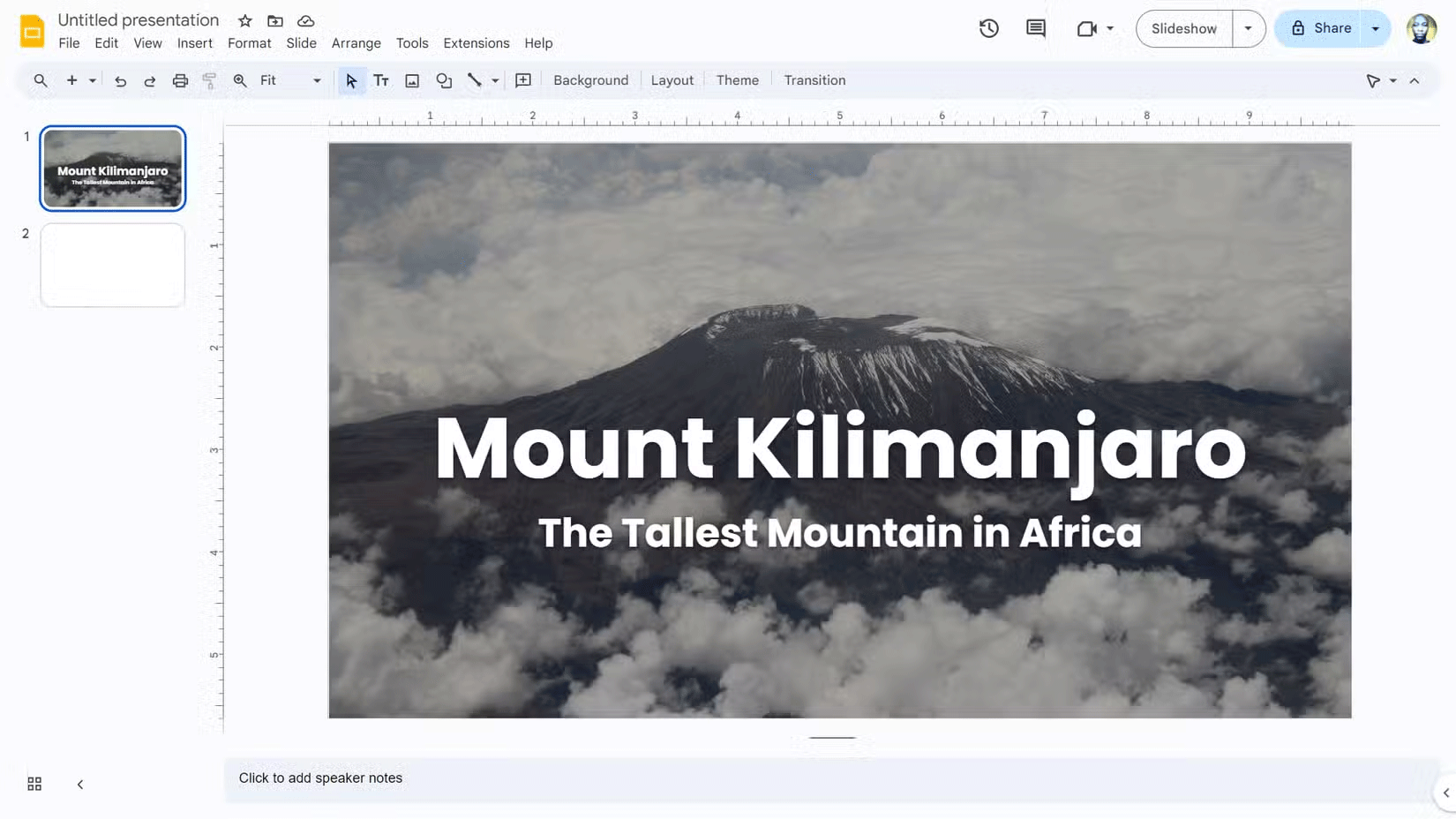
3. Bố cục là yếu tố then chốt
Trước khi đi sâu hơn vào việc thiết kế slide, hãy chọn một bố cục để sử dụng trong suốt bài thuyết trình nhằm đảm bảo mọi thứ nhất quán. Nếu nội dung không được trình bày tốt hoặc không đồng đều, thì các lựa chọn thiết kế khác không có tác dụng gì.
Vì Google Slides có một số bố cục tuyệt vời được tạo sẵn, nên bạn sẽ không mất thời gian tạo bố cục tùy chỉnh. Để chọn một bố cục, hãy chọn slide trong bảng bên trái, nhấp vào Slide > Apply Layout, sau đó chọn bố cục trong menu drop-down.
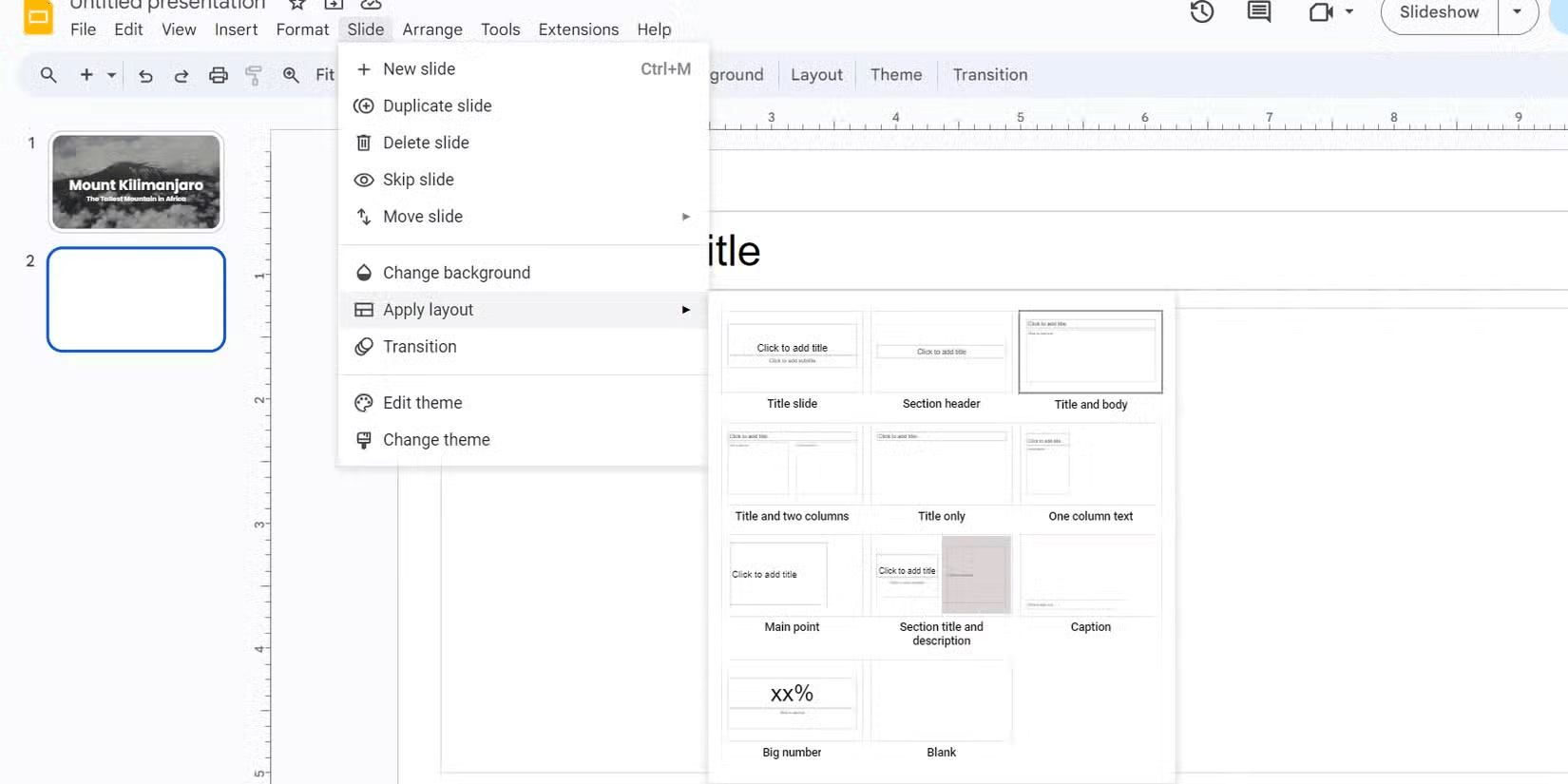
4. Tạo bảng màu và sử dụng theo đó
Bạn cần có kiến thức về lý thuyết màu sắc để tạo ra bảng màu tuyệt vời. Ngoài ra, bạn có thể tiết kiệm thời gian bằng cách sử dụng công cụ tạo bảng màu. Các công cụ này sử dụng sức mạnh của AI để tạo ra bảng màu hấp dẫn về mặt thị giác.
Đảm bảo bảng màu bạn tạo phù hợp với chủ đề của bài thuyết trình. Ví dụ, bài thuyết trình về thiên nhiên phù hợp với các màu đất và trung tính, chẳng hạn như xanh lá rừng, nâu và be.
Khi đã có màu sắc, hãy thêm chúng vào chủ đề của bài thuyết trình. Để thực hiện điều đó, hãy chọn một slide, nhấp vào Slide > Edit theme trong menu trên cùng, sau đó nhấp vào Colors trong thanh công cụ ở trên cùng.
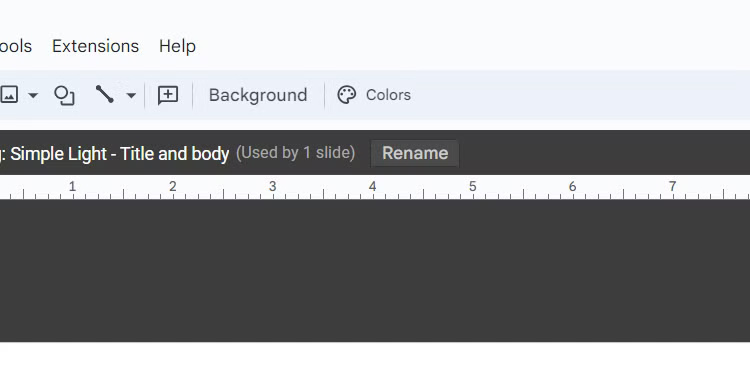
Trong bảng Theme colors ở bên phải, nhấp vào menu drop-down Choose a theme color và chọn màu theme bạn muốn thay đổi (ví dụ, Text and background 1, Accent 1 hoặc Link).
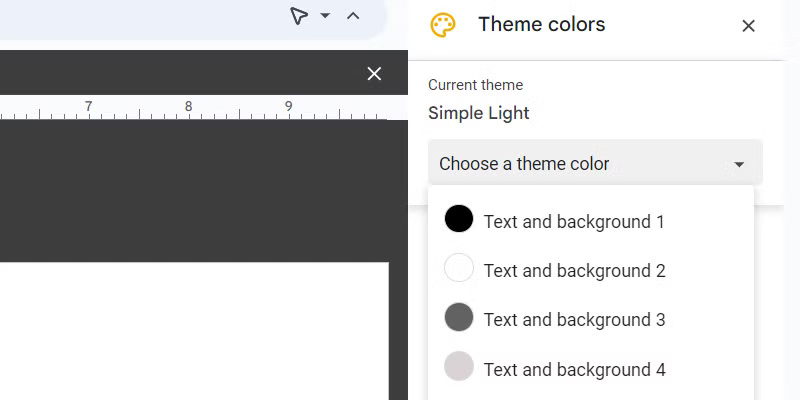
Sau đó, nhập mã Hex hoặc giá trị RGB của màu tùy chỉnh từ bảng màu. Thực hiện thao tác này cho tất cả các màu cần thiết trong bảng màu cho đến khi bạn có một bảng màu phù hợp.
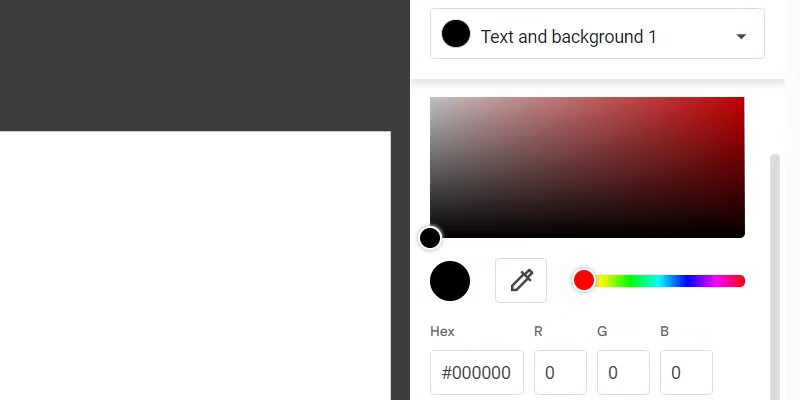
Bạn có thể xem trước giao diện của màu đó trong vùng chỉnh sửa của slide ở bên phải.
Khi bạn tạo slide mới và chèn nội dung, các nội dung như văn bản, nền và liên kết sẽ tự động áp dụng bảng màu của bạn.
5. Chọn đúng phông chữ
Cũng giống như màu sắc, có rất nhiều lý thuyết đằng sau việc chọn phông chữ. Nhưng nhìn chung, quy tắc tốt là chọn một hoặc hai phông chữ.
Phông chữ bạn chọn phụ thuộc vào bài thuyết trình. Ví dụ, nếu đó là bài thuyết trình chuyên nghiệp, các phông chữ như Arial, Calibri hoặc Helvetica sẽ hiệu quả nhất vì chúng dễ đọc, sạch sẽ và trông hiện đại. Các phông chữ như Comic Sans, Lobster hoặc Pacifico sẽ hiệu quả nhất đối với những bài thuyết trình vui nhộn.
6. Thêm hiệu ứng chuyển tiếp và hoạt ảnh
Nhiều người cũng thích thêm hiệu ứng chuyển tiếp và hoạt ảnh để làm cho bài thuyết trình của mình trở nên năng động và hấp dẫn hơn. Để thêm hiệu ứng chuyển tiếp trong Google Slides, hãy nhấp chuột phải vào một slide trong bảng điều khiển bên trái và chọn Transition trong menu.
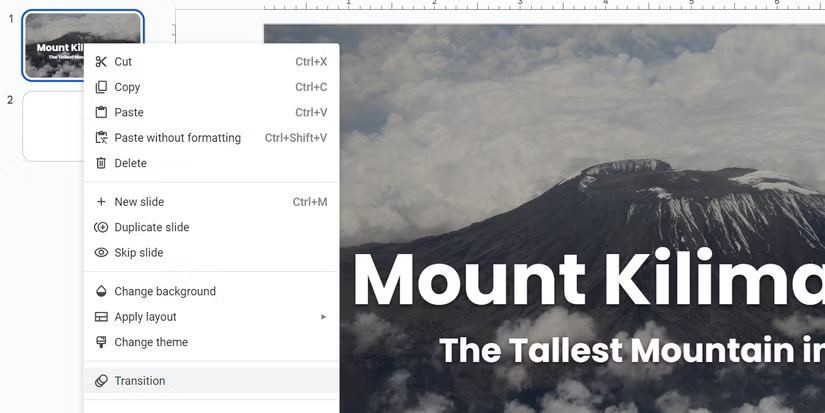
Trong bảng điều khiển bên phải, hãy nhấp vào mũi tên xuống bên cạnh None trong phần Slide Transition. Sau đó, nhấp vào menu drop-down và chọn hiệu ứng chuyển tiếp (ví dụ, Dissolve, Fade in hoặc Slide from left).
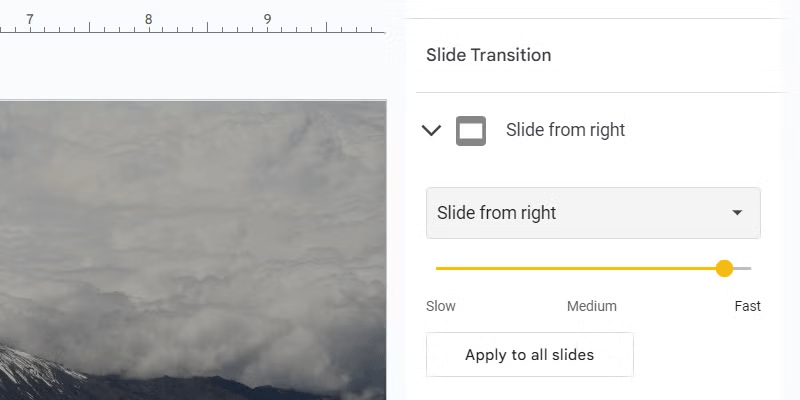
Lưu ý: Nếu bạn muốn tất cả các slide có cùng hiệu ứng chuyển tiếp, hãy nhấp vào Apply to all slides.
Bạn cũng có thể thêm nhiều hiệu ứng hoạt ảnh khác nhau vào các đối tượng (ví dụ: văn bản, hình ảnh và hình dạng) trong slide. Để thực hiện việc đó, hãy nhấp chuột phải vào đối tượng và chọn Animate trong menu. Trong phần Object Animations của bảng điều khiển bên phải, bạn sẽ thấy hai danh sách drop-down.
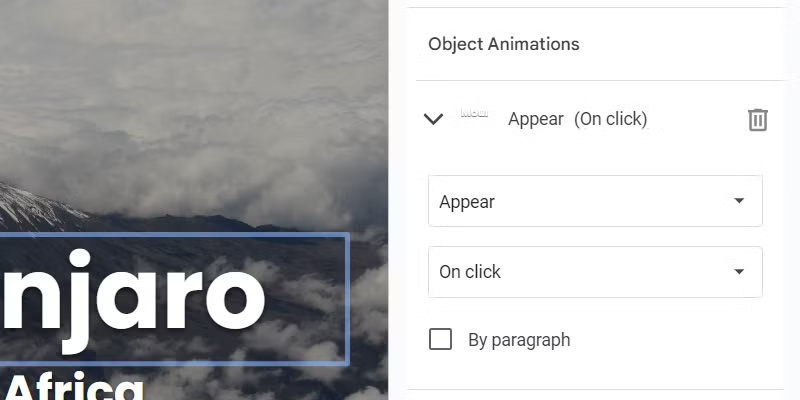
Danh sách drop-down trên cùng là Animation type và cho phép bạn chọn cách các thành phần di chuyển vào và ra khỏi slide. Bạn có các tùy chọn như Appear, Fade in, Fly in from left, Zoom in và Spin.
Danh sách drop-down dưới cùng là Start condition và cho phép bạn đặt kích hoạt hiệu ứng hoạt ảnh. Các tùy chọn là On click, After previous và With previous.
Bạn có thể tạo hiệu ứng hoạt ảnh cho nhiều đối tượng tùy ý và thêm nhiều hơn một hiệu ứng hoạt ảnh vào một đối tượng.
Mẹo: Nhấp vào Play để xem trước hiệu ứng chuyển tiếp và hiệu ứng hoạt ảnh.
7. Thêm hình ảnh, nhạc, video và GIF
Thêm đúng nội dung media có thể làm cho bài thuyết trình trở nên sống động, thu hút sự chú ý của khán giả và củng cố thông điệp của bạn. May mắn thay, Google Slides cho phép bạn thêm một số loại, bao gồm:
- Hình ảnh: Hình ảnh có thể phá vỡ sự đơn điệu của văn bản và giới thiệu một số ví dụ. Bạn có thể tự tạo hoặc tải xuống từ các trang web có hình ảnh bản quyền và miễn phí bản quyền.
- GIF: Có thể sử dụng chúng để thêm sự hài hước vào slide của bạn hoặc minh họa một quy trình. Bạn có thể tìm thấy nhiều GIF miễn phí trên các trang web như GIPHY hoặc bạn có thể biến video và hình ảnh của mình thành GIF.
- Âm nhạc: Tuyệt vời để tạo tâm trạng cho các bài thuyết trình. Bạn có thể dễ dàng làm dịu hoặc tiếp thêm sinh lực cho khán giả bằng đúng loại nhạc.
- Video: Có thể sử dụng chúng để giải thích ngắn gọn, trình diễn và lời chứng thực.
Để thêm những nội dung này, hãy nhấp vào Insert ở trên cùng và chọn nội dung mediabạn muốn - hình ảnh (bao gồm GIF), âm thanh và video.
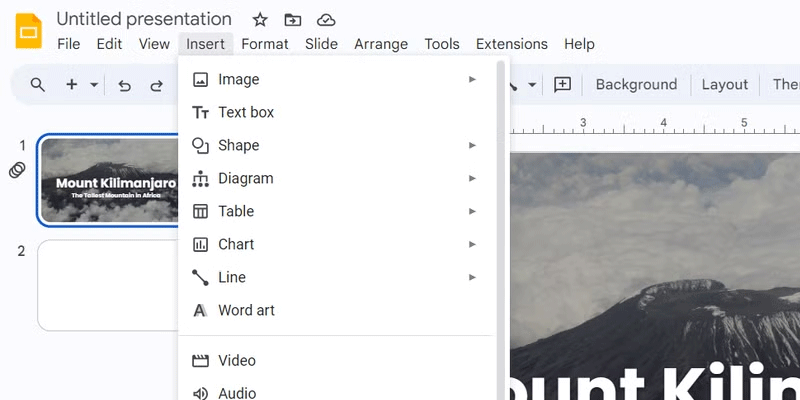
Mẹo: Bạn cũng có thể tạo hình ảnh trong Google Slides bằng Gemini.
8. Giữ mọi thứ tối giản
Thiết kế bài thuyết trình có thể rất thú vị, nhưng hãy luôn nhắc nhở bản thân không nên quá đà. Hãy tuân thủ sự đơn giản hết mức có thể để loại bỏ nhiễu hình ảnh và làm cho nội dung nổi bật.
Sau đây là một số điều cần ghi nhớ khi thiết kế để bài thuyết trình luôn gọn gàng và chuyên nghiệp:
- Tránh bố cục phức tạp.
- Không nhồi nhét quá nhiều đối tượng vào một slide.
- Không sử dụng màu sắc quá rực rỡ vì chúng có thể gây mất tập trung.
- Không thêm hình ảnh không cần thiết (ví dụ, chèn hình ảnh khi một hình dạng đơn giản là đủ).
- Cung cấp không gian cho nội dung với những khoảng trắng phù hợp.
Mặc dù Google Slides cung cấp nhiều tính năng hơn, nhưng những mẹo này đại diện cho những cách dễ nhất để nhanh chóng tạo ra một bài thuyết trình bắt mắt. Bằng cách triển khai ngay cả một vài chiến lược trong số này, bạn sẽ tạo ra các bài thuyết trình thu hút khán giả và truyền tải thông điệp của mình một cách hiệu quả.
 Công nghệ
Công nghệ  AI
AI  Windows
Windows  iPhone
iPhone  Android
Android  Học IT
Học IT  Download
Download  Tiện ích
Tiện ích  Khoa học
Khoa học  Game
Game  Làng CN
Làng CN  Ứng dụng
Ứng dụng 

















 Linux
Linux  Đồng hồ thông minh
Đồng hồ thông minh  macOS
macOS  Chụp ảnh - Quay phim
Chụp ảnh - Quay phim  Thủ thuật SEO
Thủ thuật SEO  Phần cứng
Phần cứng  Kiến thức cơ bản
Kiến thức cơ bản  Dịch vụ ngân hàng
Dịch vụ ngân hàng  Lập trình
Lập trình  Dịch vụ công trực tuyến
Dịch vụ công trực tuyến  Dịch vụ nhà mạng
Dịch vụ nhà mạng  Quiz công nghệ
Quiz công nghệ  Microsoft Word 2016
Microsoft Word 2016  Microsoft Word 2013
Microsoft Word 2013  Microsoft Word 2007
Microsoft Word 2007  Microsoft Excel 2019
Microsoft Excel 2019  Microsoft Excel 2016
Microsoft Excel 2016  Microsoft PowerPoint 2019
Microsoft PowerPoint 2019  Google Sheets
Google Sheets  Học Photoshop
Học Photoshop  Lập trình Scratch
Lập trình Scratch  Bootstrap
Bootstrap  Văn phòng
Văn phòng  Tải game
Tải game  Tiện ích hệ thống
Tiện ích hệ thống  Ảnh, đồ họa
Ảnh, đồ họa  Internet
Internet  Bảo mật, Antivirus
Bảo mật, Antivirus  Doanh nghiệp
Doanh nghiệp  Video, phim, nhạc
Video, phim, nhạc  Mạng xã hội
Mạng xã hội  Học tập - Giáo dục
Học tập - Giáo dục  Máy ảo
Máy ảo  AI Trí tuệ nhân tạo
AI Trí tuệ nhân tạo  ChatGPT
ChatGPT  Gemini
Gemini  Điện máy
Điện máy  Tivi
Tivi  Tủ lạnh
Tủ lạnh  Điều hòa
Điều hòa  Máy giặt
Máy giặt  Cuộc sống
Cuộc sống  TOP
TOP  Kỹ năng
Kỹ năng  Món ngon mỗi ngày
Món ngon mỗi ngày  Nuôi dạy con
Nuôi dạy con  Mẹo vặt
Mẹo vặt  Phim ảnh, Truyện
Phim ảnh, Truyện  Làm đẹp
Làm đẹp  DIY - Handmade
DIY - Handmade  Du lịch
Du lịch  Quà tặng
Quà tặng  Giải trí
Giải trí  Là gì?
Là gì?  Nhà đẹp
Nhà đẹp  Giáng sinh - Noel
Giáng sinh - Noel  Hướng dẫn
Hướng dẫn  Ô tô, Xe máy
Ô tô, Xe máy  Tấn công mạng
Tấn công mạng  Chuyện công nghệ
Chuyện công nghệ  Công nghệ mới
Công nghệ mới  Trí tuệ Thiên tài
Trí tuệ Thiên tài  Bình luận công nghệ
Bình luận công nghệ