Hầu hết mọi người đang chạy Windows đều thích có nhiều ứng dụng chạy cùng một lúc và thông thường, những gì đang chạy trong nền có thể làm hao pin của bạn.
Bạn có thể nhớ về một số thử nghiệm pin mà Microsoft đã thực hiện vào tháng 1 năm 2017 với Windows 10 build 15002. Power Throttling là một trong những thử nghiệm đó và cho kết quả tiết kiệm tới 11% mức tiêu thụ điện năng của CPU trong một số trường hợp.
Tính năng Power Throttling
Trong Windows 10 build 16176, Microsoft đã tận dụng khả năng silicon hiện đại để chạy những tác vụ nền một cách tiết kiệm năng lượng, nhờ đó nâng cao tuổi thọ pin đáng kể, trong khi vẫn cho phép người dùng tận dụng khả năng đa nhiệm mạnh mẽ của Windows. Với Power Throttling, khi tác vụ nền đang chạy, Windows sẽ đặt CPU ở chế độ hoạt động tiết kiệm năng lượng nhất - công việc được hoàn thành, nhưng lượng pin được sử dụng cho công việc đó chỉ ở mức tối thiểu.
Power Throttling hoạt động như thế nào? Để mang lại hiệu suất tuyệt vời cho các ứng dụng bạn đang sử dụng, đồng thời điều chỉnh mức năng lượng hoạt động nền, Microsoft đã xây dựng một hệ thống phát hiện tinh vi trên Windows. Hệ điều hành xác định công việc quan trọng đối với bạn (ứng dụng foreground, ứng dụng phát nhạc, cũng như các danh mục công việc quan trọng khác được suy ra từ nhu cầu của ứng dụng đang chạy và ứng dụng mà người dùng tương tác). Mặc dù tính năng phát hiện này hoạt động tốt đối với hầu hết các ứng dụng, nhưng nếu bạn tình cờ nhận thấy một ứng dụng bị ảnh hưởng tiêu cực bởi Power Throttling, Microsoft thực sự muốn biết ! Bạn có thể làm 3 điều:
1. Cung cấp thông tin phản hồi. Chạy Feedback Hub và gửi phản hồi trong danh mục Power and Battery > Throttled Applications.
2. Kiểm soát Power Throttling trên toàn hệ thống, sử dụng Power Slider. Windows làm việc chăm chỉ nhất để giữ cho bộ xử lý ở trong phạm vi hiệu quả của nó khi bạn đã chọn Battery saver, Better battery hoặc Better Performance và tắt hoàn toàn khi bạn chọn Best Performance.
3. Bỏ chọn các ứng dụng riêng lẻ khỏi Power Throttling bằng cách bỏ chọn Let Windows decide when this app can run in the background in Battery usage by app và Reduce work app does when in background.
Bắt đầu với Windows 10 phiên bản 1709, bạn có thể bật hoặc tắt Power Throttling. Nếu bạn bật Power Throttling, người dùng sẽ có thể áp dụng cài đặt Power Throttling của riêng họ như đã nêu ở trên.
Bắt đầu với Windows 10 build 21364, Task Manager có một tính năng thử nghiệm mới được gọi là Eco mode, cung cấp cho người dùng một tùy chọn để tiết kiệm tài nguyên tiến trình.
Tiếp theo đây, hướng dẫn này sẽ chỉ cho bạn cách bật hoặc tắt Power Throttling cho tất cả người dùng trong Windows 10.
Lưu ý:
- Bạn phải đăng nhập với quyền admin để bật hoặc tắt Power Throttling.
- Power Throttling hiện chỉ khả dụng cho các bộ xử lý có công nghệ Speed Shift của Intel, có sẵn trong các bộ xử lý Core thế hệ thứ 6 (trở lên) của Intel - Microsoft cũng đang nỗ lực mở rộng hỗ trợ cho các bộ xử lý khác trong thời gian tới.
Bật/tắt Power Throttling bằng Local Group Policy Editor
Local Group Policy Editor chỉ khả dụng trong các phiên bản Windows 10 Pro, Enterprise và Education.
1. Mở Local Group Policy Editor.
2. Trong ngăn bên trái của Local Group Policy Editor, điều hướng đến vị trí bên dưới.
Computer Configuration\Administrative Templates\System\Power Management\Power Throttling Settings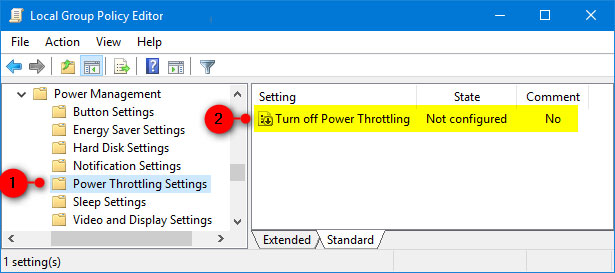
3. Ở bên phải của Power Throttling Settings trong Local Group Policy Editor, nhấp đúp vào policy Turn off Power Throttling để chỉnh sửa nó.
4. Thực hiện bước 5 (để bật) hoặc bước 6 (để tắt) bên dưới, tùy vào những gì bạn muốn làm.
5. Để bật Power Throttling, chọn Not Configured hoặc Disabled, nhấn vào OK và chuyển sang bước 7 bên dưới. Not Configured là cài đặt mặc định.
6. Để tắt Power Throttling, chọn Enabled, nhấn OK và chuyển sang bước 7 bên dưới.
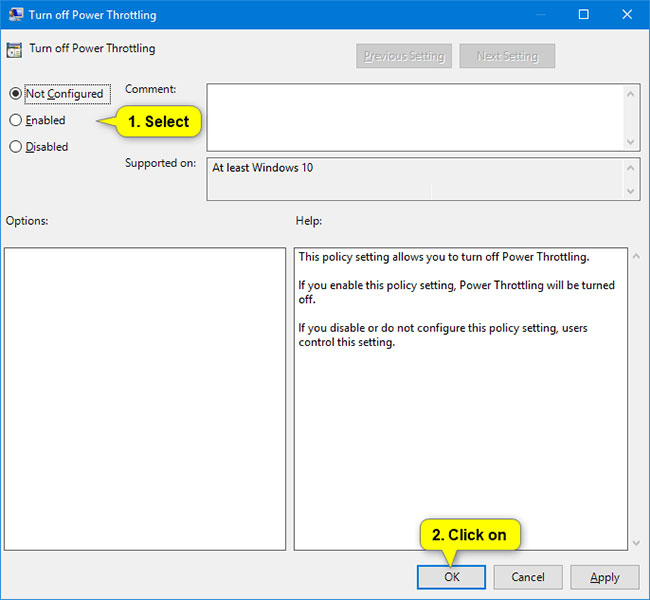
7. Đóng Local Group Policy Editor.
8. Khởi động lại máy tính để áp dụng thay đổi.
 Công nghệ
Công nghệ  AI
AI  Windows
Windows  iPhone
iPhone  Android
Android  Học IT
Học IT  Download
Download  Tiện ích
Tiện ích  Khoa học
Khoa học  Game
Game  Làng CN
Làng CN  Ứng dụng
Ứng dụng 








 Windows 11
Windows 11  Windows 10
Windows 10  Windows 7
Windows 7  Windows 8
Windows 8  Cấu hình Router/Switch
Cấu hình Router/Switch 









 Linux
Linux  Đồng hồ thông minh
Đồng hồ thông minh  macOS
macOS  Chụp ảnh - Quay phim
Chụp ảnh - Quay phim  Thủ thuật SEO
Thủ thuật SEO  Phần cứng
Phần cứng  Kiến thức cơ bản
Kiến thức cơ bản  Lập trình
Lập trình  Dịch vụ ngân hàng
Dịch vụ ngân hàng  Dịch vụ nhà mạng
Dịch vụ nhà mạng  Dịch vụ công trực tuyến
Dịch vụ công trực tuyến  Quiz công nghệ
Quiz công nghệ  Microsoft Word 2016
Microsoft Word 2016  Microsoft Word 2013
Microsoft Word 2013  Microsoft Word 2007
Microsoft Word 2007  Microsoft Excel 2019
Microsoft Excel 2019  Microsoft Excel 2016
Microsoft Excel 2016  Microsoft PowerPoint 2019
Microsoft PowerPoint 2019  Google Sheets
Google Sheets  Học Photoshop
Học Photoshop  Lập trình Scratch
Lập trình Scratch  Bootstrap
Bootstrap  Văn phòng
Văn phòng  Tải game
Tải game  Tiện ích hệ thống
Tiện ích hệ thống  Ảnh, đồ họa
Ảnh, đồ họa  Internet
Internet  Bảo mật, Antivirus
Bảo mật, Antivirus  Doanh nghiệp
Doanh nghiệp  Video, phim, nhạc
Video, phim, nhạc  Mạng xã hội
Mạng xã hội  Học tập - Giáo dục
Học tập - Giáo dục  Máy ảo
Máy ảo  AI Trí tuệ nhân tạo
AI Trí tuệ nhân tạo  ChatGPT
ChatGPT  Gemini
Gemini  Điện máy
Điện máy  Tivi
Tivi  Tủ lạnh
Tủ lạnh  Điều hòa
Điều hòa  Máy giặt
Máy giặt  Cuộc sống
Cuộc sống  TOP
TOP  Kỹ năng
Kỹ năng  Món ngon mỗi ngày
Món ngon mỗi ngày  Nuôi dạy con
Nuôi dạy con  Mẹo vặt
Mẹo vặt  Phim ảnh, Truyện
Phim ảnh, Truyện  Làm đẹp
Làm đẹp  DIY - Handmade
DIY - Handmade  Du lịch
Du lịch  Quà tặng
Quà tặng  Giải trí
Giải trí  Là gì?
Là gì?  Nhà đẹp
Nhà đẹp  Giáng sinh - Noel
Giáng sinh - Noel  Hướng dẫn
Hướng dẫn  Ô tô, Xe máy
Ô tô, Xe máy  Tấn công mạng
Tấn công mạng  Chuyện công nghệ
Chuyện công nghệ  Công nghệ mới
Công nghệ mới  Trí tuệ Thiên tài
Trí tuệ Thiên tài