Auto Color Management là một tính năng mới của Windows giúp cải thiện chất lượng màu của hình ảnh kỹ thuật số và làm cho chúng trông tự nhiên hơn. Nó gần giống như có một chuyên gia màu sắc độc quyền tại chỗ ngay trong tầm tay của bạn.
Công cụ đáng chú ý này đã được cung cấp trong bản build 25309 của Windows 11, nhưng nếu chưa có phiên bản này, bạn có thể sử dụng ứng dụng của bên thứ ba có tên là ViveTool thay thế. Bài viết hôm nay sẽ hướng dẫn bạn cách bật Auto Color Management cho các ứng dụng trong Windows 11.
Cách bật Auto Color Management cho ứng dụng trong Windows 11
Tính năng Auto Color Management hiện đang trong giai đoạn thử nghiệm. Nó chỉ khả dụng trong Windows Insider build 25309 trở lên. Nếu bạn muốn bật tính năng này trên hệ thống của mình, trước tiên bạn cần cập nhật lên bản build kênh Canary mới nhất, sau đó tải xuống ViVeTool từ trang GitHub.
Bây giờ, hãy mở Command Prompt với quyền admin.
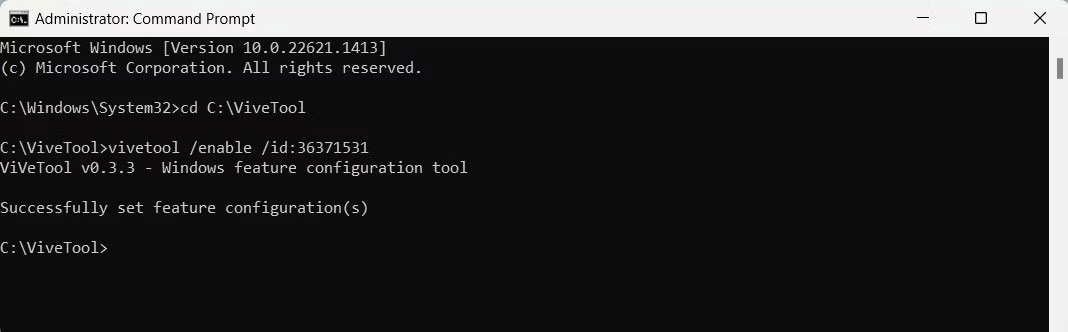
Khi bạn đang ở trong cửa sổ Command Prompt, hãy chạy lệnh sau:
Cd C:\PathTrong dòng lệnh trên, nhớ thay Path bằng đường dẫn thực của thư mục chứa ViveTool. Ví dụ, nếu bạn đã giải nén file zip vào thư mục ổ C có tên ViveTool, thì lệnh của bạn sẽ là cd C:\ViveTool.
Bây giờ, hãy chạy lệnh sau để bật Auto Color Management cho các ứng dụng trong Windows 11:
vivetool /enable /id:36371531Sau khi thực thi lệnh, bạn sẽ được nhắc với thông báo "Successfully set feature configuration(s)" (Đã thiết lập (các) cấu hình tính năng thành công). Sau đó, khởi động lại máy tính và làm theo các bước sau:
1. Nhấn Win + I để mở menu Settings.
2. Sau đó điều hướng đến System > Display.
3. Cuộn xuống Related settings và nhấp vào Advanced display.
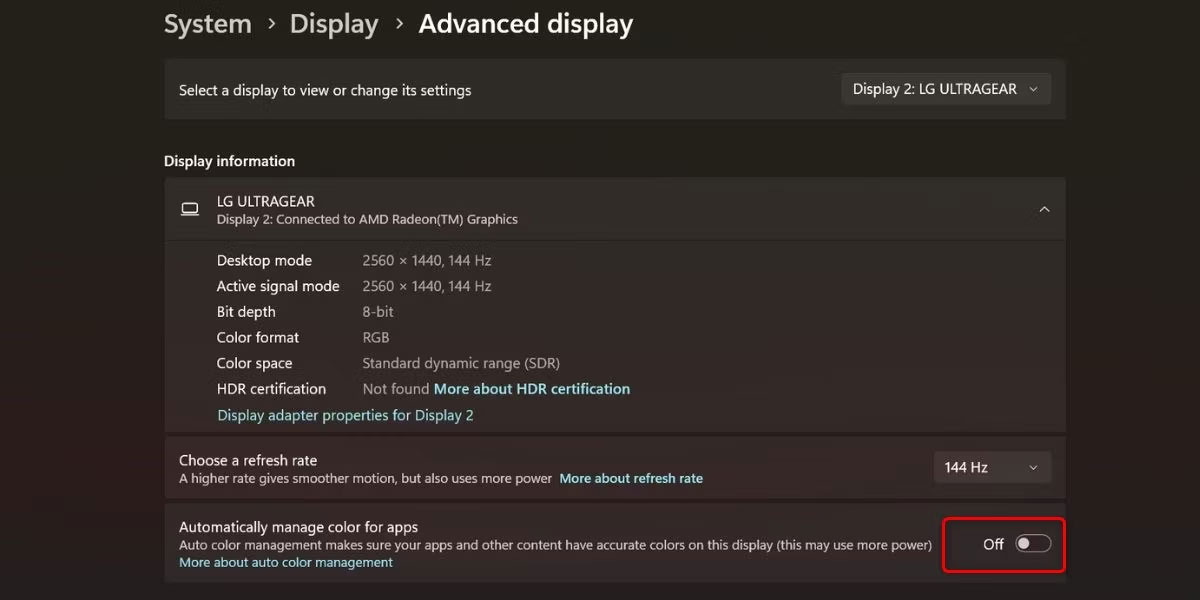
4. Tiếp theo, bật tùy chọn Automatically manage color for apps.
Với việc phát hành bản build Windows Insider 25309, bạn sẽ nhận được một tính năng mới gọi là Auto Color Management trong cài đặt Windows của mình. Bạn có thể sử dụng nó cho nhiều hoạt động như chỉnh sửa ảnh và thiết kế đồ họa.
 Công nghệ
Công nghệ  AI
AI  Windows
Windows  iPhone
iPhone  Android
Android  Học IT
Học IT  Download
Download  Tiện ích
Tiện ích  Khoa học
Khoa học  Game
Game  Làng CN
Làng CN  Ứng dụng
Ứng dụng 








 Windows 11
Windows 11  Windows 10
Windows 10  Windows 7
Windows 7  Windows 8
Windows 8  Cấu hình Router/Switch
Cấu hình Router/Switch 









 Linux
Linux  Đồng hồ thông minh
Đồng hồ thông minh  macOS
macOS  Chụp ảnh - Quay phim
Chụp ảnh - Quay phim  Thủ thuật SEO
Thủ thuật SEO  Phần cứng
Phần cứng  Kiến thức cơ bản
Kiến thức cơ bản  Dịch vụ ngân hàng
Dịch vụ ngân hàng  Lập trình
Lập trình  Dịch vụ công trực tuyến
Dịch vụ công trực tuyến  Dịch vụ nhà mạng
Dịch vụ nhà mạng  Quiz công nghệ
Quiz công nghệ  Microsoft Word 2016
Microsoft Word 2016  Microsoft Word 2013
Microsoft Word 2013  Microsoft Word 2007
Microsoft Word 2007  Microsoft Excel 2019
Microsoft Excel 2019  Microsoft Excel 2016
Microsoft Excel 2016  Microsoft PowerPoint 2019
Microsoft PowerPoint 2019  Google Sheets
Google Sheets  Học Photoshop
Học Photoshop  Lập trình Scratch
Lập trình Scratch  Bootstrap
Bootstrap  Văn phòng
Văn phòng  Tải game
Tải game  Tiện ích hệ thống
Tiện ích hệ thống  Ảnh, đồ họa
Ảnh, đồ họa  Internet
Internet  Bảo mật, Antivirus
Bảo mật, Antivirus  Doanh nghiệp
Doanh nghiệp  Video, phim, nhạc
Video, phim, nhạc  Mạng xã hội
Mạng xã hội  Học tập - Giáo dục
Học tập - Giáo dục  Máy ảo
Máy ảo  AI Trí tuệ nhân tạo
AI Trí tuệ nhân tạo  ChatGPT
ChatGPT  Gemini
Gemini  Điện máy
Điện máy  Tivi
Tivi  Tủ lạnh
Tủ lạnh  Điều hòa
Điều hòa  Máy giặt
Máy giặt  Cuộc sống
Cuộc sống  TOP
TOP  Kỹ năng
Kỹ năng  Món ngon mỗi ngày
Món ngon mỗi ngày  Nuôi dạy con
Nuôi dạy con  Mẹo vặt
Mẹo vặt  Phim ảnh, Truyện
Phim ảnh, Truyện  Làm đẹp
Làm đẹp  DIY - Handmade
DIY - Handmade  Du lịch
Du lịch  Quà tặng
Quà tặng  Giải trí
Giải trí  Là gì?
Là gì?  Nhà đẹp
Nhà đẹp  Giáng sinh - Noel
Giáng sinh - Noel  Hướng dẫn
Hướng dẫn  Ô tô, Xe máy
Ô tô, Xe máy  Tấn công mạng
Tấn công mạng  Chuyện công nghệ
Chuyện công nghệ  Công nghệ mới
Công nghệ mới  Trí tuệ Thiên tài
Trí tuệ Thiên tài  Bình luận công nghệ
Bình luận công nghệ