Nhờ có những bộ vi xử lý tốt hơn, pin của MacBook cũng được Apple cải thiện rất nhiều trên những sản phẩm mới hiện nay. Tuy nhiên, sau khi dùng một thời gian, MacBook cũng không còn giữ được phong độ có thời lượng pin sử dụng cả ngày nữa. Bạn có thể cài đặt một số tính năng trong phần Energy Saver, nhưng ngoài ra còn rất nhiều việc khác bạn có thể làm để tiết kiệm pin hơn cho MacBook.
Giảm độ sáng màn hình
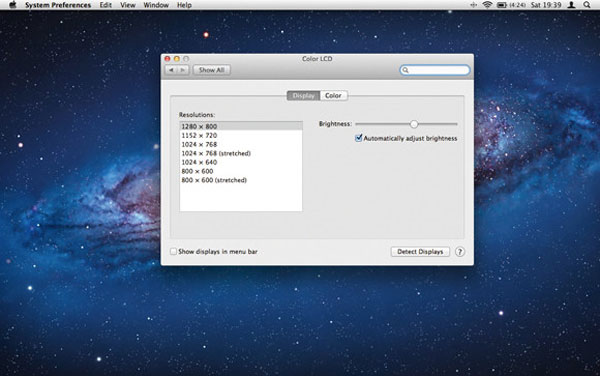
Một trong những phần ngốn pin nhất của máy MacBook là màn hình. Để tiết kiệm điện năng, hãy giảm độ sáng bằng cách nhấn F1 trên bàn phím. Bạn cũng có thể điều chỉnh độ sáng trong thẻ Displays của System Preferences. Chỉ cần kéo thanh trượt càng xa về phía trái càng tốt để chỉnh độ sáng mà bạn có thể thoải mái làm việc.
Tốc độ “ngủ” của màn hình nhanh hơn
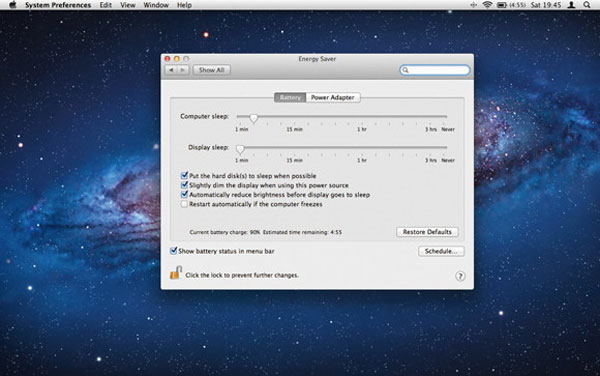
Nếu bạn rời máy Mac một lúc, hãy tiết kiệm điện năng bằng cách thiết lập cho màn hình tắt đi sau một thời gian ngắn. Vào System Preferences > Energy Saver > Battery và kéo thanh trượt phía dưới về phía trái. Nhớ đánh dấu chọn 3 hộp đánh dấu đầu tiên ngay phía dưới các thanh trượt.
Tắt Wi-Fi
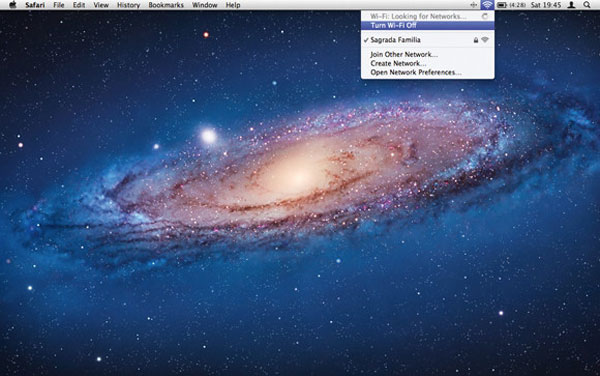
Bạn có thể dễ quên không tắt kết nối không dây khi bạn không dùng đến nó. Hãy nhấn vào trình đơn Wi-Fi ở góc trên bên phải và chọn Turn Wi-Fi Off để tạm thời vô hiệu hóa tính năng này. Khi cần sử dụng lại, bạn hãy tìm tùy chọn bật nó lên trong cùng trình đơn trên.
Tắt Bluetooth
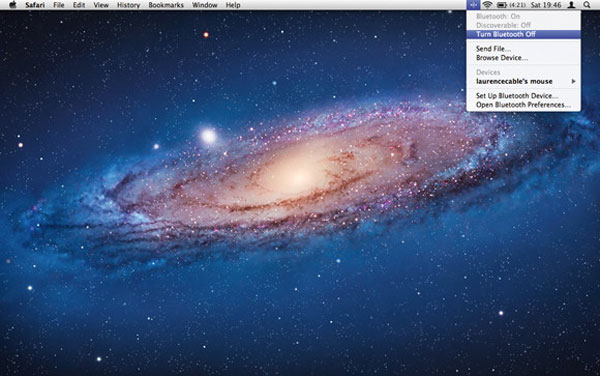
Bạn có đang dùng bàn phím hay chuột Bluetooth không? Nếu pin gần cạn, bạn nên chuyển sang dùng bàn phím và bàn rê tích hợp trong máy MacBook của bạn và tắt Bluetooth. Thực hiện việc này trong trình đơn Bluetooth ngay bên cạnh trình đơn Wi-Fi. Khi muốn dùng lại, bạn chỉ cần bật tính năng này lên.
Tắt đèn bàn phím
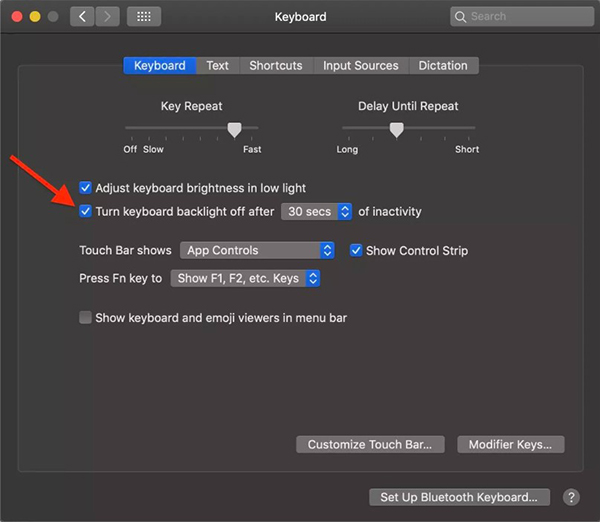
Có thể chiếu sáng bàn phím máy Mac là rất tuyệt vời khi làm việc trong tối. Nhưng việc này lại lợi dụng pin quá mức. Bạn hãy tắt đèn bàn phím bằng cách nhấn phím F5 xuống 0% (trong khi phím F6 là để tăng độ sáng đèn bàn phím). Nếu bạn thật sự cần đèn bàn phím để có thể làm việc, hãy chỉnh độ sáng xuống mức thấp nhất có thể.
Hiện phần trăm pin
Để ý đến lượng pin còn lại trên máy không giúp kéo dài thời gian sử dụng, nhưng nó có thể giúp bạn tính toán công việc trước khi máy cần cắm sạc. Nếu MacBook của bạn chỉ hiện biểu tượng pin trên thanh menu, hãy hiển thị cả số phần trăm bên cạnh đó bằng cách bấm vào biểu tượng pin, sau đó chọn Show Percentage.
Kiểm tra tình trạng pin
Việc thứ hai cần làm là hãy kiểm tra tình trạng pin máy của bạn. Để làm được điều đó, ấn giữ phím Option và chọn biểu tượng pin phía trên thanh menu. Bạn sẽ thấy bốn tình trạng sau đây:
- Normal: Pin hoạt động bình thường.
- Replace Soon: Pin hoạt động bình thường nhưng không giữ được mức độ sạc như ban đầu nữa.
- Replace Now: Pin hoạt động bình thường nhưng sụt rất nhanh. Nếu tiếp tục sử dụng sẽ làm hại đến máy tính của bạn.
- Service Battery: Pin hoạt động không bình thường hoặc đã có một vài thay đổi trong cách thức sạc hoặc hoạt động. Hãy mang máy đi bảo hành, nếu cứ tiếp tục sử dụng sẽ làm hại đến máy tính.
Để kiểm tra số lần sạc của MacBook, giữ phím Option và bấm vào biểu tượng Apple trên góc trái màn hình, sau đó chọn System Report. Tiếp theo, chọn Power và tìm phần Cycle Count trong Health Information.
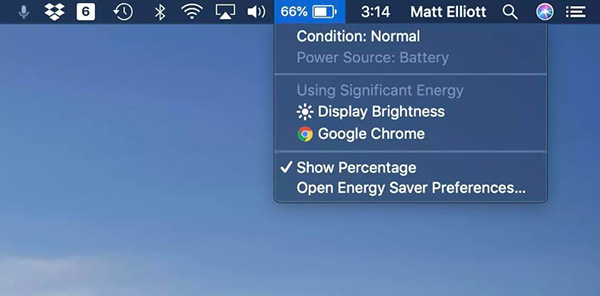
Cập nhật phần mềm liên tục
Cập nhật hệ điều hành liên tục sẽ cách tốt nhất giúp bạn bảo vệ pin máy. Để kiểm tra xem máy đã được update lên phiên bản mới nhất chưa, vào System Preferences > Software Update. Ở đây, chọn Automatically keep my Mac up to date, sau đó chọn Advanced để kiểm tra cập nhật phần mềm, tải và cài đặt tự động.
Tắt ứng dụng khi không sử dụng
Hãy tắt các ứng dụng khi không sử dụng đến chúng. Bạn có thể sử dụng bằng cách bấm tổ hợp phím Command + Q, hoặc bấm chuột phải và chọn Quit. Để xem app đang dùng chiếm bao nhiêu pin, mở Activity Monitor và bấm vào tab Energy.
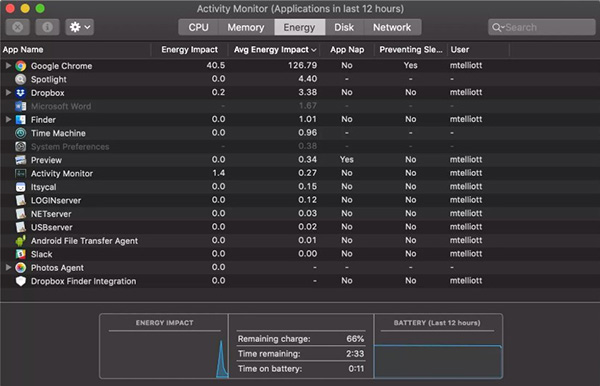
Rút hết các thiết bị ngoại vi không sử dụng
Cũng giống như với Bluetooth, nếu không sử dụng các thiết bị kết nối qua USB, bạn nên tháo chúng ra để ngăn việc pin bị thất thoát. Sạc điện thoại hoặc tablet qua cổng USB của MacBook cũng là nguyên nhân khiến pin chai.
 Công nghệ
Công nghệ  AI
AI  Windows
Windows  iPhone
iPhone  Android
Android  Học IT
Học IT  Download
Download  Tiện ích
Tiện ích  Khoa học
Khoa học  Game
Game  Làng CN
Làng CN  Ứng dụng
Ứng dụng 








 macOS
macOS 









 Linux
Linux  Đồng hồ thông minh
Đồng hồ thông minh  Chụp ảnh - Quay phim
Chụp ảnh - Quay phim  Thủ thuật SEO
Thủ thuật SEO  Phần cứng
Phần cứng  Kiến thức cơ bản
Kiến thức cơ bản  Lập trình
Lập trình  Dịch vụ ngân hàng
Dịch vụ ngân hàng  Dịch vụ nhà mạng
Dịch vụ nhà mạng  Dịch vụ công trực tuyến
Dịch vụ công trực tuyến  Quiz công nghệ
Quiz công nghệ  Microsoft Word 2016
Microsoft Word 2016  Microsoft Word 2013
Microsoft Word 2013  Microsoft Word 2007
Microsoft Word 2007  Microsoft Excel 2019
Microsoft Excel 2019  Microsoft Excel 2016
Microsoft Excel 2016  Microsoft PowerPoint 2019
Microsoft PowerPoint 2019  Google Sheets
Google Sheets  Học Photoshop
Học Photoshop  Lập trình Scratch
Lập trình Scratch  Bootstrap
Bootstrap  Văn phòng
Văn phòng  Tải game
Tải game  Tiện ích hệ thống
Tiện ích hệ thống  Ảnh, đồ họa
Ảnh, đồ họa  Internet
Internet  Bảo mật, Antivirus
Bảo mật, Antivirus  Doanh nghiệp
Doanh nghiệp  Video, phim, nhạc
Video, phim, nhạc  Mạng xã hội
Mạng xã hội  Học tập - Giáo dục
Học tập - Giáo dục  Máy ảo
Máy ảo  AI Trí tuệ nhân tạo
AI Trí tuệ nhân tạo  ChatGPT
ChatGPT  Gemini
Gemini  Điện máy
Điện máy  Tivi
Tivi  Tủ lạnh
Tủ lạnh  Điều hòa
Điều hòa  Máy giặt
Máy giặt  Cuộc sống
Cuộc sống  TOP
TOP  Kỹ năng
Kỹ năng  Món ngon mỗi ngày
Món ngon mỗi ngày  Nuôi dạy con
Nuôi dạy con  Mẹo vặt
Mẹo vặt  Phim ảnh, Truyện
Phim ảnh, Truyện  Làm đẹp
Làm đẹp  DIY - Handmade
DIY - Handmade  Du lịch
Du lịch  Quà tặng
Quà tặng  Giải trí
Giải trí  Là gì?
Là gì?  Nhà đẹp
Nhà đẹp  Giáng sinh - Noel
Giáng sinh - Noel  Hướng dẫn
Hướng dẫn  Ô tô, Xe máy
Ô tô, Xe máy  Tấn công mạng
Tấn công mạng  Chuyện công nghệ
Chuyện công nghệ  Công nghệ mới
Công nghệ mới  Trí tuệ Thiên tài
Trí tuệ Thiên tài