Windows 10 giới thiệu một số thủ thuật File Explorer hữu ích và nhiều tính năng mới trong Task Manager, biến nó trở thành một trong những phiên bản hiệu quả nhất của Windows cho đến nay.
Tuy nhiên, có một số phần không được tốt như mong muốn như Windows Search. Mặc dù có một số mẹo và thủ thuật cho Windows Search nhưng nó chưa bao giờ sánh ngang với các tính năng tìm kiếm của Mac và Linux. Dù Windows 10 đã nỗ lực làm giảm khoảng cách nhưng nó vẫn chậm và không hoàn hảo.
Nếu thường xuyên phải tìm kiếm các file và thư mục trong toàn bộ hệ thống, bạn nên xem xét chuyển sang công cụ bên thứ ba này. Windows chỉ tốt khi sử dụng với mục đích cơ bản và thông thường.
1. Phần mềm tìm kiếm Everything
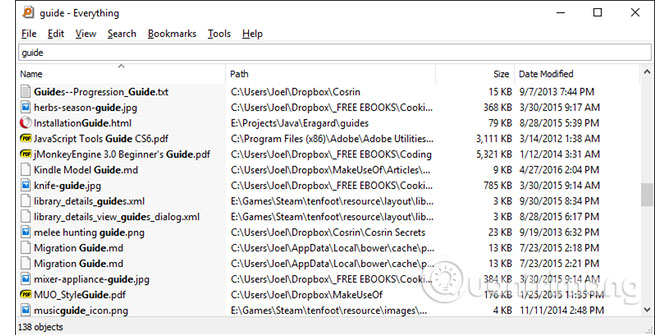
Everything được đánh giá là một trong những công cụ tìm kiếm nhanh nhất cho Windows. Và việc sử dụng nó cũng rất đơn giản, bạn chỉ cần cài đặt, mở chương trình và cung cấp một chút thông tin, quyền để nó chỉ mục toàn bộ hệ thống. Nó có thể chỉ mục cài đặt Windows mới chỉ chưa đầy một phút.
Khi xong, bạn chỉ cần nhập bất cứ thứ gì vào trường văn bản và nhận kết quả tức thì. Miễn là bạn cho phép Everything chạy dưới nền và giám sát thay đổi hệ thống, nó sẽ ngay lập tức thực hiện công việc của mình.
Một đặc điểm mà người dùng yêu thích ở công cụ tìm kiếm này là nó nhẹ, chỉ chiếm chưa đến 5MB RAM và 1MB không gian ổ đĩa. Đây là công cụ tuyệt vời sử dụng được trên máy tính cũ và chậm.
Download: Everything
2. Phần mềm tìm kiếm Lookeen
Lookeen thực hiện chức năng tương tự như Everything, nhưng là giải pháp đầy đủ tính năng hơn. Nó có thể tìm kiếm nội dung ngoài tên file. Cửa sổ tìm kiếm có thể hiển thị xem trước một số loại file nhất định, thậm chí cho phép bạn chỉnh sửa trực tiếp các file văn bản.
Ngoài khả năng tìm kiếm ổ đĩa nội bộ, Lookeen cũng có thể tìm kiếm các ổ đĩa ngoài và có một vài tùy chọn bộ lọc để có thể thu hẹp tìm kiếm các file hơn.
Download: Lookeen
3. Phần mềm tìm kiếm Listary
Trong tất cả các phần mềm trong danh sách này, Listary là công cụ tìm kiếm khá độc đáo. Khi tìm kiếm, bạn chỉ cần gõ nội dung, Listary sẽ hiển thị danh sách tất cả các file trên hệ thống, phù hợp với truy vấn trong thời gian thực. Listary cũng có thể thực hiện các lệnh như “Open Folder” và “Copy Folder Path”, và bạn thậm chí có thể sử dụng Listary để nhanh chóng xem vào một thư mục khác chỉ bằng cách gõ tên của thư mục đó.
Một số tính năng tốt khác chỉ có trong phiên bản trả phí Listary Pro (20 USD), nhưng với Listary Free bạn vẫn sở hữu được nhiều tính năng linh hoạt.
Download: Listary
4. Phần mềm tìm kiếm grepWin

Với grepWin, bạn có thể tìm kiếm thông qua bất cứ cây thư mục nào và nó sẽ tìm file phù hợp với kết quả truy vấn. Nếu đã từng sử dụng Linux, về cơ bản nó là lệnh “grep” (một trong những lệnh Linux phổ biến) nhưng được thiết kế cho Windows và đi kèm với giao diện tiện lợi. Vì vậy, khi cần tìm kiếm một dòng code hoặc dòng văn bản, bạn sẽ tiết kiệm được rất nhiều thời gian.
Download: grepWin
5. Phần mềm tìm kiếm AstroGrep

AstroGrep là một lựa chọn tuyệt vời để thay thế grepWin nếu đây không phải là sự lựa chọn phù hợp với bạn. Nó thực hiện chức năng tương tự, tìm file phù hợp với truy vấn tìm kiếm theo nội dung, không theo tên file, tuy không được nâng cao nhưng dễ sử dụng hơn.
Bạn có thể chỉ định loại file để tìm kiếm, xem nội dung file trong AstroGrep và lưu hoặc in kết quả. Tính năng của nó gồm tìm kiếm thông qua các file PDF, MP3, ZIP, RAR và nhiều loại file khác nữa. AstroGrep đã được ra đời từ năm 2006 và liên tục được cập nhật.
Download: AstroGrep
6. Phần mềm tìm kiếm SearchMyFiles

SearchMyFiles nhìn có vẻ cổ nhưng nó rất linh hoạt. Sau khi tìm hiểu sơ qua tính năng của nó, bạn có thể tạo các truy vấn tìm kiếm phức tạp bằng cách sử dụng bộ lọc và ký tự đại diện.
Ví dụ, tìm kiếm tất cả các file được tạo trong vòng 15 phút qua, với kích thước từ 300 đến 600 byte, có chứa từ “error”. Công cụ tìm kiếm Windows này nhẹ và portable (không yêu cầu cài đặt), do vậy bạn có thể sử dụng nó mọi lúc với phần mềm trong ổ USB.
Download: SearchMyFiles
7. Phần mềm tìm kiếm Copernic Desktop Search

Copernic đã có mặt trong ngành công nghiệp tìm kiếm từ năm 1996, bắt đầu với công cụ tìm kiếm web nhưng cuối cùng trở nên nổi tiếng với ứng dụng tìm kiếm trên desktop. Thực tế, nó được nhiều người dùng đánh giá là công cụ desktop số một thế giới.
Nó có hai phiên bản, miễn phí và thương mại. Tuy nhiên, phiên bản miễn phí không thể tìm kiếm trên ổ đĩa mạng, ổ cứng ngoài, lưu trữ đám mây, email Outlook, ghi chú Lotus và giới hạn chỉ mục 75.000 file. Nhưng với mục đích sử dụng gia đình, vậy là đủ.
Download: Copernic Desktop Search
8. Phần mềm tìm kiếm Exselo Desktop

Exselo Desktop không nổi tiếng như các tùy chọn tìm kiếm trên máy tính để bàn khác, điều này thật đáng tiếc vì nó thực sự khá tốt. Nó hỗ trợ truy vấn tìm kiếm mạnh mẽ, có giao diện đơn giản, chia sẻ dữ liệu an toàn và thậm chí tích hợp với Outlook.
Không chỉ tìm kiếm các ổ đĩa cục bộ, Exselo còn có thể lọc thông qua lưu trữ đám mây và mạng. Tuy nhiên với phiên bản miễn phí, bạn sẽ sở hữu tính năng đầy đủ, điểm khác biệt giữa phiên bản Free và Enterprise là nó hỗ trợ nhiều người dùng.
Download: Exselo Desktop
9. Phần mềm tìm kiếm Duplicate & Same Files Searcher

Duplicate & Same Files Searcher là một chương trình tìm kiếm portable nhỏ, có kích thước nhỏ hơn 1MB, có khả năng tìm kiếm tất cả các file giống nhau về nội dung (không phải theo tên file). Do vậy, quá trình quét này hơi chậm, nhưng bạn có thể lọc và thiết lập tham số để đẩy nhanh tốc độ.
Ngoài khả năng xóa các bản sao trùng lặp, nó có thể thay thế chúng bằng “liên kết cứng” về cơ bản là các shortcut cho một file duy nhất, do vậy sẽ tiết kiệm không gian lưu trữ.
Bạn có đoán được bạn đã lãng phí bao nhiêu không gian lưu trữ do các file trùng lặp? Câu trả lời có thể khiến bạn ngạc nhiên đó. Các file trùng lặp phổ biến hơn chúng ta nghĩ và nếu các file trùng lặp đó là hình ảnh, âm thanh, video thì nó sẽ chiếm rất nhiều không gian không cần thiết.
Download: Duplicate & Same Files Searcher
10. Phần mềm tìm kiếm Registry Finder

Registry Finder là một công cụ miễn phí giúp dễ dàng điều hướng registry. Nó cũng có khả năng tìm kiếm key theo thời điểm được chỉnh sửa lần cuối. Điều này rất hữu ích khi bạn muốn xem tất cả những thay đổi gần đây đã thực hiện trong trường hợp khắc phục sự cố.
Mặc dù, các tính năng tìm kiếm trong Windows 10 đã được cải thiện, nhưng công cụ tìm kiếm registry vẫn còn khá thô sơ. Khi muốn sửa lỗi trong registry hoặc chỉnh sửa, quá trình tìm kiếm key rất chậm và tẻ nhạt. Đó là lý do bạn nên sử dụng Registry Finder.
Download: Registry Finder
Xem thêm:
 Công nghệ
Công nghệ  AI
AI  Windows
Windows  iPhone
iPhone  Android
Android  Học IT
Học IT  Download
Download  Tiện ích
Tiện ích  Khoa học
Khoa học  Game
Game  Làng CN
Làng CN  Ứng dụng
Ứng dụng 






 Windows 11
Windows 11  Windows 10
Windows 10  Windows 7
Windows 7  Windows 8
Windows 8  Cấu hình Router/Switch
Cấu hình Router/Switch 









 Linux
Linux  Đồng hồ thông minh
Đồng hồ thông minh  macOS
macOS  Chụp ảnh - Quay phim
Chụp ảnh - Quay phim  Thủ thuật SEO
Thủ thuật SEO  Phần cứng
Phần cứng  Kiến thức cơ bản
Kiến thức cơ bản  Lập trình
Lập trình  Dịch vụ ngân hàng
Dịch vụ ngân hàng  Dịch vụ nhà mạng
Dịch vụ nhà mạng  Dịch vụ công trực tuyến
Dịch vụ công trực tuyến  Quiz công nghệ
Quiz công nghệ  Microsoft Word 2016
Microsoft Word 2016  Microsoft Word 2013
Microsoft Word 2013  Microsoft Word 2007
Microsoft Word 2007  Microsoft Excel 2019
Microsoft Excel 2019  Microsoft Excel 2016
Microsoft Excel 2016  Microsoft PowerPoint 2019
Microsoft PowerPoint 2019  Google Sheets
Google Sheets  Học Photoshop
Học Photoshop  Lập trình Scratch
Lập trình Scratch  Bootstrap
Bootstrap  Văn phòng
Văn phòng  Tải game
Tải game  Tiện ích hệ thống
Tiện ích hệ thống  Ảnh, đồ họa
Ảnh, đồ họa  Internet
Internet  Bảo mật, Antivirus
Bảo mật, Antivirus  Doanh nghiệp
Doanh nghiệp  Video, phim, nhạc
Video, phim, nhạc  Mạng xã hội
Mạng xã hội  Học tập - Giáo dục
Học tập - Giáo dục  Máy ảo
Máy ảo  AI Trí tuệ nhân tạo
AI Trí tuệ nhân tạo  ChatGPT
ChatGPT  Gemini
Gemini  Điện máy
Điện máy  Tivi
Tivi  Tủ lạnh
Tủ lạnh  Điều hòa
Điều hòa  Máy giặt
Máy giặt  Cuộc sống
Cuộc sống  TOP
TOP  Kỹ năng
Kỹ năng  Món ngon mỗi ngày
Món ngon mỗi ngày  Nuôi dạy con
Nuôi dạy con  Mẹo vặt
Mẹo vặt  Phim ảnh, Truyện
Phim ảnh, Truyện  Làm đẹp
Làm đẹp  DIY - Handmade
DIY - Handmade  Du lịch
Du lịch  Quà tặng
Quà tặng  Giải trí
Giải trí  Là gì?
Là gì?  Nhà đẹp
Nhà đẹp  Giáng sinh - Noel
Giáng sinh - Noel  Hướng dẫn
Hướng dẫn  Ô tô, Xe máy
Ô tô, Xe máy  Tấn công mạng
Tấn công mạng  Chuyện công nghệ
Chuyện công nghệ  Công nghệ mới
Công nghệ mới  Trí tuệ Thiên tài
Trí tuệ Thiên tài