Google Chrome là trình duyệt web tốt nhất có thể thay thế cho Safari trên iPhone. Bạn thậm chí có thể cài đặt Chrome làm trình duyệt web mặc định trên iPhone từ iOS 14. Tuy nhiên, không phải ai cũng biết về các thao tác chạm ẩn của Google Chrome trên iPhone. Hãy cùng Quantrimang tìm hiểu nhé.
Gạt xuống để đóng tab, tải lại và mở tab
Chrome có một shortcut rất tiện lợi để nhanh chóng đóng một tab, tải lại trang web hoặc mở tab mới. Chỉ cần chạm vào màn hình và gạt xuống dưới. Theo mặc định, shortcut tải lại sẽ được tập trung ở giữa màn hình. Nếu bạn đang ở giữa một trang web, hãy kéo lên đầu màn hình trước khi thực hiện thao tác.
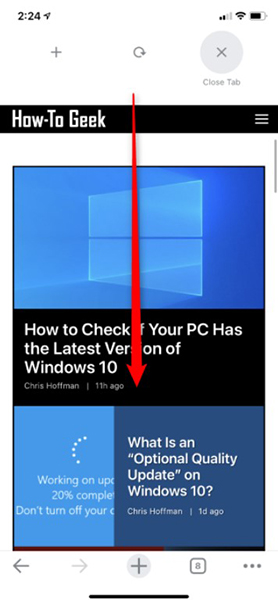
Vuốt thanh địa điểm để thay đổi giữa các tab
Chrome có một cách rất nhanh để thay đổi các tab. Bạn không cần phải ấn vào biểu tượng Switch Tabs trên thanh công cụ dưới màn hình. Thay vào đó, gạt sang trái hoặc phải trên tab hiện tại, tùy vào hướng gạt, nó sẽ giúp bạn chuyển qua lại giữa các tab.
Nếu đang ở trang đầu không hiển thị thanh công cụ, bạn có thể gạt trái hoặc phải trong khu vực đầu màn hình.
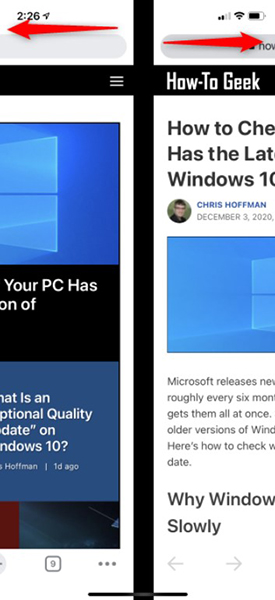
Kéo và thả để sắp xếp các tab
Để tận dụng thao tác vuốt gạt, bạn cũng có thể thay đổi vị trí của các tab đang mở. Chọn biểu tượng đổi tab ở góc dưới màn hình ứng dụng để xem tất cả các tab đang mở. Ấn và giữa một tab, sau đó các tab Chrome sẽ biến màu xám. Bạn có thể di chuyển các tab này tới bất cứ địa điểm nào trên màn hình. Thả tay ra khi di chuyển, sắp xếp xong.
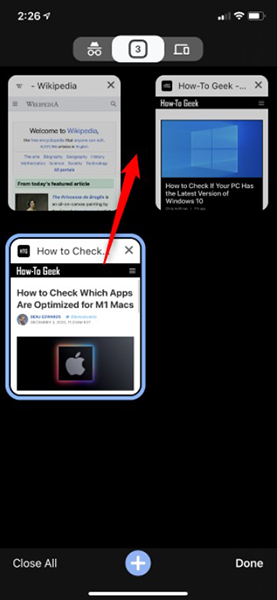
Ấn giữ để tìm kiếm trên tab mới
Bạn có thể bấm vào dấu “+” góc dưới giao diện Chrome để mở tab mới. Tuy nhiên, bạn sẽ thấy nhiều lựa chọn hơn khi bấm giữ nút “+”.
Bấm vào New Search khi mở tab mới để bạn có thể ngay lập tức gõ tìm kiếm, hoặc chọn Incognito Search để tìm kiếm trong chế độ ẩn danh. Nếu bạn muốn tìm kiếm bằng giọng nói hoặc quét mã QR, bấm vào Voice Search hoặc Scan QR Code.
Nếu copy văn bản trên Chrome hoặc ứng dụng khác, bạn cũng có thể sử dụng lựa chọn Search for Text You Copied. Thao tác này ngay lập tức mở một tab mới và tìm kiếm những gì bạn đã sao chép trong clipboard của iPhone. Không cần phải mở tab mới và dán thủ công như vẫn thường làm.
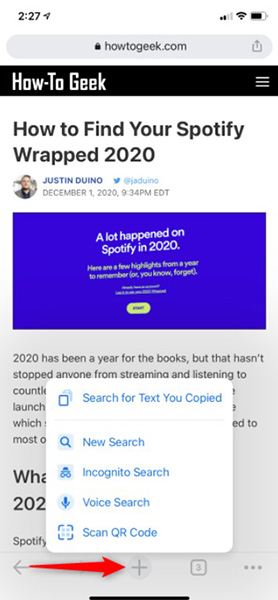
Ấn giữ để mở hoặc đóng tab ẩn danh
Để tìm được những lựa chọn quản lý tab này, ấn giữ vào nút Switch Tabs trên thanh công cụ. Từ đây, chọn New Incognito Tab để mở tab ẩn danh nhanh chóng hoặc chọn Close Tab để đóng tab hiện tại.
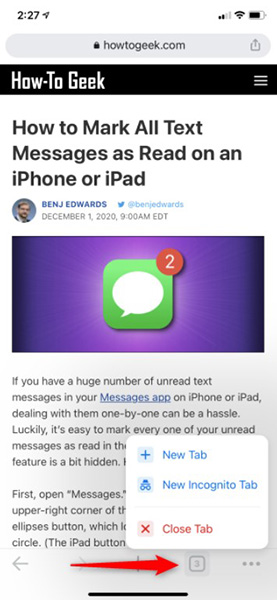
Gạt sang trái hoặc phải để quay lại hoặc đi tiếp
Tính năng này cũng có trên Safari của iPhone nên có lẽ bạn cũng đã quen với nó. Để trở lại, bấm vào cạnh trái màn hình và vuốt sang phải tới giữa màn hình. Để đi tiếp tới trang sau, chạm vào cạnh phải màn hình và gạt sang trái tới giữa màn hình.
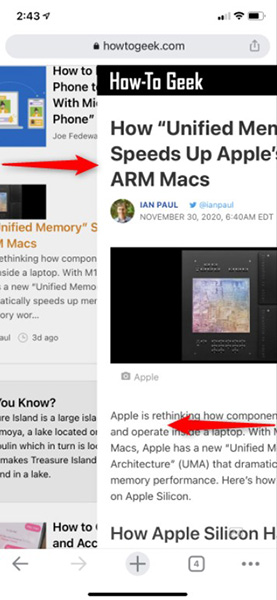
Quay trở lại hoặc đi tới một trang cụ thể
Để thực hiện tác vụ này, bấm giữ vào mũi tên quay lại hoặc tiến lên ở dưới thanh công cụ. Bạn sẽ thấy một danh sách các trang trong lịch sử duyệt web, bấm vào một trang để trực tiếp tới trang đó.
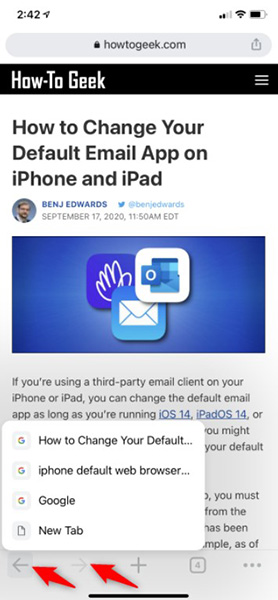
Vuốt để chuyển đổi màn hình trong Tab Switcher
Bạn không phải nhấn vào ba biểu tượng nhỏ ở đầu của Tab Switcher để chuyển đổi giữa các tab ẩn danh, tab thông thường và các chế độ xem tab gần đây. Để chuyển đổi giữa chúng, bạn có thể vuốt sang trái hoặc sang phải ở bất kỳ đâu trên màn hình Tab Switcher.
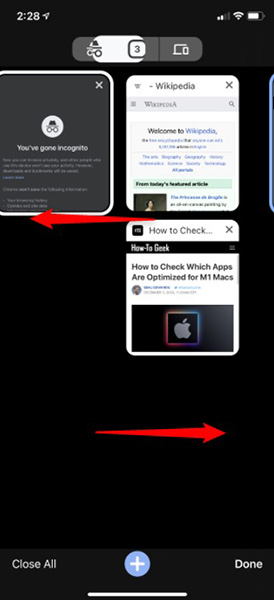
Chụm một video cho chế độ toàn màn hình
Trên nhiều (nhưng không phải tất cả) trang web, bạn có thể sử dụng cử chỉ chụm để nhanh chóng vào chế độ toàn màn hình trong khi xem video. Khi video đang phát, hãy chạm vào video đó bằng hai ngón tay và di chuyển chúng ra xa nhau. Chrome sẽ phát video ở chế độ toàn màn hình. Bạn cũng có thể thoát khỏi chế độ toàn màn hình bằng cách thực hiện cử chỉ ngược lại — chạm vào video bằng hai ngón tay và di chuyển chúng lại gần nhau hơn — hoặc bằng cách vuốt xuống trên video.
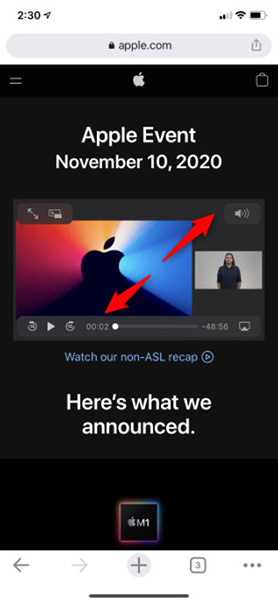
Mở một mục menu trong One Smooth Motion
Thay vì bấm menu sau đó đến tùy chọn, bạn có thể vào menu bằng cách giữ màn hình một lúc. Nút menu sẽ bật lên. Tùy chọn menu bạn muốn được chọn và thả ngón tay ra để kích hoạt nó. Điều này cũng hoạt động trong các menu nhấn giữ khác của Chrome. Ví dụ: khi nhấn và giữ nút “+”, bạn có thể di chuyển ngón tay lên rồi thả ra để kích hoạt tùy chọn menu chỉ trong một cử chỉ.
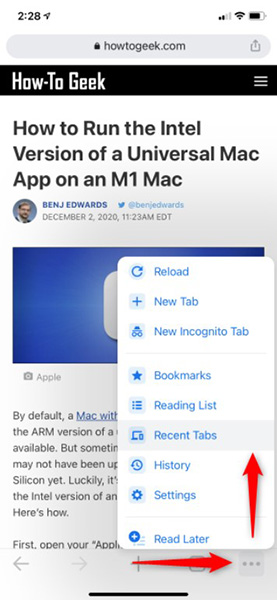
 Công nghệ
Công nghệ  AI
AI  Windows
Windows  iPhone
iPhone  Android
Android  Học IT
Học IT  Download
Download  Tiện ích
Tiện ích  Khoa học
Khoa học  Game
Game  Làng CN
Làng CN  Ứng dụng
Ứng dụng 


















 Linux
Linux  Đồng hồ thông minh
Đồng hồ thông minh  macOS
macOS  Chụp ảnh - Quay phim
Chụp ảnh - Quay phim  Thủ thuật SEO
Thủ thuật SEO  Phần cứng
Phần cứng  Kiến thức cơ bản
Kiến thức cơ bản  Lập trình
Lập trình  Dịch vụ ngân hàng
Dịch vụ ngân hàng  Dịch vụ nhà mạng
Dịch vụ nhà mạng  Dịch vụ công trực tuyến
Dịch vụ công trực tuyến  Quiz công nghệ
Quiz công nghệ  Microsoft Word 2016
Microsoft Word 2016  Microsoft Word 2013
Microsoft Word 2013  Microsoft Word 2007
Microsoft Word 2007  Microsoft Excel 2019
Microsoft Excel 2019  Microsoft Excel 2016
Microsoft Excel 2016  Microsoft PowerPoint 2019
Microsoft PowerPoint 2019  Google Sheets
Google Sheets  Học Photoshop
Học Photoshop  Lập trình Scratch
Lập trình Scratch  Bootstrap
Bootstrap  Văn phòng
Văn phòng  Tải game
Tải game  Tiện ích hệ thống
Tiện ích hệ thống  Ảnh, đồ họa
Ảnh, đồ họa  Internet
Internet  Bảo mật, Antivirus
Bảo mật, Antivirus  Doanh nghiệp
Doanh nghiệp  Video, phim, nhạc
Video, phim, nhạc  Mạng xã hội
Mạng xã hội  Học tập - Giáo dục
Học tập - Giáo dục  Máy ảo
Máy ảo  AI Trí tuệ nhân tạo
AI Trí tuệ nhân tạo  ChatGPT
ChatGPT  Gemini
Gemini  Điện máy
Điện máy  Tivi
Tivi  Tủ lạnh
Tủ lạnh  Điều hòa
Điều hòa  Máy giặt
Máy giặt  Cuộc sống
Cuộc sống  TOP
TOP  Kỹ năng
Kỹ năng  Món ngon mỗi ngày
Món ngon mỗi ngày  Nuôi dạy con
Nuôi dạy con  Mẹo vặt
Mẹo vặt  Phim ảnh, Truyện
Phim ảnh, Truyện  Làm đẹp
Làm đẹp  DIY - Handmade
DIY - Handmade  Du lịch
Du lịch  Quà tặng
Quà tặng  Giải trí
Giải trí  Là gì?
Là gì?  Nhà đẹp
Nhà đẹp  Giáng sinh - Noel
Giáng sinh - Noel  Hướng dẫn
Hướng dẫn  Ô tô, Xe máy
Ô tô, Xe máy  Tấn công mạng
Tấn công mạng  Chuyện công nghệ
Chuyện công nghệ  Công nghệ mới
Công nghệ mới  Trí tuệ Thiên tài
Trí tuệ Thiên tài