Quản Trị Mạng - Những thông tin chi tiết về bản Office 2010 được Microsoft lưu giữ rất bí mật cho đến khi bản Technical Preview ra mắt vào ngày 13/07. Phiên bản này được phát hành hạn chế, chỉ dành cho các chuyên gia phần mềm và những người dùng được Microsoft mời tham gia thử nghiệm. Theo chuyên gia trên TechRepublic, Office 2010 có thêm khá nhiều tính năng thú vị, xứng đáng để bạn nâng cấp.
Thay đổi lớn nhất đó là Office 2010 đã có thêm phiên bản 64-bit. Bởi vậy những người dùng sử dụng phiên bản hệ điều hành 64-bit sẽ tận dụng được triệt để lợi thế về hiệu năng và tính ổn định. Cần lưu ý đây vẫn là bản beta, vì vậy vài thứ có thể sẽ thay đổi khi bản chính thức ra mắt. Sau đây là danh sách 10 điểm nổi bật nhất của Office 2010:
1, Tùy biến thanh Ribbon
Lần đầu xuất hiện trong bản Office 2007, thanh công cụ với giao diện Ribbon sớm trở thành chủ đề tranh cãi giữa người dùng. Một số người dùng rất ưa thích giao diện Ribbon mới này, trong khi số khác lại cho rằng giao diện menu cũ tiện lợi hơn. Bởi vậy các nhà phát triển thứ ba đã ngay lập tức cho ra mắt những chương trình có khả năng trả về giao diện menu cũ quen thuộc, ví dụ như Classic Menu từ Addintools.
Thanh Ribbon vẫn tiếp tục xuất hiện trong phiên bản Office 2010 này, thậm chí nó đã được bổ sung vào tất cả các ứng dụng của bộ Office bao gồm cả Outlook và OneNote. Tuy nhiên, khác biệt lớn nhất so với phiên bản trước chính là việc bạn có khả năng tùy biến thanh Ribbon. Bạn có thể quyết định xem tính năng nào được xuất hiện trên mỗi tab, thậm chí nếu muốn, bạn hoàn toàn có thể thêm được tab mới và đặt những tính năng ưa dùng lên tab đó.
Để tùy biến thanh Ribbon, bạn click chuột phải vào nó, chọn Customize The Ribbon. Trong hộp thoại mới hiện ra, bạn có thể tự do tạo tab mới hoặc thêm / bớt tính năng trên mỗi tab.
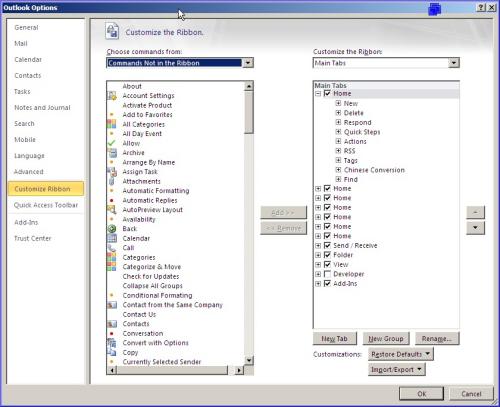 |
Thanh Ribbon trong các ứng dụng của phiên bản Office 2010 có thể tùy biến dễ dàng. Ảnh: TechRepublic. |
2, Nút tùy chọn Office
Người dùng Office 2007 hẳn đã quen thuộc với nút Office - nút tròn lớn ở phía trên cùng bên trái cửa sổ làm việc. Nút Office trong Office 2010 có nhiều thay đổi mới, đồng thời nó đã có mặt trong Outlook và OneNote.
Ngoài những tùy chọn đã có từ phiên bản trước, bạn sẽ nhận thấy một số tùy chọn mới. Chẳng hạn như trong phần Share, bạn có thể lựa chọn lưu tài liệu vào SharePoint hoặc thay đổi loại tệp tin.
Nút Office trong Office 2007 cung cấp rất nhiều tùy chọn. Ảnh: TechRepublic.
Nút Office trong phiên bản mới có nhiều thay đổi từ diện mạo đến các tùy chọn. Ảnh: TechRepublic.
Một số tùy chọn mới. Ảnh: TechRepublic. |
3, Outlook được cải tiến
Nếu bạn là một người thường xuyên phải trao đổi với đối tác qua e-mail, chắc hẳn Outlook là chương trình được bạn sử dụng thường xuyên nhất. Bởi vậy, những cải tiến về giao diện của Outlook sẽ có nhiều tác động đến bạn.
Cải tiến đầu tiên là việc bổ sung nút Ignore cho phép người dùng loại bỏ những chủ đề không quan tâm. Tất cả thư từ trong hộp thư đến của bạn có liên quan đến chủ đề, thậm chí cả những bức thư sẽ đến sau này, đều tự động bị xóa.
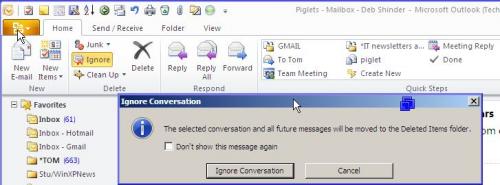 |
Nút Ignore mới được bổ sung trong Outlook giúp bạn dễ dàng bỏ qua những chủ đề không quan tâm. Ảnh: TechRepublic. |
Bạn cũng sẽ quản lý các cuộc trao đổi thuận tiện hơn trong Outlook 2010. Khi chọn duyệt thư ở chế độ Conversation View, bạn có thể click chuột phải vào tiêu đề cuộc trao đổi để lựa chọn một loạt các hành động từ trình đơn.
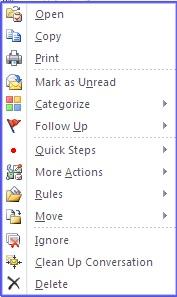 |
Bạn có thêm nhiều tùy chọn để quản lý các cuộc trao đổi. Ảnh: TechRepublic. |
Một cải tiến tuyệt vời khác trong bản Outlook mới đó là tính năng Quick Steps. Đây là một khu vực trên tab Home của thanh Ribbon, nơi bạn có thể tạo các đường liên kết để thực hiện những việc đòi hỏi qua nhiều bước chỉ với một cú click chuột.
Ví dụ, bạn muốn chuyển một bức thư tới cho Quản Trị Mạng. Thay vì nhấn Forward và nhập vào địa chỉ hòm thư liên hệ của QTM, bạn chỉ cần click vào đường link “QTM” đã tạo sẵn là xong.
 |
Khu vực Quick Steps trên thanh Ribbon cho phép bạn thực hiện những việc đòi hỏi qua nhiều bước chỉ với một cú click chuột. Ảnh: TechRepublic. |
4, Chụp ảnh màn hình tiện lợi hơn
Nếu bạn là một cây bút chuyên viết bài công nghệ, hẳn bạn sẽ đánh giá cao tính năng mới này của Word 2010. Bạn có thể chụp ảnh màn hình ngay trong ứng dụng và chèn vào văn bản chỉ với vài cú click chuột. Nút Screenshot đã được bổ sung vào tab Insert trên thanh Ribbon.
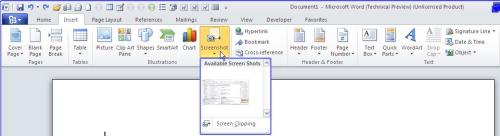 |
Chèn ảnh chụp màn hình vào Word dễ dàng hơn bao giờ hết. Ảnh: TechRepublic. |
Khi bạn nhấn nút Screenshot, bạn sẽ thấy những ảnh chụp hiện có và tùy ý lựa chọn tấm ảnh bạn muốn chèn vào văn bản. Ngay sau khi bức ảnh được chèn vào, công cụ chỉnh sửa ảnh tự động xuất hiện cho phép bạn thực hiện thao tác căn chỉnh một cách tiện lợi.
5, Biên tập ảnh chuyên nghiệp
Công cụ chỉnh sửa ảnh đã trở nên mạnh mẽ hơn nhiều trong bản Office 2010. Giờ đây bạn có thể thêm các hiệu ứng nghệ thuật cho bức ảnh - tương tự như tính năng có trong các chương trình biên tập ảnh chuyên nghiệp của hãng thứ ba - ngay trong Word, Excel và PowerPoint. Thậm chí, bạn còn được xem trước để hình dung ra bức ảnh sau khi thêm hiệu ứng sẽ thế nào.
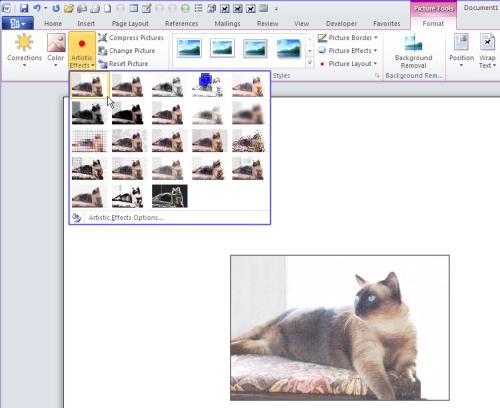 |
Giờ đây bạn có thể thêm hiệu ứng cho các bức ảnh ngay trong những ứng dụng của bộ Office. Ảnh: TechRepublic. |
Trong PowerPoint, bạn có thể thêm hiệu ứng, ảnh phản chiếu, bóng đổ, v.v.. vào cả các bức ảnh lẫn các đoạn video.
 |
Bạn có thể thêm hiệu ứng cho ảnh và video trong PowerPoint 2010. Ảnh: TechRepublic. |
Office 2010 cũng bổ sung thêm nhiều hình vẽ mới trong mục SmartArt để đảm bảo bạn có thể tận dụng được khi thực hiện tài liệu phục vụ cho công việc.
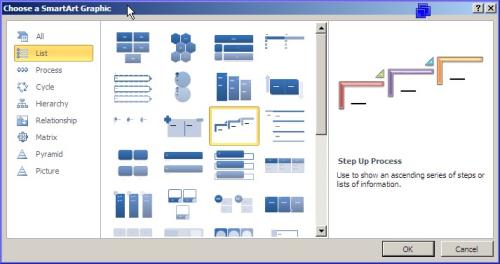 |
Office 2010 bổ sung nhiều hình vẽ mới trong mục SmartArt. Ảnh: TechRepublic. |
6, Sắp xếp văn bản dễ dàng
Một trong những tính năng tuyệt vời nhất trong Word 2010 đó là tính năng cho phép sắp xếp lại văn bản bằng thao tác kéo - thả vô cùng thuận tiện. Để sử dụng tính năng này, bạn chọn tab View trên thanh Ribbon, sau đó trên khu vực Show đánh dấu kiểm vào ô Navigation Pane.
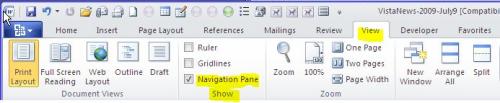 |
Vào tab View để mở tính năng sắp xếp văn bản bằng thao tác kéo - thả. Ảnh: TechRepublic. |
Bạn muốn di chuyển toàn bộ Phần 5 của văn bản lên trên Phần 2 mà không cần phải thực hiện thao tác copy - paste ư? Quá đơn giản: Chỉ cần kéo đề mục của nó lên vị trí bạn muốn trong ô Navigation Pane nằm bên trái cửa sổ làm việc.
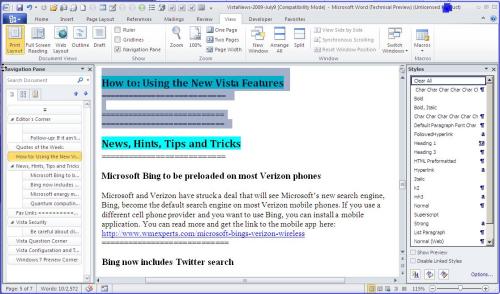 |
Bạn có thể di chuyển cả một đoạn văn bản bằng cách kéo - thả đề mục của nó trong ô Navigation Pane. Ảnh: TechRepublic. |
7, Mở tài liệu ở chế độ bảo vệ
Khi bạn mở một tài liệu lần đầu tiên trong Word 2010, bạn có thể bị bất ngờ vì không thể chỉnh sửa được gì cả. Để ý kỹ hơn một chút, bạn sẽ thấy thanh công cụ Ribbon đã ẩn đi. Chuyện gì xảy ra vậy? Thực ra đó là vì tài liệu đã được mở ở chế độ bảo vệ.
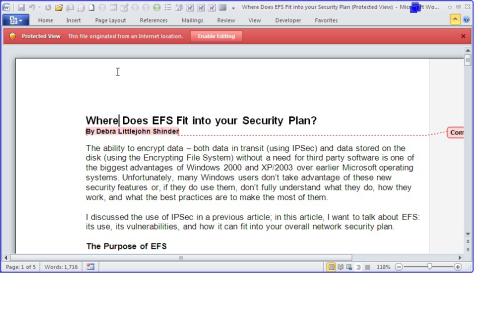 |
Lần đầu mở một tài liệu trong Word 2010 sẽ ở chế độ bảo vệ. Ảnh: TechRepublic. |
Bạn có thể thấy thanh màu đỏ phía trên tài liệu nhắc nhở việc bạn đang ở chế độ bảo vệ và tài liệu này có nguồn gốc từ mạng Internet. Từ đó bạn có quyền cân nhắc xem nó có đủ an toàn để mở hay không. Nếu bạn click nút Enable Editing, tài liệu sẽ được tải về máy, thanh Ribbon sẽ xuất hiện và bạn có thể thao tác chỉnh sửa như bình thường.
8, Sparkline và Slicer trong Excel
Sự bổ sung đáng chú ý nhất trong Excel 2010 là hai tính năng Sparkline và Slicer. Sparkline là các biểu đồ tí hon có thể được chèn trong một ô tính.
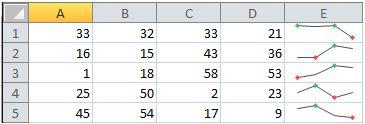 |
Sparkline là các biểu đồ tí hon có thể được chèn trong ô tính của Excel. Ảnh: TechRepublic. |
Trong ảnh các Sparkline được biểu thị dưới dạng đường thẳng nhưng bạn hoàn toàn có thể biểu thị nó dưới dạng cột hoặc chỉnh sửa theo ý muốn.
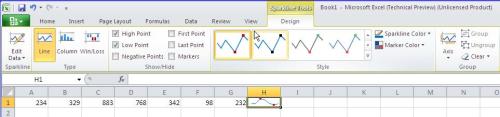 |
Bạn có thể chỉnh sửa Sparkline theo ý muốn. Ảnh: TechRepublic. |
Slicer là các đối tượng bạn sử dụng để lọc dữ liệu trong các bảng trụ - có thể di chuyển hoặc thay đổi kích cỡ trên màn hình. Khi dữ liệu trong bảng trụ thay đổi, Slicer sẽ được tự động cập nhật.
Sparkline và Slicer đều được tạo từ tab Insert trên thanh Ribbon.
 |
Tạo Sparkline và Slicer từ tab Insert trên thanh Ribbon. Ảnh: TechRepublic. |
9, Cải tiến OneNote
OneNote có vẻ như không được người dùng ngó ngàng tới trong phiên bản Office trước. Một phần có thể do nó chỉ xuất hiện trong bản Home and Student Edition (bản rẻ nhất) và bản Ultimate Edition (bản đắt nhất) trong khi hầu hết người dùng sử dụng bản Standard, Small Business hoặc Professional Edition. Lẽ dĩ nhiên, Microsoft muốn thu hút sự chú ý dành cho OneNote. Theo những nguồn tin mới nhận, Office 2010 sẽ được phát hành theo nguyên mẫu từ Windows 7, có nghĩa là các bản đắt hơn sẽ có toàn bộ các ứng dụng của bản rẻ hơn nó (tất nhiên kèm theo một vài ứng dụng khác). Điều đó có nghĩa là OneNote sẽ xuất hiện trong tất cả các bản của Office 2010.
Cải tiến lớn nhất trong OneNote cũng giống như trong Outlook, đó là thanh công cụ giao diện Ribbon.
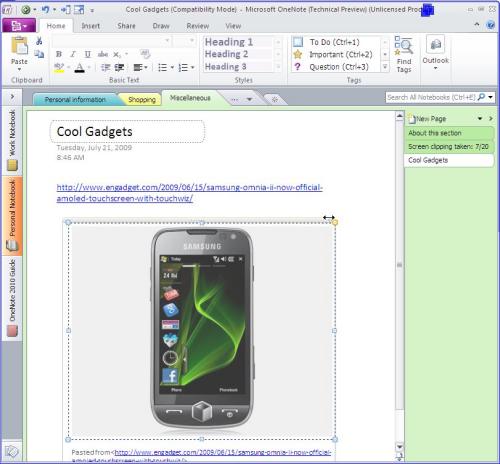 |
OneNote giờ đã có giao diện Ribbon. Ảnh: TechRepublic. |
Tuy nhiên, theo mặc định thanh Ribbon trong OneNote bị thu nhỏ. Để mở to nó lên, bạn chỉ cần click vào mũi tên nhỏ cạnh biểu tượng Help (dấu hỏi chấm màu xanh da trời) ở góc trên bên phải cửa sổ làm việc.
OneNote phiên bản mới có khá nhiều cải tiến cho phép nhiều người dùng chỉnh sửa bản ghi cùng lúc. Nội dung mới bổ sung hoặc mới thay đổi bởi người dùng khác sẽ được tô sáng nên bạn sẽ nhận ra ngay lập tức. Ngoài ra còn có tính năng đánh dấu bằng mã màu để phân biệt các tác giả, xem là phần nội dung này được viết bởi ai. Tính năng tìm kiếm cũng được cải thiện rất nhiều.
Một tính năng hết sức thú vị nữa đó là liên kết các ghi chú. Nếu bạn thiết lập OneNote ở chế độ liên kết, nó sẽ tự động liên kết các ghi chú của bạn với nội dung bạn đang xem (trang web, một đoạn trong Word hay một slide trong PowerPoint, v.v..). Sau đó, khi bạn di chuột qua các đường link này trong OneNote, bạn sẽ thấy hình ảnh thu nhỏ của tài liệu được liên kết tới và có thể click vào để mở tài liệu gốc.
OneNote giờ đây hỗ trợ thêm nhiều tính năng cơ bản. Ngoài việc cho phép chèn vào công thức toán học, OneNote còn có một công cụ dịch thuật mini đưa ra những từ gợi ý khi bạn di chuột qua một từ ngoại ngữ. Cuối cùng, đối với máy tính bảng và các hệ thống có màn hình cảm ứng, OneNote hỗ trợ cảm ứng cử chỉ như sử dụng ngón tay để cuộn, phóng to hoặc thu nhỏ.
10, Chỉnh sửa đồng thời
Trong các phiên bản Office trước, nếu bạn đang mở tài liệu trên một máy tính, lúc sau lại cần mở và làm việc với tài liệu đó trên một máy tính khác, bạn sẽ gặp bảng thông báo “Tài liệu đang được sử dụng”. Bạn được cung cấp ba lựa chọn: mở bản sao chỉ được phép đọc, tạo bản sao trên máy rồi sẽ ghép vào tài liệu gốc sau, hoặc nhận thông báo khi tài liệu gốc đã sẵn sàng để mở. Với Office 2010, sự bất tiện đó không còn nữa.
Office 2010 cho phép bạn làm việc với tài liệu dù nó đang được mở trên một máy tính khác, hoặc cho phép hai người chỉnh sửa tài liệu cùng lúc. Một dòng thông báo trên thanh trạng thái cho bạn biết ai là người đang chỉnh sửa tài liệu và vị trí đang được chỉnh sửa.
Word 2010 còn lưu một bản cache đối với những tài liệu chia sẻ giúp bạn dễ dàng làm việc dù không kết nối mạng. Bất kỳ sự thay đổi nào cũng được tự động cập nhật với tài liệu gốc trên máy chủ khi bạn vào mạng.
Lời cuối
Office 2010 hiện vẫn đang trong giai đoạn thử nghiệm trước khi ra mắt phiên bản chính thức nhưng những gì chúng ta đã trải nghiệm với phiên bản Technical Preview là đầy triển vọng. Dù bạn đang dùng Office 2007 hay vẫn dùng Office 2003, những nét nổi bật của Office 2010 đủ khiến bạn cân nhắc về việc nâng cấp.
 Công nghệ
Công nghệ  AI
AI  Windows
Windows  iPhone
iPhone  Android
Android  Học IT
Học IT  Download
Download  Tiện ích
Tiện ích  Khoa học
Khoa học  Game
Game  Làng CN
Làng CN  Ứng dụng
Ứng dụng 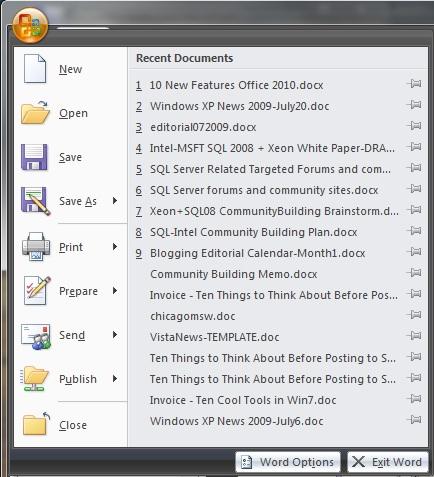
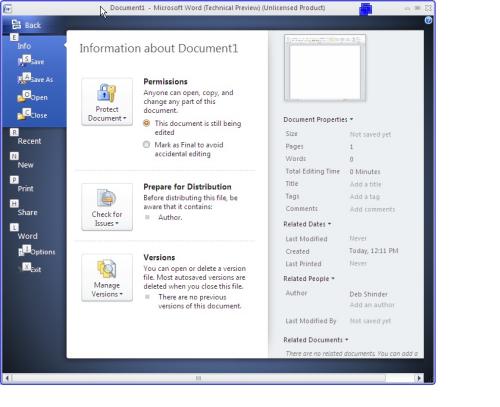
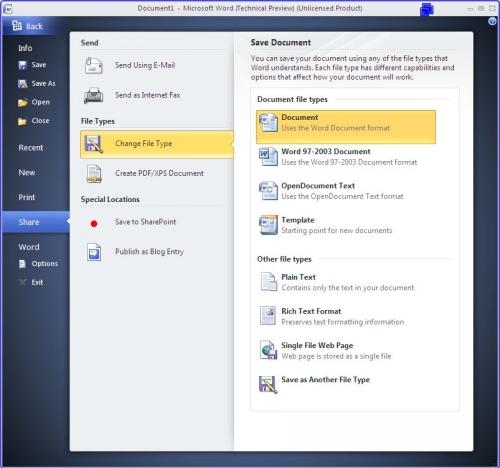
















 Linux
Linux  Đồng hồ thông minh
Đồng hồ thông minh  macOS
macOS  Chụp ảnh - Quay phim
Chụp ảnh - Quay phim  Thủ thuật SEO
Thủ thuật SEO  Phần cứng
Phần cứng  Kiến thức cơ bản
Kiến thức cơ bản  Lập trình
Lập trình  Dịch vụ ngân hàng
Dịch vụ ngân hàng  Dịch vụ nhà mạng
Dịch vụ nhà mạng  Dịch vụ công trực tuyến
Dịch vụ công trực tuyến  Quiz công nghệ
Quiz công nghệ  Microsoft Word 2016
Microsoft Word 2016  Microsoft Word 2013
Microsoft Word 2013  Microsoft Word 2007
Microsoft Word 2007  Microsoft Excel 2019
Microsoft Excel 2019  Microsoft Excel 2016
Microsoft Excel 2016  Microsoft PowerPoint 2019
Microsoft PowerPoint 2019  Google Sheets
Google Sheets  Học Photoshop
Học Photoshop  Lập trình Scratch
Lập trình Scratch  Bootstrap
Bootstrap  Văn phòng
Văn phòng  Tải game
Tải game  Tiện ích hệ thống
Tiện ích hệ thống  Ảnh, đồ họa
Ảnh, đồ họa  Internet
Internet  Bảo mật, Antivirus
Bảo mật, Antivirus  Doanh nghiệp
Doanh nghiệp  Video, phim, nhạc
Video, phim, nhạc  Mạng xã hội
Mạng xã hội  Học tập - Giáo dục
Học tập - Giáo dục  Máy ảo
Máy ảo  AI Trí tuệ nhân tạo
AI Trí tuệ nhân tạo  ChatGPT
ChatGPT  Gemini
Gemini  Điện máy
Điện máy  Tivi
Tivi  Tủ lạnh
Tủ lạnh  Điều hòa
Điều hòa  Máy giặt
Máy giặt  Cuộc sống
Cuộc sống  TOP
TOP  Kỹ năng
Kỹ năng  Món ngon mỗi ngày
Món ngon mỗi ngày  Nuôi dạy con
Nuôi dạy con  Mẹo vặt
Mẹo vặt  Phim ảnh, Truyện
Phim ảnh, Truyện  Làm đẹp
Làm đẹp  DIY - Handmade
DIY - Handmade  Du lịch
Du lịch  Quà tặng
Quà tặng  Giải trí
Giải trí  Là gì?
Là gì?  Nhà đẹp
Nhà đẹp  Giáng sinh - Noel
Giáng sinh - Noel  Hướng dẫn
Hướng dẫn  Ô tô, Xe máy
Ô tô, Xe máy  Tấn công mạng
Tấn công mạng  Chuyện công nghệ
Chuyện công nghệ  Công nghệ mới
Công nghệ mới  Trí tuệ Thiên tài
Trí tuệ Thiên tài