Phụ đề và caption được sử dụng để hiện thị văn bản cho video. Mặc dù trông khá giống nhau nhưng chúng hiển thị văn bản khác nhau. Phụ đề hiển thị văn bản được nói bởi một nhân vật trong một bộ phim để hiểu rõ hơn. Caption được sử dụng để hiển thị tất cả âm thanh diễn ra trong một bộ phim như tiếng gõ cửa, la hét, tiếng chuông điện thoại, phục vụ người khiếm thính. Tùy thuộc vào nhu cầu của người sử dụng, bài viết này sẽ giới thiệu cho các bạn 6 công cụ để thêm phụ đề hoặc caption vào video.
Các cách thêm phụ đề, caption vào video
1. Thêm phụ đề, caption với Windows Movie Maker
Windows Movie Maker là một ứng dụng phần mềm tạo, chỉnh sửa video dễ sử dụng và mạnh mẽ, được thiết kế cho Windows 11 và Windows 7/8/10 mới nhất. Phiên bản cũ hoạt động cho Windows XP và Vista. Windows Movie Maker chứa các tính năng như hiệu ứng, chuyển tiếp, tiêu đề, track âm thanh, tường thuật timeline và Auto Movie.
Windows Movie Maker là một chương trình chỉnh sửa video do Microsoft tạo ra. Chương trình cho phép người dùng tích hợp video, âm thanh, hình ảnh tĩnh và bản ghi để tạo ra một bộ phim được cá nhân hóa. Windows Movie Maker (WMM) lần đầu tiên được đưa vào Windows ME, thường được gọi là Windows 2000, phiên bản kế nhiệm của Windows 98. Nó được giới thiệu ra thị trường vào ngày 14 tháng 9 năm 2000. Movie Maker “là một phần của bộ phần mềm Windows Essentials và cung cấp khả năng tạo và chỉnh sửa video cũng như xuất bản chúng trên OneDrive, Facebook, Vimeo, YouTube và Flickr”.
Các hiệu ứng chuyển tiếp mới có thể được thực hiện và những hiệu ứng hiện được sửa đổi bằng cách sử dụng code XML. Windows Movie Maker cũng là một chương trình chỉnh sửa bản âm thanh cơ bản. Windows Movie Maker có thể áp dụng các hiệu ứng cơ bản cho các track âm thanh như nhỏ dần. Các track âm thanh sau đó có thể được xuất dưới dạng file âm thanh thay vì file video.
Với Windows Movie Maker, bạn có thể nhanh chóng biến ảnh và video của mình thành những thước phim bóng bẩy. Thêm các hiệu ứng đặc biệt, hiệu ứng chuyển tiếp, âm thanh và chú thích để giúp kể câu chuyện của bạn một cách sinh động. Sau đó, hãy chia sẻ bộ phim với bạn bè và gia đình!
Windows Movie Maker luôn là một trong những phần mềm phổ biến nhất để chỉnh sửa video đơn giản. Phần mềm có thể kết hợp các tệp video, cho phép thêm âm thanh và nhạc vào video, áp dụng hiệu ứng chuyển tiếp video, tạo trình chiếu và nhiều tính năng khác nữa. Công cụ này khá dễ sử dụng. Dưới đây là cách thêm phụ đề, caption vào video với Movie Maker.
Bước 1: Tải Windows Movie Maker nếu chưa có. Nếu dùng Windows 10, hãy đọc bài viết Hướng dẫn tải Windows Movie Maker trên Windows 10 để biết cách tải nhé. 183263
Bước 2: Mở Movie Maker và tải video.
Bước 3: Sau đó nhấp vào tab Home và chọn Caption.
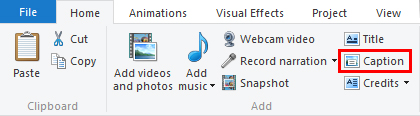
Bước 4: Windows Movie Maker sẽ thêm một cửa sổ đặc biệt để nhập văn bản cho video.
Bước 5: Chỉnh sửa caption nếu cần.
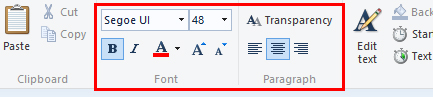
Bước 6: Lưu đoạn video để áp dụng thay đổi.
Đây là một phần mềm tiện lợi và đơn giản cung cấp một trình chỉnh sửa văn bản đa chức năng, thay đổi vị trí văn bản, phông chữ và kích cỡ. Ngoài ra, bạn có thể chọn hiệu ứng chuyển tiếp cho văn bản và làm cho nó xuất hiện theo một cách khác thường.
2. Thêm phụ đề, caption với Youtube Editor
YouTube cung cấp một số cách thêm phụ đề, caption và văn bản vào video. Đoạn văn bản này có thể chú thích, văn bản hoặc bong bóng thoại, caption.
Bước 1: Đăng ký tài khoản trên YouTube với tài khoản Google.
Bước 2: Tải video lên Youtube.
Bước 3: Sau khi hoàn thành, mở Trình quản lý video bằng cách nhấp vào biểu tượng tài khoản của bạn ở trên cùng bên phải > Creator Studio > Trình quản lý video > Video.
Nếu không thấy Creator Studio, hãy vào YouTube Studio, chọn Creator Studio phiên bản cũ ở dưới cùng menu bên trái rồi chọn Trình quản lý video > Video.
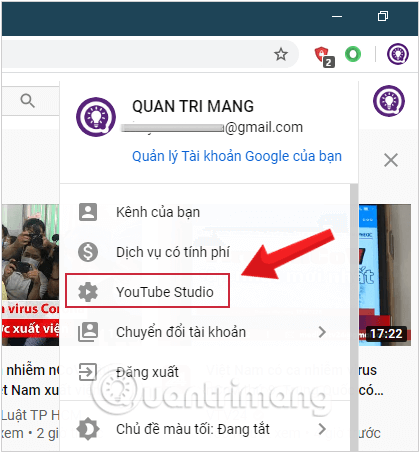
Bước 4: Bên cạnh video muốn thêm phụ đề, bạn hãy nhấp vào menu thả xuống bên cạnh nút Chỉnh sửa, chọn Phụ đề.
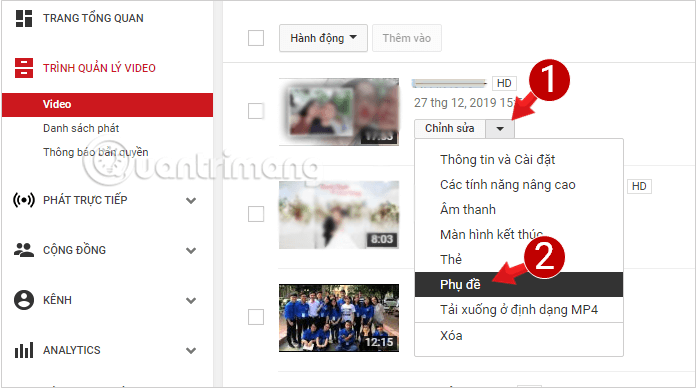
Nếu chưa chọn ngôn ngữ chính trong video, bạn sẽ được yêu cầu bổ sung thông tin này, hãy lựa chọn 1 ngôn ngữ, có khoảng 192 tùy chọn khác nhau.
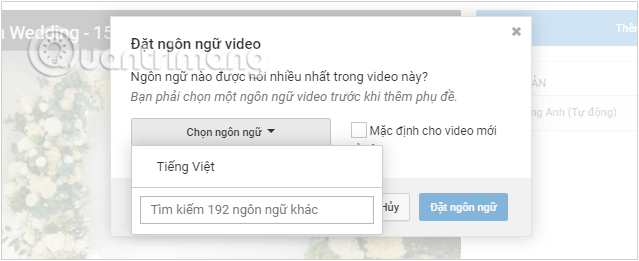
Sau khi lựa chọn xong, bạn nhấp vào nút Thêm phụ đề mới và chọn cách thêm phụ đề vào video hoặc chỉnh sửa phụ đề cho video của mình:
- Tải tệp lên: Tệp này chứa cả văn bản và mã thời gian về thời điểm hiển thị phụ đề trong video.
- Ghi âm và tự động đồng bộ hóa.
- Tạo phụ đề mới: Bạn tự tạo phụ đề với mốc thời gian cụ thể trên video
- Sử dụng phụ đề tự động: phụ đề được đóng góp, ví dụ như những lời bài hát thường sẽ có phụ đề tự động.
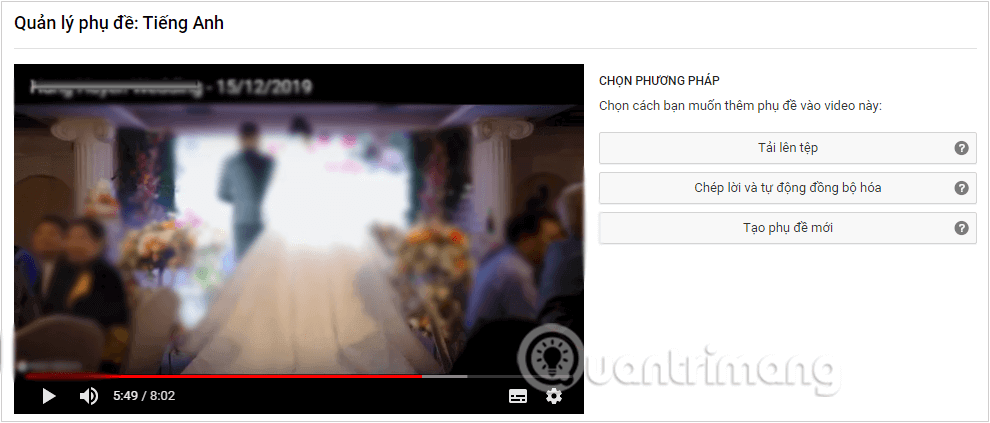
Ở đây Quantrimang.com chọn Tạo phụ đề mới:
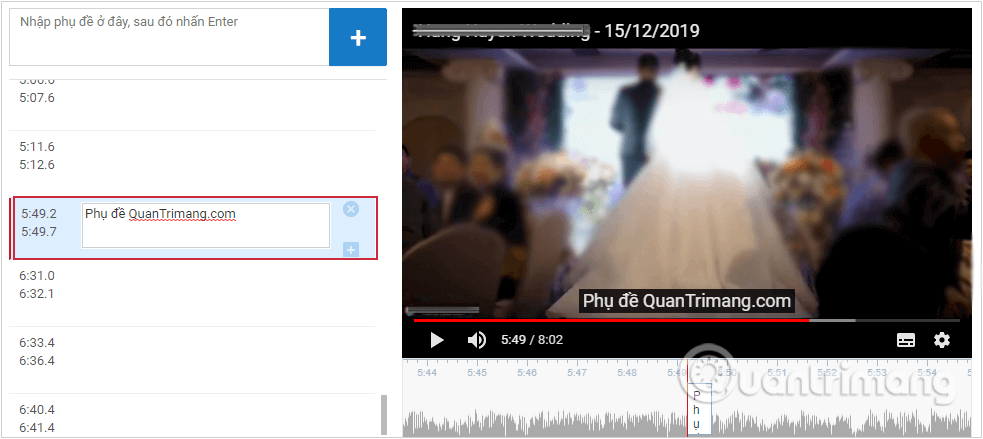
Bước 6: Khi đã hoàn tất, nhấn nút Lưu thay đổi.
Rất đơn giản và dễ thực hiện!
3. Thêm phụ đề, caption với Pinnacle Studio
Pinnacle Studio là phần mềm chỉnh sửa video khá phức tạp, nó cho phép người dùng thêm caption vào phim theo cách tương tự như Windows Movie Maker.
Pinnacle Studio là một chương trình chỉnh sửa video thân thiện với cả người mới bắt đầu và người dùng trung cấp. Một dự án hàng đầu của Corel, trình chỉnh sửa video triệt để này có các tính năng nâng cao và giao diện đơn giản. Các biên tập viên quan tâm có thể chọn từ ba gói: Pinnacle Studio Basic, Ultimate và Pro. Những người mới bắt đầu sẽ đánh giá cao giao diện thân thiện với người dùng của Pinnacle Studio Basic, được tổ chức tốt, hiệu quả, hiện đại và đơn giản.
Chỉ một số tính năng mà các biên tập viên sẽ yêu thích là video chia đôi màn hình và giao diện người dùng trực quan. Tính năng chỉnh sửa video nhiều camera và nhiều track được bao gồm, cũng như chuyển đổi hình thái, hiệu ứng sơn và chỉnh sửa video 360 độ. Các tính năng khác của chương trình là hiệu chỉnh ống kính góc rộng, Hiệu ứng từ NewBlue và trình chỉnh sửa tiêu đề 3D.
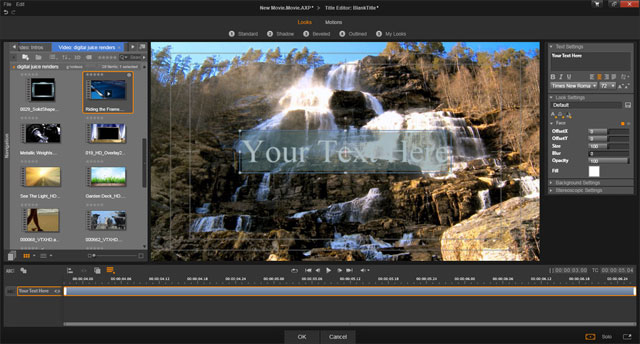
Giao diện được thiết kế để hợp lý hóa tất cả các quy trình chỉnh sửa và truy cập nhanh vào các công cụ. Người dùng cũng có thể hợp lý hóa quy trình làm việc của mình bằng cách thay đổi các tham số chỉnh sửa.
Ngoài các công cụ sắp xếp, chỉnh sửa cơ bản và xuất, Pinnacle Studio còn có một loạt các công cụ chỉnh sửa cấp độ chuyên nghiệp. Chúng bao gồm chỉnh sửa nhiều camera, chia đôi màn hình, chỉnh sửa video 360 và khả năng tương thích 4K. Ngoài việc mang lại cho người chỉnh sửa tính linh hoạt để tạo ra các quy trình công việc độc đáo, cho dù một người đang nhập, sắp xếp hay xây dựng những dự án hoàn hảo từ các clip media. Cảnh quay thô có thể dễ dàng được chuyển đổi thành video được đánh bóng tinh xảo phù hợp để chia sẻ với bạn bè và gia đình.
Để thêm văn bản vào video bằng Pinnacle Studio, hãy làm theo các hướng dẫn đơn giản dưới đây:
Bước 1: Tải Pinnacle Studio.
Bước 2: Thêm video vào Pinnacle Studio.
Bước 3: Chọn Titles.
Bước 4: Chọn loại tiêu đề và vị trí, đặt nó vào dòng biên tập.
Pinnacle Studio là phần mềm thông minh với nhiều tùy chọn chỉnh sửa văn bản. Tuy nhiên, nó là khá nặng và không miễn phí nhưng có phiên bản dùng thử 30 ngày.
4. Thêm phụ đề, caption với CaptionMaker
CaptionMaker là một công cụ nữa sẽ giúp tạo phụ đề, caption trên Windows và Mac. Phần mềm không miễn phí, nhưng có sẵn phiên bản demo. Do đó, bạn có thể tải xuống và thử các tính năng của nó trước khi quyết định dùng. CaptionMaker có độ tùy chỉnh cao, người dùng có thể thay đổi phông chữ, màu nền văn bản, chọn số hàng, vị trí và nhiều tính năng khác nữa.
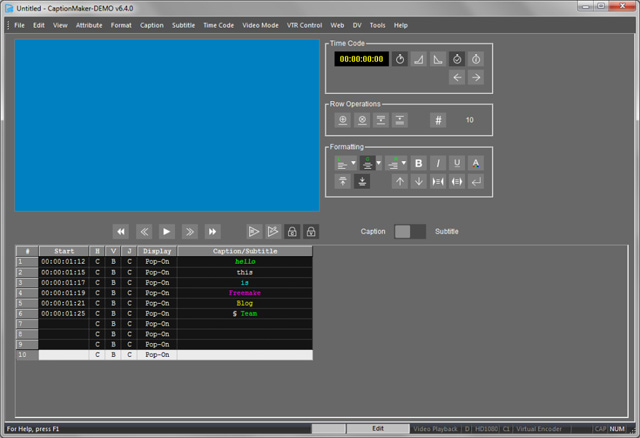
Để thêm caption với CaptionMaker:
Bước 1: Tải CaptionMaker cho PC hoặc Mac.
Bước 2: Chạy phần mềm trên PC hoặc Mac.
Bước 3: Nhập tệp video qua File > Open Movie.
Bước 4: Đặt thời gian cần thiết cho caption.
Bước 5: Nhập văn bản vào trường Caption/Subtitle.
Bước 6: Chọn kiểu phụ đề, caption (phông chữ, vị trí, v.v ...)
Bước 7: Khi hoàn tất, hãy nhấp vào File > Save to để lưu phim với phụ đề, caption.
CaptionMaker là một công cụ tuyệt vời, nếu muốn có một caption chuyên nghiệp, bạn không nên bỏ lỡ nó.
5. Thêm phụ đề, caption với Aegisub
Aegisub là phần mềm chỉnh sửa văn bản đa nền tảng như Notepad, tạo phụ đề, caption chỉ với vài cú nhấp chuột. Phần mềm có một trình phát video tích hợp, do vậy không cần phải mở video trong một trình phát video riêng biệt.
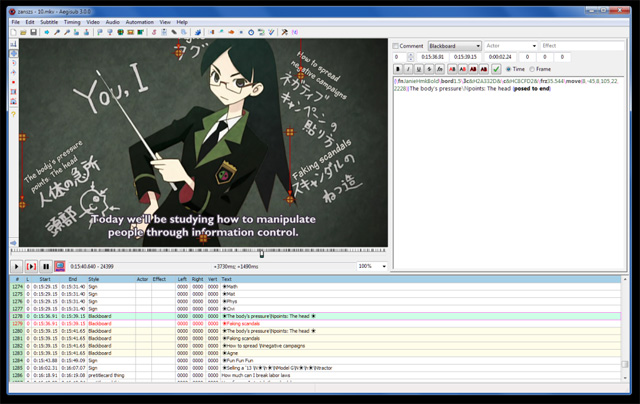
Để thêm phụ đề, caption vào video bằng Aegisub, các bạn hãy đọc bài Hướng dẫn cách tạo phụ đề cho video bằng Aegisub này nhé.
6. Thêm phụ đề, caption với Google Drive
Google Drive nổi tiếng là một dịch vụ đám mây có thể lưu giữ dữ liệu và cung cấp cho bạn quyền truy cập vào dữ liệu đó từ mọi thiết bị, từ khắp nơi trên thế giới. Chỉ một số người dùng biết rằng Google Drive cũng có thể giúp thêm phụ đề vào video. Thật dễ dàng và hoàn toàn miễn phí. Sau đây là cách bạn có thể thêm phụ đề, caption với Google Drive.
Bước 1: Đăng nhập hoặc đăng ký drive.google.com.
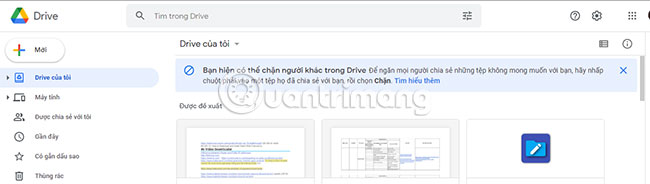
Bước 2: Nhấp vào Mới > Tải file lên...
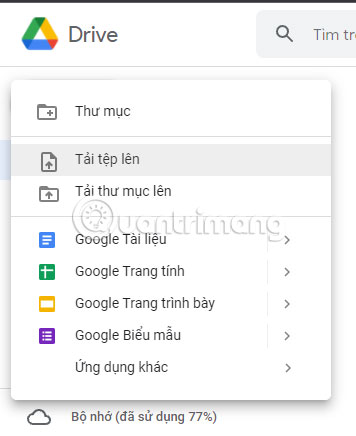
... và chọn video mà bạn muốn thêm phụ đề.
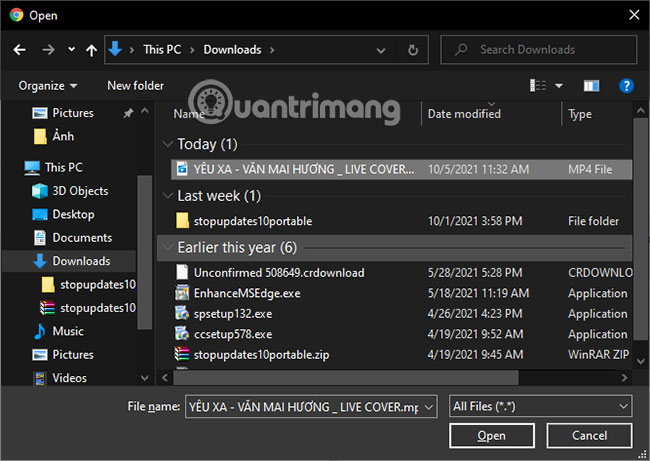
Bước 3: Khi video xuất hiện trong Google Drive của bạn, hãy nhấp chuột phải vào file và chọn Quản lý phụ đề.
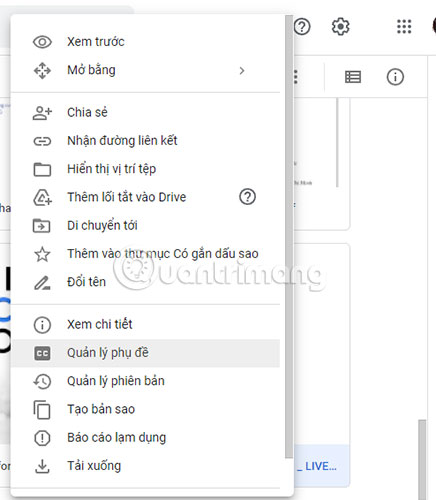
Bước 4: Bây giờ, nhấp vào tùy chọn Thêm phụ đề mới.
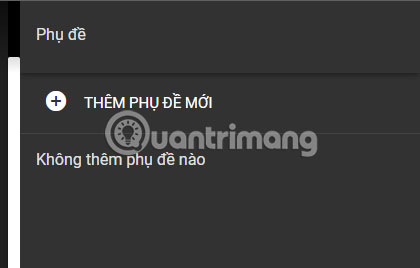
Bước 5: Chọn file phụ đề ở định dạng SRT.
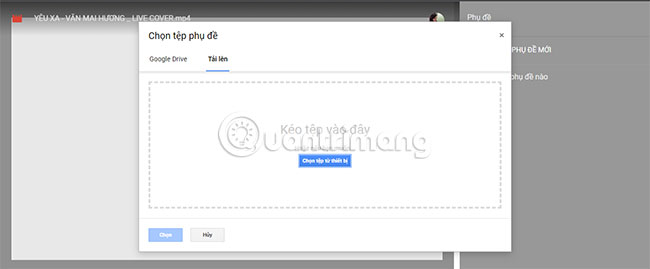
Bước 6: Chọn ngôn ngữ của phụ đề mới và nhập tiêu đề cho track phụ đề
Bước 7: Nhấp vào Tải lên để thêm phụ đề cho video.
Đây là một dịch vụ tiện lợi và đơn giản cung cấp tùy chọn thêm phụ đề có sẵn. Trong trường hợp, bạn muốn tắt phụ đề đi, chỉ cần nhấp chuột phải vào file, chọn Quản lý phụ đề, tìm phụ đề đã thêm, nhấn vào biểu tượng 3 chấm dọc bên cạnh phụ đề và nhấp vào Xóa để tắt.
Nếu bạn gặp lỗi khi thêm phụ đề vào video trên Google Drive của mình, Google đề xuất 3 giải pháp khả thi:
- Đảm bảo rằng file phụ đề ở định dạng SubRip (* .SRT) hoặc SubViewer (* .SUB).
- Đảm bảo rằng file phụ đề không lớn hơn 2MB.
- Đảm bảo rằng phụ đề không kéo dài hơn video (điều này có thể gây ra sự cố tự động đồng bộ)
Lưu ý rằng phụ đề video trên Google Drive có cùng cài đặt chia sẻ với video mà chúng thuộc về. Điều này có nghĩa là bất kỳ ai có quyền chỉnh sửa video sẽ có thể upload, download và chỉnh sửa phụ đề video của bạn.
Chúc các bạn thực hiện thành công!
 Công nghệ
Công nghệ  AI
AI  Windows
Windows  iPhone
iPhone  Android
Android  Học IT
Học IT  Download
Download  Tiện ích
Tiện ích  Khoa học
Khoa học  Game
Game  Làng CN
Làng CN  Ứng dụng
Ứng dụng 



















 Linux
Linux  Đồng hồ thông minh
Đồng hồ thông minh  macOS
macOS  Chụp ảnh - Quay phim
Chụp ảnh - Quay phim  Thủ thuật SEO
Thủ thuật SEO  Phần cứng
Phần cứng  Kiến thức cơ bản
Kiến thức cơ bản  Lập trình
Lập trình  Dịch vụ ngân hàng
Dịch vụ ngân hàng  Dịch vụ nhà mạng
Dịch vụ nhà mạng  Dịch vụ công trực tuyến
Dịch vụ công trực tuyến  Quiz công nghệ
Quiz công nghệ  Microsoft Word 2016
Microsoft Word 2016  Microsoft Word 2013
Microsoft Word 2013  Microsoft Word 2007
Microsoft Word 2007  Microsoft Excel 2019
Microsoft Excel 2019  Microsoft Excel 2016
Microsoft Excel 2016  Microsoft PowerPoint 2019
Microsoft PowerPoint 2019  Google Sheets
Google Sheets  Học Photoshop
Học Photoshop  Lập trình Scratch
Lập trình Scratch  Bootstrap
Bootstrap  Văn phòng
Văn phòng  Tải game
Tải game  Tiện ích hệ thống
Tiện ích hệ thống  Ảnh, đồ họa
Ảnh, đồ họa  Internet
Internet  Bảo mật, Antivirus
Bảo mật, Antivirus  Doanh nghiệp
Doanh nghiệp  Video, phim, nhạc
Video, phim, nhạc  Mạng xã hội
Mạng xã hội  Học tập - Giáo dục
Học tập - Giáo dục  Máy ảo
Máy ảo  AI Trí tuệ nhân tạo
AI Trí tuệ nhân tạo  ChatGPT
ChatGPT  Gemini
Gemini  Điện máy
Điện máy  Tivi
Tivi  Tủ lạnh
Tủ lạnh  Điều hòa
Điều hòa  Máy giặt
Máy giặt  Cuộc sống
Cuộc sống  TOP
TOP  Kỹ năng
Kỹ năng  Món ngon mỗi ngày
Món ngon mỗi ngày  Nuôi dạy con
Nuôi dạy con  Mẹo vặt
Mẹo vặt  Phim ảnh, Truyện
Phim ảnh, Truyện  Làm đẹp
Làm đẹp  DIY - Handmade
DIY - Handmade  Du lịch
Du lịch  Quà tặng
Quà tặng  Giải trí
Giải trí  Là gì?
Là gì?  Nhà đẹp
Nhà đẹp  Giáng sinh - Noel
Giáng sinh - Noel  Hướng dẫn
Hướng dẫn  Ô tô, Xe máy
Ô tô, Xe máy  Tấn công mạng
Tấn công mạng  Chuyện công nghệ
Chuyện công nghệ  Công nghệ mới
Công nghệ mới  Trí tuệ Thiên tài
Trí tuệ Thiên tài