Bạn còn nhớ những khi bạn dùng chiếc bút nhớ màu vàng sáng để đánh dấu các đoạn văn trong một cuốn sách không? Thời đi học chắc ai cũng đã từng làm việc này rồi. Và lúc đó chắc bạn đã ao ước có thể nhanh chóng và dễ dàng thu thập tất cả các văn bản đã được đánh dấu trong sách và dán nó vào cuốn sổ ghi chú của mình, đúng không?
Ngày nay bạn có thể làm điều đó trong Word. Nếu bạn đang đọc một tài liệu dài trong Word và đã đánh dấu các phần quan trọng, bạn có thể nhanh chóng và dễ dàng tìm, cũng như chọn tất cả văn bản đã được highlight và sao chép chúng.
Hôm nay, bài viết này sẽ hướng dẫn bạn cách tìm và chọn văn bản được highlight, sau đó sao chép và dán văn bản đó nhưng không còn highlight nữa, vào tài liệu Word khác.
Highlight (đánh dấu) một văn bản
Để highlight văn bản trong tài liệu Word, hãy chọn văn bản bạn muốn highlight.
Theo mặc định, nút Text Highlight Color trong phần Font trên tab Home làm nổi bật văn bản với màu vàng, khi bạn nhấp vào văn bản đó. Nếu bạn muốn sử dụng màu khác, hãy nhấp vào mũi tên xuống ở bên phải của nút Text Highlight Color. Sau đó, nhấp vào màu bạn muốn.
Màu bạn đã chọn sẽ trở thành màu mặc định vào lần tiếp theo bạn nhấp vào nút Text Highlight Color.
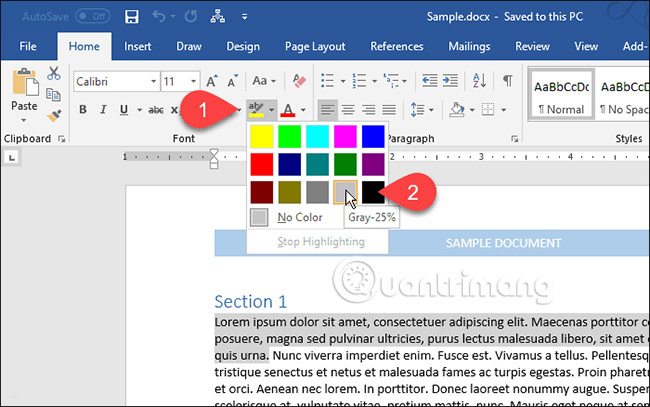
Tìm và chọn tất cả văn bản được highlight
Bạn có thể sao chép tất cả văn bản được highlight theo cách thủ công. Bắt đầu bằng cách chọn khối văn bản đầu tiên bằng chuột. Sau đó, giữ phím Ctrl trong khi bạn chọn và di chuyển đến khối văn bản được đánh dấu tiếp theo. Khi bạn đã chọn tất cả các khối bạn muốn sao chép, nhấn Ctrl + C.
Bạn không cần phải highlight từng khối văn bản, khi muốn chọn nhiều khối. Bạn sẽ thấy nó đơn giản như thế nào.
Tất nhiên, việc chọn thủ công các khối văn bản riêng biệt tốn nhiều thời gian. Bạn có thể chọn tất cả các văn bản được highlight cùng một lúc, bằng cách sử dụng công cụ Find and Replace trong Word.
Nhấn Ctrl + H. Trên hộp thoại Find and Replace, hãy bấm vào tab Find. Sau đó, nhấp vào More.
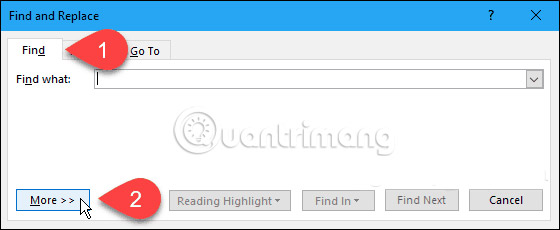
Nhấp vào Format và sau đó chọn Highlight.
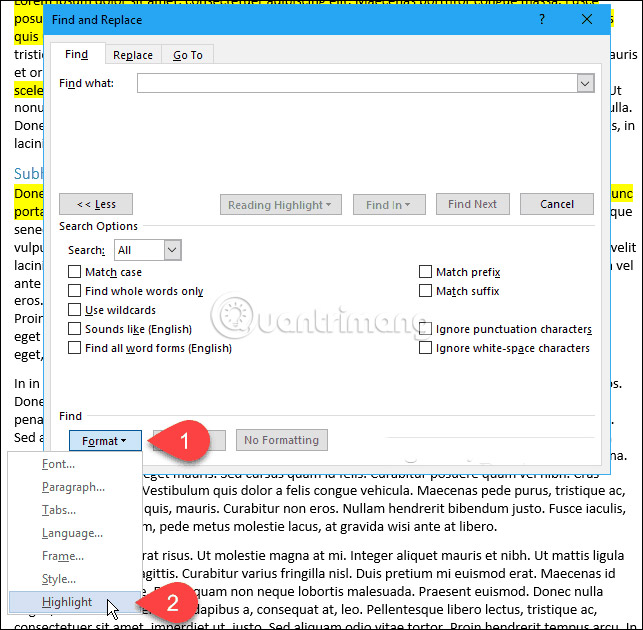
Tính năng Highlight hiển thị dưới dạng Format trong Find what.
Để tìm và chọn tất cả văn bản được highlight trong tài liệu, nhấp vào Find in và chọn Main Document.
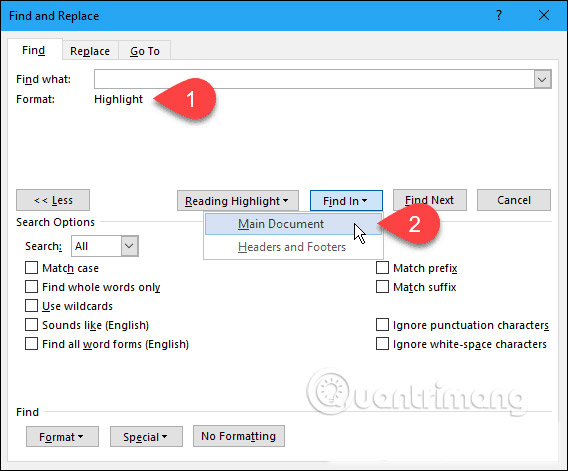
Word sẽ cho bạn biết có bao nhiêu mục được highlight.
Nhấn Esc hoặc nhấp vào X ở góc trên bên phải của hộp thoại để đóng nó.
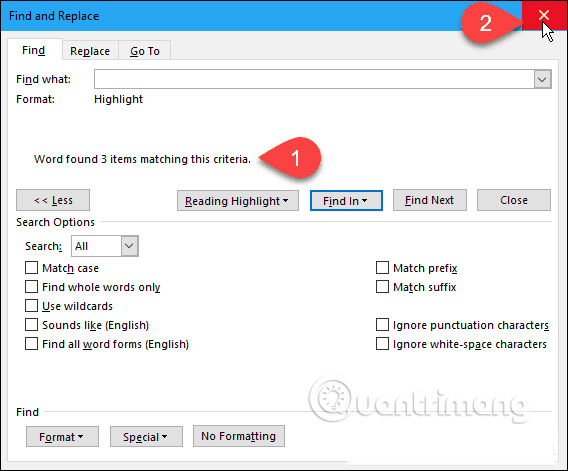
Tất cả các khối văn bản được highlight của bạn sẽ được chọn.
Nhấn Ctrl + C để sao chép văn bản đã chọn.
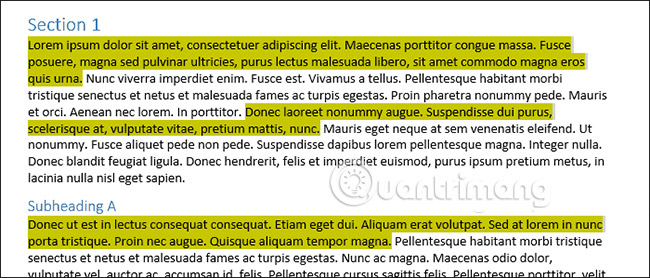
Dán văn bản highlight được chọn vào một tài liệu Word khác
Tiếp theo, chúng ta sẽ tìm hiểu cách dán văn bản highlight đã được chọn vào một tài liệu Word mới.
Chuyển đến File > New > Blank document để tạo tài liệu mới. Sau đó, nhấn Ctrl + V để dán văn bản đã sao chép.
Mỗi khối văn bản riêng biệt được dán trên một dòng mới.
Theo mặc định, khi bạn dán văn bản bạn đã sao chép từ bất kỳ tài liệu Word hoặc bất kỳ chương trình nào khác, định dạng sẽ tự động đi kèm với nó (nghĩa là định dạng được giữ nguyên, không thay đổi). Vì vậy, văn bản bạn vừa dán vẫn được highlight.

Nếu bạn không muốn giữ phần tô sáng trên văn bản được dán, bạn chỉ có thể dán văn bản mà không cần định dạng.
Thay vì nhấn Ctrl + V để dán văn bản đã sao chép, hãy nhấp vào mũi tên xuống trên nút Paste trong phần Clipboard của tab Home. Sau đó, nhấp vào Keep Text Only.
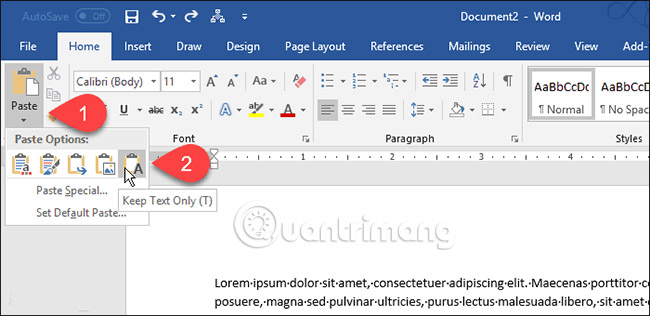
Bạn cũng có thể truy cập nút Keep Text Only chỉ bằng cách nhấp vào nút Paste Options, nếu bạn chưa tắt tính năng này. Bài viết sẽ chỉ cho bạn nơi bạn có thể bật và tắt nút Paste Options.
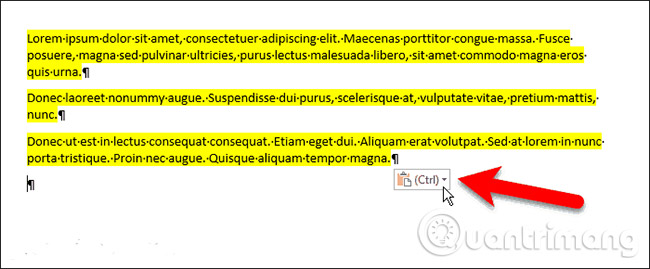
Đặt Keep Text Only làm mặc định
Nếu bạn luôn muốn dán văn bản dưới dạng văn bản thuần túy bằng cách sử dụng Ctrl + V, bạn có thể đặt điều này làm tác vụ mặc định.
Nhấp vào mũi tên xuống trên nút Paste và chọn Set Default Paste.
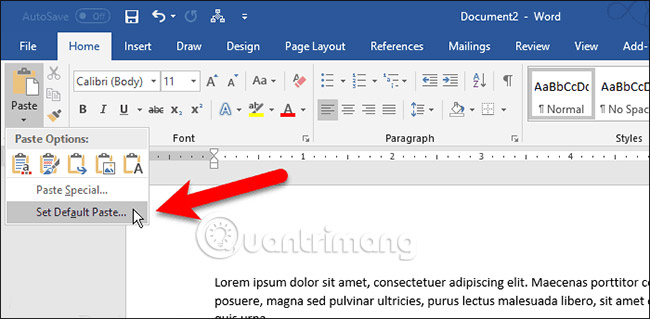
Nhấp vào Advanced trong cửa sổ bên trái trong hộp thoại Word Options. Trong phần Cut, copy, and paste ở bên phải, chọn Keep Text Only từ bất kỳ danh sách nào trong bốn danh sách Pasting đầu tiên. Trong ví dụ này, ta đang sao chép và dán giữa các tài liệu Word, vì vậy ta chọn Keep Text Only từ danh sách Pasting between documents.
Như đã đề cập ở trên, định dạng văn bản bị bỏ qua khi chọn tính năng Keep Text Only. Và các hình ảnh cũng liên kết cũng sẽ bị mất.
Để tìm phần giải thích về các tùy chọn có sẵn, giúp kiểm soát định dạng khi bạn dán văn bản vào Word, hãy xem bài viết sau: Kiểm soát định dạng khi dán văn bản trong Word.
Bấm OK để đóng hộp thoại Word Options. Giờ đây, bạn có thể dán văn bản được đánh dấu đã sao chép và nó sẽ không được highlight trong tài liệu mới.
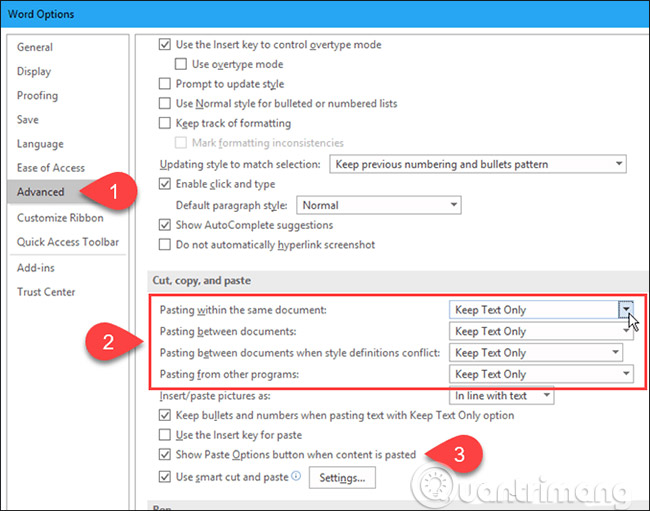
Dán văn bản đã có của bạn gần như vào mọi nơi
Bạn không chỉ có thể dán văn bản đã sao chép vào tài liệu Word khác. Bạn có thể dán văn bản này vào bất kỳ chương trình nào khác chấp nhận văn bản, bao gồm các trình xử lý văn bản (như LibreOffice), trình soạn thảo văn bản và các chương trình email (như Outlook và Thunderbird) khác.
Chúc bạn thành công!
Xem thêm:
 Công nghệ
Công nghệ  AI
AI  Windows
Windows  iPhone
iPhone  Android
Android  Học CNTT
Học CNTT  Download
Download  Tiện ích
Tiện ích  Khoa học
Khoa học  Game
Game  Làng CN
Làng CN  Ứng dụng
Ứng dụng 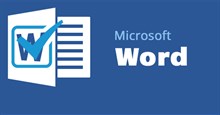















 Linux
Linux  Đồng hồ thông minh
Đồng hồ thông minh  macOS
macOS  Chụp ảnh - Quay phim
Chụp ảnh - Quay phim  Thủ thuật SEO
Thủ thuật SEO  Phần cứng
Phần cứng  Kiến thức cơ bản
Kiến thức cơ bản  Lập trình
Lập trình  Dịch vụ ngân hàng
Dịch vụ ngân hàng  Dịch vụ nhà mạng
Dịch vụ nhà mạng  Dịch vụ công trực tuyến
Dịch vụ công trực tuyến  Quiz công nghệ
Quiz công nghệ  Microsoft Word 2016
Microsoft Word 2016  Microsoft Word 2013
Microsoft Word 2013  Microsoft Word 2007
Microsoft Word 2007  Microsoft Excel 2019
Microsoft Excel 2019  Microsoft Excel 2016
Microsoft Excel 2016  Microsoft PowerPoint 2019
Microsoft PowerPoint 2019  Google Sheets
Google Sheets  Học Photoshop
Học Photoshop  Lập trình Scratch
Lập trình Scratch  Bootstrap
Bootstrap  Văn phòng
Văn phòng  Tải game
Tải game  Tiện ích hệ thống
Tiện ích hệ thống  Ảnh, đồ họa
Ảnh, đồ họa  Internet
Internet  Bảo mật, Antivirus
Bảo mật, Antivirus  Doanh nghiệp
Doanh nghiệp  Video, phim, nhạc
Video, phim, nhạc  Mạng xã hội
Mạng xã hội  Học tập - Giáo dục
Học tập - Giáo dục  Máy ảo
Máy ảo  AI Trí tuệ nhân tạo
AI Trí tuệ nhân tạo  ChatGPT
ChatGPT  Gemini
Gemini  Điện máy
Điện máy  Tivi
Tivi  Tủ lạnh
Tủ lạnh  Điều hòa
Điều hòa  Máy giặt
Máy giặt  Quạt các loại
Quạt các loại  Cuộc sống
Cuộc sống  TOP
TOP  Kỹ năng
Kỹ năng  Món ngon mỗi ngày
Món ngon mỗi ngày  Nuôi dạy con
Nuôi dạy con  Mẹo vặt
Mẹo vặt  Phim ảnh, Truyện
Phim ảnh, Truyện  Làm đẹp
Làm đẹp  DIY - Handmade
DIY - Handmade  Du lịch
Du lịch  Quà tặng
Quà tặng  Giải trí
Giải trí  Là gì?
Là gì?  Nhà đẹp
Nhà đẹp  Giáng sinh - Noel
Giáng sinh - Noel  Hướng dẫn
Hướng dẫn  Ô tô, Xe máy
Ô tô, Xe máy  Giấy phép lái xe
Giấy phép lái xe  Tấn công mạng
Tấn công mạng  Chuyện công nghệ
Chuyện công nghệ  Công nghệ mới
Công nghệ mới  Trí tuệ Thiên tài
Trí tuệ Thiên tài  Bình luận công nghệ
Bình luận công nghệ