Microsoft đang chuyển sang cung cấp Windows as a Service (WaaS), có nghĩa là sẽ không có bất kỳ bản phát hành lớn nào sau mỗi 3 năm, các tính năng và thay đổi mới sẽ được tung ra ngay khi chúng sẵn sàng.
Mô hình xây dựng Windows mới cũng tránh sử dụng số phiên bản như chúng ta thường thấy trước đây (ví dụ: Windows XP, Windows Vista, Windows 7, Windows 8, v.v.). Điều này gây ra chút khó khăn khi theo dõi phiên bản đang chạy trên thiết bị.
Trong hướng dẫn này, bạn sẽ học một số cách để kiểm tra và xác định phiên bản Windows 10 được cài đặt trên máy tính.
Làm sao để kiểm tra phiên bản Windows 10 trên máy?
Cách kiểm tra phiên bản Windows 10 bằng ứng dụng Settings
Mở Settings > System > About. Tại đây bạn sẽ nhìn thấy loại Win 10 (Home, Pro, Enterprise, Education), số phiên bản (cái cần xem) và OS Build (không cần quan tâm lắm).
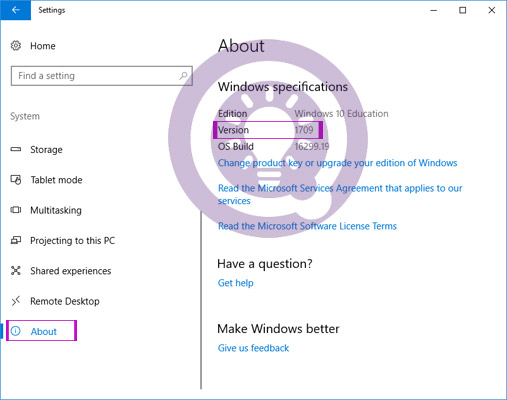
Cách khác là nhập winver vào thanh tìm kiếm trên Windows 10, nhấn Enter. Hoặc mở cmd, nhập winver.
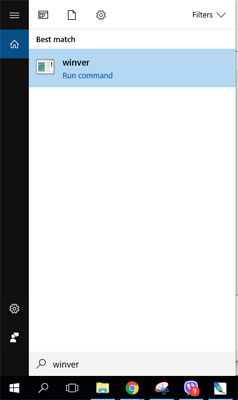
Khi đó, một cửa sổ nhỏ mở ra, cho phép bạn xem các thông tin tương tự như bên trên.
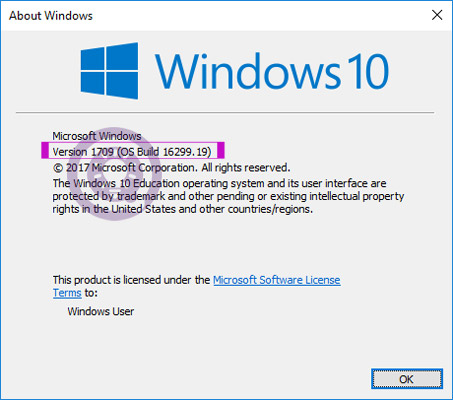
Nếu máy tính đang chạy trên phiên bản cũ, bạn có thể cập nhật lên phiên bản mới nhất bằng cách làm theo hướng dẫn: Cách cập nhật Win 10 lên Windows 10 2004.
Nếu trong quá trình cập nhật gặp lỗi, bạn tham khảo cách fix ở đây nhé: Cách khắc phục một số lỗi khi cập nhật Windows 10.
Cách kiểm tra phiên bản Windows 10 bằng System information
Làm theo các bước sau để kiểm tra phiên bản Windows 10 hiện tại bằng System information:
1. Mở Start.
2. Tìm kiếm System information và nhấp vào kết quả hàng đầu để mở ứng dụng.
3. Chọn System Summary trên bảng điều khiển bên trái, thông tin sẽ được liệt kê trong trường Version.
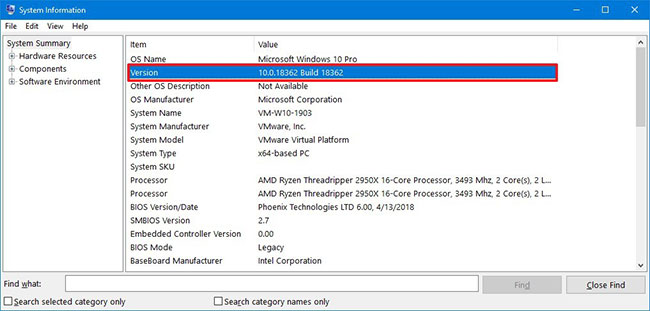
Số phiên bản có sẵn với System Information chỉ hiển thị số bản build. Nếu bạn muốn biết số phiên bản thực tế của Windows 10, bạn sẽ cần giải mã thông tin:
- Phiên bản November 2019 1909 (số bản build 18363).
- Phiên bản May 2019 Update 1903 (số bản build 18362).
- Phiên bản October 2018 Update 1809 (số bản build 17763).
- Phiên bản April 2018 Update 1803 (số bản build 17134).
- Phiên bản Fall Creators Update 1709 (số bản build 16299).
- Phiên bản Creators Update 1703 (số bản build 15063).
- Phiên bản Anniversary Update 1607 (số bản build 14393).
- Phiên bản November Update 1511 (số bản build 10586).
- Phiên bản Initial Release 1507 (số bản build 10240).
Cách kiểm tra phiên bản Windows 10 bằng Command Prompt
Làm theo các bước sau để xác định phiên bản Windows 10 bằng Command Prompt:
1. Mở Start.
2. Mở Command Prompt.
3. Nhập lệnh sau để xem phiên bản đầy đủ của Windows 10 và nhấn Enter:
ver4. Nhập lệnh sau để xem tên và phiên bản của Windows 10 và nhấn Enter:
systeminfo | findstr /B /C:"OS Name" /C:"OS Version"5. Nhập lệnh sau để lấy thông tin phiên bản Windows 10 và nhấn Enter:
wmic os get version
6. Lệnh trên sẽ truy vấn tên và phiên bản của hệ điều hành.
Khi bạn hoàn thành các bước, bạn cần sử dụng số bản build để xác định phiên bản thực tế của Windows 10.
 Công nghệ
Công nghệ  AI
AI  Windows
Windows  iPhone
iPhone  Android
Android  Học IT
Học IT  Download
Download  Tiện ích
Tiện ích  Khoa học
Khoa học  Game
Game  Làng CN
Làng CN  Ứng dụng
Ứng dụng 









 Windows 11
Windows 11  Windows 10
Windows 10  Windows 7
Windows 7  Windows 8
Windows 8  Cấu hình Router/Switch
Cấu hình Router/Switch 









 Linux
Linux  Đồng hồ thông minh
Đồng hồ thông minh  macOS
macOS  Chụp ảnh - Quay phim
Chụp ảnh - Quay phim  Thủ thuật SEO
Thủ thuật SEO  Phần cứng
Phần cứng  Kiến thức cơ bản
Kiến thức cơ bản  Lập trình
Lập trình  Dịch vụ ngân hàng
Dịch vụ ngân hàng  Dịch vụ nhà mạng
Dịch vụ nhà mạng  Dịch vụ công trực tuyến
Dịch vụ công trực tuyến  Quiz công nghệ
Quiz công nghệ  Microsoft Word 2016
Microsoft Word 2016  Microsoft Word 2013
Microsoft Word 2013  Microsoft Word 2007
Microsoft Word 2007  Microsoft Excel 2019
Microsoft Excel 2019  Microsoft Excel 2016
Microsoft Excel 2016  Microsoft PowerPoint 2019
Microsoft PowerPoint 2019  Google Sheets
Google Sheets  Học Photoshop
Học Photoshop  Lập trình Scratch
Lập trình Scratch  Bootstrap
Bootstrap  Văn phòng
Văn phòng  Tải game
Tải game  Tiện ích hệ thống
Tiện ích hệ thống  Ảnh, đồ họa
Ảnh, đồ họa  Internet
Internet  Bảo mật, Antivirus
Bảo mật, Antivirus  Doanh nghiệp
Doanh nghiệp  Video, phim, nhạc
Video, phim, nhạc  Mạng xã hội
Mạng xã hội  Học tập - Giáo dục
Học tập - Giáo dục  Máy ảo
Máy ảo  AI Trí tuệ nhân tạo
AI Trí tuệ nhân tạo  ChatGPT
ChatGPT  Gemini
Gemini  Điện máy
Điện máy  Tivi
Tivi  Tủ lạnh
Tủ lạnh  Điều hòa
Điều hòa  Máy giặt
Máy giặt  Cuộc sống
Cuộc sống  TOP
TOP  Kỹ năng
Kỹ năng  Món ngon mỗi ngày
Món ngon mỗi ngày  Nuôi dạy con
Nuôi dạy con  Mẹo vặt
Mẹo vặt  Phim ảnh, Truyện
Phim ảnh, Truyện  Làm đẹp
Làm đẹp  DIY - Handmade
DIY - Handmade  Du lịch
Du lịch  Quà tặng
Quà tặng  Giải trí
Giải trí  Là gì?
Là gì?  Nhà đẹp
Nhà đẹp  Giáng sinh - Noel
Giáng sinh - Noel  Hướng dẫn
Hướng dẫn  Ô tô, Xe máy
Ô tô, Xe máy  Tấn công mạng
Tấn công mạng  Chuyện công nghệ
Chuyện công nghệ  Công nghệ mới
Công nghệ mới  Trí tuệ Thiên tài
Trí tuệ Thiên tài