Excel là một chương trình bảng tính hữu ích tuyệt vời, nhưng không có gì tồi tệ hơn việc tạo ra một bảng tính hoàn hảo và in nó trên nhiều tờ giấy mà có những trang chỉ có một cột hoặc một hàng. Thật may mắn là bạn có thể thay đổi bảng tính và cài đặt chương trình để in mọi thứ trên một trang. Nếu bảng tính quá lớn với một trang, bạn có thể sử dụng các cài đặt này để phân bổ nó trên một số trang nhất định dễ dàng hơn.
Xem trước khi in
Đây là một bước quan trọng, bạn có thể tránh được rất nhiều vấn đề trước khi in nếu xem trước. Tùy thuộc vào phiên bản Excel, người dùng có thể phải nhấn vào File > Print Preview, File > Print > Print Preview, hoặc chỉ File > Print để xem bảng tính trông như thế nào khi in. Nếu thấy không có vấn đề gì hãy tiếp tục và in. Nếu không, hãy thử một số chiến lược được liệt kê dưới đây.
Sử dụng chế độ xem bố cục trang (Page Layout View)
Chế độ Page layout view sẽ cho bạn thấy tài liệu in ra như thế nào trong khi đang làm việc. Đây không phải là cách tuyệt vời để làm việc trên bảng tính nhưng nó có thể giúp thực hiện các điều chỉnh để đảm bảo rằng các cột và hàng tận dụng tối đa không gian. Để kích hoạt chế độ xem, vào View > Page Layout.
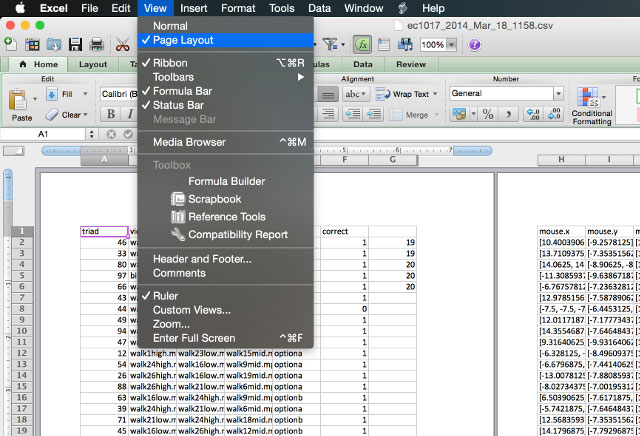
Thực hiện các điều chỉnh bằng cách sử dụng các công cụ được liệt kê dưới đây trong khi ở chế độ xem này sẽ giúp người dùng biết được liệu chúng có hoạt động tốt hay không.
Thay đổi chiều trang (Page Orientation)
Nếu bảng tính có chiều rộng dài, bạn nên để trang nằm ngang và nếu chiều rộng ngắn nên để trang đứng. Để chọn chiều cho bảng tính, mở trình đơn Page Setup và chọn Portrait hoặc Landscape trong tab Page.
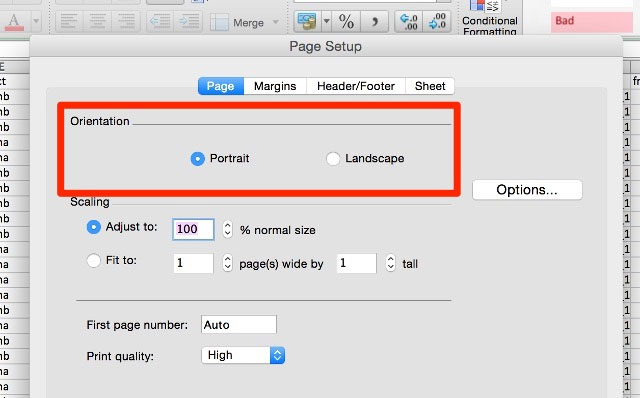
Xóa hoặc ẩn hàng hoặc cột
Trong các bảng tính lớn, thường có các hàng hoặc cột thừa, chứa thông tin cũ hoặc không cần phải in trong một số tình huống cụ thể. Các hàng và cột này chiếm diện tích có giá trị trên trang.
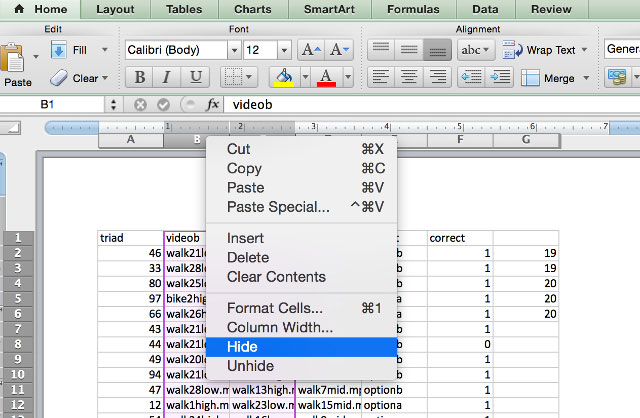
Nếu muốn xóa dữ liệu đó, chỉ cần bôi đen > Edit > Delete để loại bỏ chúng. Nếu chúng chứa thông tin mà bạn có thể cần trong thời gian tới, có thể ẩn chúng bằng cách nhấp chuột phải lên tiêu đề hàng hoặc cột và chọn Hide. Để xem lại dữ liệu, hãy bôi đen các hàng hoặc cột ở hai bên dữ liệu ẩn, nhấp chuột phải vào nhãn, và chọn Unhide.
Sử dụng ngắt trang (Page Breaks)
Giống như trong chương trình xử lý văn bản, bạn có thể chèn các ngắt trang để đảm bảo bảng tính được tách ra giữa nhiều trang theo ý định vì để Excel tự ý quyết định. Chỉ cần sử dụng Insert > Page Break để nói với Excel nơi chia tài liệu.
Thay đổi vùng in (Print Area)
Nếu bảng tính có nhiều dữ liệu và chỉ cần in một số dữ liệu, bạn có thể in một phần của bảng tính được chọn. Chọn các ô muốn in và nhấp vào Print. Thay đổi tùy chọn Print What: thành Selection và bản xem trước sẽ cập nhật để chỉ chứa dữ liệu đã chọn.
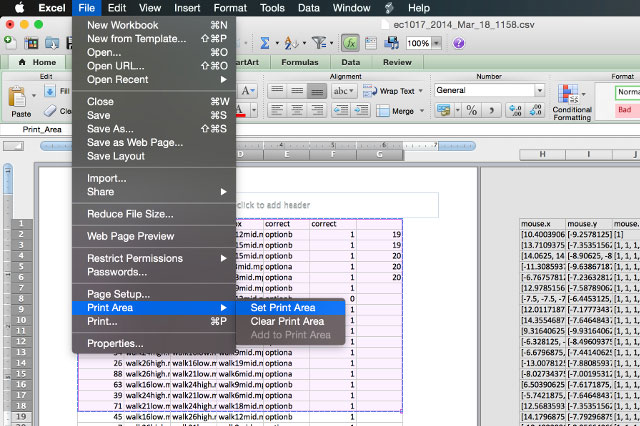
Nếu thường xuyên in cùng một vùng lựa chọn, bạn có thể thiết lập vùng in vĩnh viễn, do đó không phải chọn mỗi lần in. Để thực hiện việc này, hãy chọn vùng in thường xuyên, sau đó vào File > Print Area > Set Print Area. Bây giờ lựa chọn này sẽ trở thành khu vực in tiêu chuẩn cho bảng tính. Để thoát khỏi cài đặt đó, sử dụng File > Print Area > Clear Print Area.
Thay đổi lề trang (Page Margins)
Nếu chỉ cần thêm một chút không gian để bảng tính vừa khít trên một trang, thêm một khoảng trống vào lề của trang có thể giải quyết được vấn đề. Bạn có thể truy cập vào hộp thoại Page Setup hoặc từ File > Page Setup hoặc bằng nút Page Setup trong hộp thoại in. Thêm một chút khoảng cách cho mỗi lề và kiểm tra bản xem trước khi in.
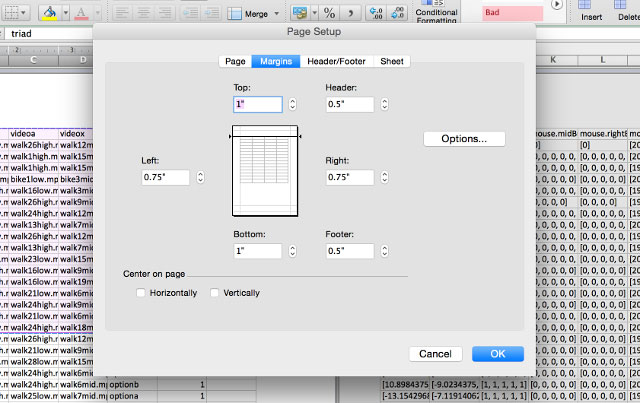
Thật dễ dàng để thêm không gian lề cho dữ liệu phù hợp trên một trang. Tuy nhiên, hãy nhớ rằng văn bản chạy dọc theo cạnh của một khổ giấy không chỉ gây mất thẩm mỹ mà còn có thể khó đọc. Hãy thận trọng với điều này.
Gói văn bản (Wrap Text) và thay đổi kích thước cột
Excel thường được sử dụng cho dữ liệu số, nhưng nó có thể thực sự hữu ích cho văn bản. Nếu có nhiều văn bản trong các ô, chúng sẽ trải ra bảng tính và khiến dữ liệu không in được trong một trang, hoặc thậm chí trên nhiều trang.
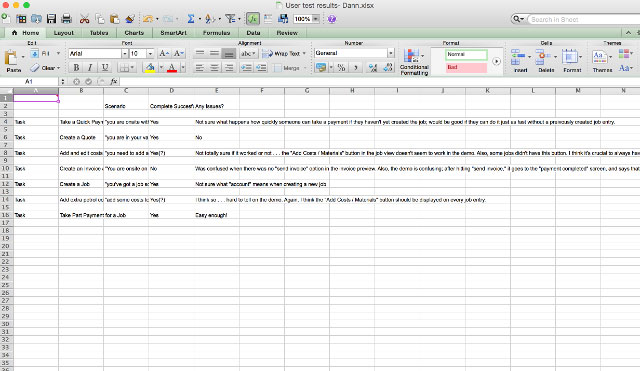
Một số văn bản bị mất chữ, và các ô không bị cắt chạy quá xa sang bên phải. Để giới hạn chiều rộng của bảng tính, bạn có thể giới hạn chiều rộng của cột và sử dụng gói văn bản để đảm bảo rằng không bị mất bất kỳ dữ liệu nào muốn in. Trước hết, vào Format > Cells > Alignment và chắc chắn rằng Wrap Text đã được kích hoạt.
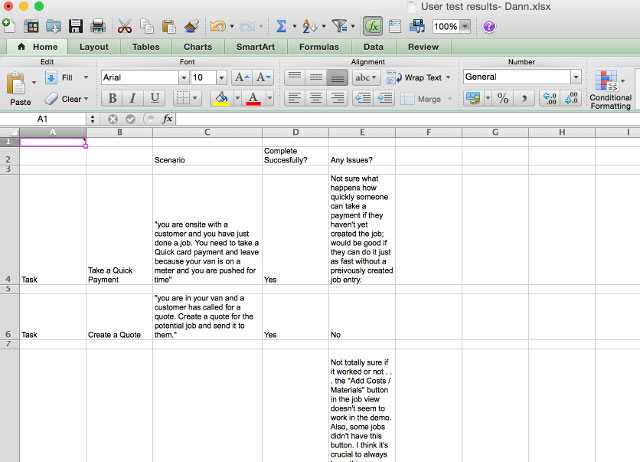
Từ đây, bạn có thể điều chỉnh độ rộng của cột bằng cách kéo cạnh của hàng hoặc tiêu đề cột để thay đổi kích thước. Ngoài ra, người dùng cũng có thể nhấp đúp vào nhãn hàng hoặc cột để tự động làm cho nó rộng đến mức cần thiết, như thể hiện trong video dưới đây. Để đảm bảo rằng các cột vừa với một trang như mong muốn, hãy sử dụng chế độ xem bố cục trang được đề cập ở trên.
Điều chỉnh tỷ lệ bảng tính
Bạn có thể điều chỉnh tỷ lệ bảng tính để phù hợp với một trang duy nhất (hoặc một số trang nhất định). Trong Page Setup, nhấp vào nút radio bên cạnh Fit to: và chọn số trang muốn in. Chọn một một con số trang "wide" nhỏ hơn sẽ tỷ lệ tài liệu theo chiều ngang, và chọn một số nhỏ hơn cho trang "tall" để nó theo chiều dọc. Bạn cũng có thể chọn một tỷ lệ phần trăm.
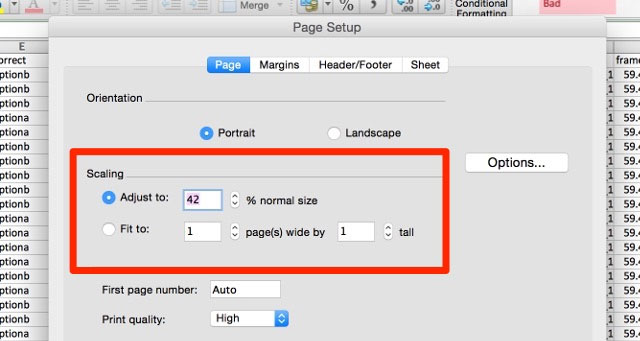
Sử dụng tùy chọn này có thể giúp giới hạn kích thước tài liệu khi in nhưng nó cũng có thể làm cho văn bản rất nhỏ và khó đọc. Kiểm tra bản xem trước và đảm bảo dữ liệu có thể được đọc rõ ràng.
Một số thủ thuật giúp bản in dễ đọc hơn
Khi đã thiết lập bảng tính được in ra trên một số trang nhất định, hãy thực hiện một số thay đổi để nó có thể dễ đọc nhất có thể. Bằng cách điều chỉnh một vài cài đặt in khác, bạn có thể tối ưu hóa giao diện bản in. Dưới đây là một vài điều bạn nên biết.
Đường lưới (Gridlines) và tiêu đề cột, hàng
Trong trình đơn Page Setup (truy cập thông qua hộp thoại in hoặc File > Page Setup), nhấp vào tab Sheet và chọn Gridlines trong phần Print. Bạn cũng có thể chọn Row and column headings để thêm các nhãn này vào bản in.
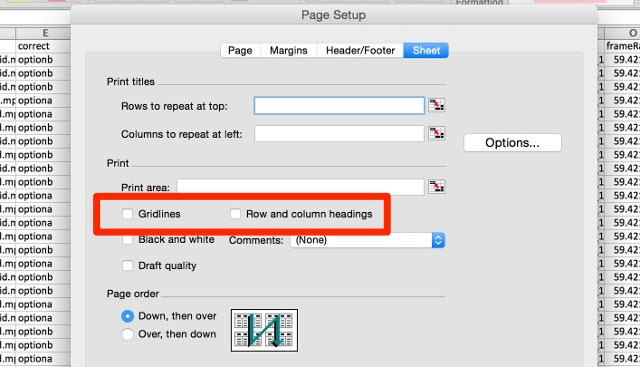
Thêm thông tin tiêu đề và chân trang
Excel có thể tự động thêm thông tin hữu ích vào tiêu đề và chân trang của tài liệu để dễ đọc hơn. Trong trình đơn Page Setup, nhấp vào tab Header/Footer và sử dụng các trình đơn thả xuống để thêm thông tin như số trang, tên tệp và tên tác giả vào tiêu đề hoặc chân trang. Nếu bảng tính dài, thông tin này có thể giúp giữ cho các trang được tổ chức dễ dàng hơn. Ngoài ra, bạn cũng có thể thêm văn bản tùy chỉnh bằng cách nhấp vào Customize Header hoặc Customize Footer.
Nhiều người có thể thất vọng khi cố gắng để bảng tính của mình trông đẹp khi in, đặc biệt nếu muốn nó in trên một trang duy nhất. Nhưng với một vài điều chỉnh cài đặt và định dạng tài liệu này, bạn có thể sản xuất một bản in đẹp.
Chúc các bạn thực hiện thành công!
 Công nghệ
Công nghệ  AI
AI  Windows
Windows  iPhone
iPhone  Android
Android  Học CNTT
Học CNTT  Download
Download  Tiện ích
Tiện ích  Khoa học
Khoa học  Game
Game  Làng CN
Làng CN  Ứng dụng
Ứng dụng 



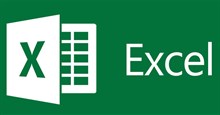























 Linux
Linux  Đồng hồ thông minh
Đồng hồ thông minh  macOS
macOS  Chụp ảnh - Quay phim
Chụp ảnh - Quay phim  Thủ thuật SEO
Thủ thuật SEO  Phần cứng
Phần cứng  Kiến thức cơ bản
Kiến thức cơ bản  Lập trình
Lập trình  Dịch vụ ngân hàng
Dịch vụ ngân hàng  Dịch vụ nhà mạng
Dịch vụ nhà mạng  Dịch vụ công trực tuyến
Dịch vụ công trực tuyến  Quiz công nghệ
Quiz công nghệ  Microsoft Word 2016
Microsoft Word 2016  Microsoft Word 2013
Microsoft Word 2013  Microsoft Word 2007
Microsoft Word 2007  Microsoft Excel 2019
Microsoft Excel 2019  Microsoft Excel 2016
Microsoft Excel 2016  Microsoft PowerPoint 2019
Microsoft PowerPoint 2019  Google Sheets
Google Sheets  Học Photoshop
Học Photoshop  Lập trình Scratch
Lập trình Scratch  Bootstrap
Bootstrap  Văn phòng
Văn phòng  Tải game
Tải game  Tiện ích hệ thống
Tiện ích hệ thống  Ảnh, đồ họa
Ảnh, đồ họa  Internet
Internet  Bảo mật, Antivirus
Bảo mật, Antivirus  Doanh nghiệp
Doanh nghiệp  Video, phim, nhạc
Video, phim, nhạc  Mạng xã hội
Mạng xã hội  Học tập - Giáo dục
Học tập - Giáo dục  Máy ảo
Máy ảo  AI Trí tuệ nhân tạo
AI Trí tuệ nhân tạo  ChatGPT
ChatGPT  Gemini
Gemini  Điện máy
Điện máy  Tivi
Tivi  Tủ lạnh
Tủ lạnh  Điều hòa
Điều hòa  Máy giặt
Máy giặt  Quạt các loại
Quạt các loại  Cuộc sống
Cuộc sống  TOP
TOP  Kỹ năng
Kỹ năng  Món ngon mỗi ngày
Món ngon mỗi ngày  Nuôi dạy con
Nuôi dạy con  Mẹo vặt
Mẹo vặt  Phim ảnh, Truyện
Phim ảnh, Truyện  Làm đẹp
Làm đẹp  DIY - Handmade
DIY - Handmade  Du lịch
Du lịch  Quà tặng
Quà tặng  Giải trí
Giải trí  Là gì?
Là gì?  Nhà đẹp
Nhà đẹp  Giáng sinh - Noel
Giáng sinh - Noel  Hướng dẫn
Hướng dẫn  Ô tô, Xe máy
Ô tô, Xe máy  Giấy phép lái xe
Giấy phép lái xe  Tấn công mạng
Tấn công mạng  Chuyện công nghệ
Chuyện công nghệ  Công nghệ mới
Công nghệ mới  Trí tuệ Thiên tài
Trí tuệ Thiên tài  Bình luận công nghệ
Bình luận công nghệ