Windows Insider Program là chương trình mà Microsoft tạo ra để người dùng có thể tham gia thử nghiệm, đánh giá các bản Windows trước khi chính thức tung ra. Người dùng sẽ giúp Microsoft tìm lỗi, đánh giá hiệu năng rồi báo cáo để Microsoft kịp thời điều chỉnh.
Khi ra mắt Windows 11, Microsoft cũng cho phép người dùng thử nghiệm trước qua chương trình Windows Insider Program. Phiên bản thử nghiệm (preview) đầu tiên của Windows 11 hiện đã được tung ra cho người dùng tham gia Windows Insider Program.
Nếu muốn trải nghiệm trước Windows 11 bạn có thể cài đặt bản leak hoặc tham gia Windows Insider Program. Ưu điểm của Windows Insider Program là bạn có thể cài Windows 11 ngay cả khi không đáp ứng yêu cầu cấu hình tối thiểu của Microsoft. Điều này được chính Microsoft xác nhận.
Trong bài viết này, Quantrimang sẽ hướng dẫn bạn cách tham gia chương trình Windows Insider Program để trải nghiệm sớm Windows 11.
Cách tham gia chương trình Windows Insider Program
Bước 1: Bạn cần có một tài khoản Microsoft. Nếu chưa có bạn có thể tham khảo cách tạo tài khoản Microsoft
Bước 2: Trên máy tính Windows 10 bạn nhấn Windows + I để mở Settings
Bước 3: Trong cửa sổ Settings bạn chọn Update & Security
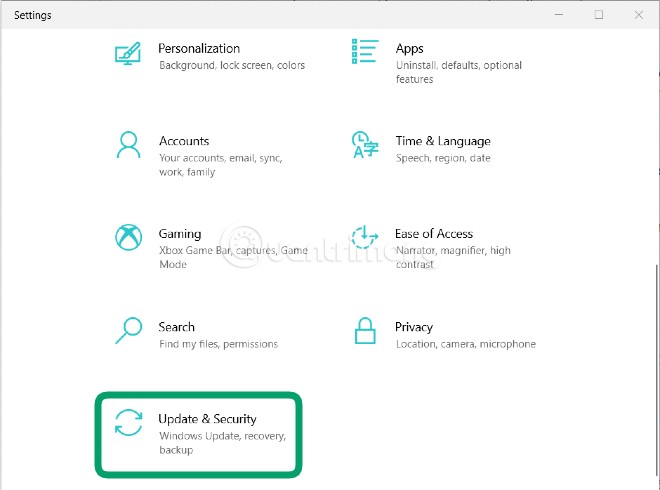
Bước 4: Bạn tìm kiếm và nhấn vào Windows Insider Program ở thanh bên phải
Bước 5: Nhấn Get started
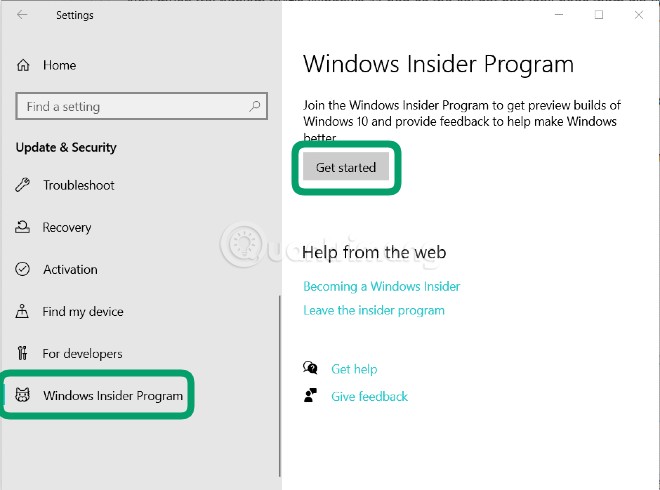
Bước 6: Chờ màn hình load xong bạn nhấn vào Link an account
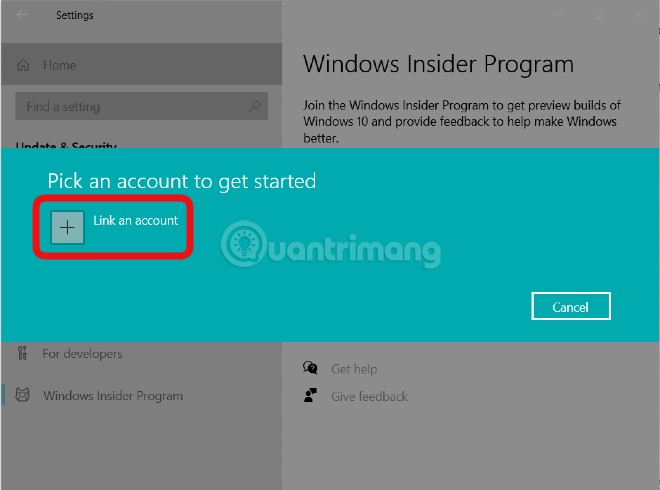
Bước 7: Tại đây, bạn họn tài khoản mà bạn đã đăng nhập sẵn hoặc đăng nhập tài khoản Microsoft mà bạn vừa tạo bằng cách nhấn vào Microsoft account. Một tùy chọn khác là bạn có thể sử dụng tài khoản Microsoft được cấp bởi cơ quan, tổ chức, trường học... bằng cách nhấp vào Work or school account. Chọn xong nhấn Continue
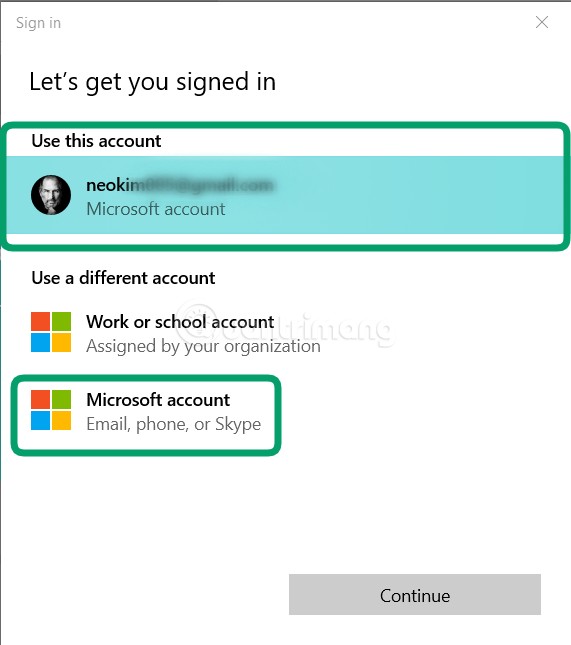
Bước 8: Đăng nhập tài khoản, nếu chọn tài khoản đăng nhập sẵn thì bạn không cần thực hiện bước này
Bước 9: Màn hình sẽ hiện ra 3 lựa chọn cho bạn. Sau khi chọn xong bạn nhấn Confirm để xác nhận. Chi tiết các lựa chọn như sau:
- Dev Channel: Đây là lựa chọn lý tưởng cho những người dùng hiểu biết sâu về công nghệ. Chọn lựa này cũng mang tới cho bạn những bản build Windows 11 mới nhất và sớm nhất. Tuy nhiên, hạn chế của nó là bạn có thể gặp phải nhiều vấn đề liên quan tới hiệu suất, độ ổn định thấp.
- Beta Channel: Đây là lựa chọn mà Microsoft khuyến khích người dùng Windows Insider Program nên tham gia. Mặc dù chậm hơn so với Dev Channel nhưng những bản build Windows 11 của Beta Channel đáng tin cậy hơn, ổn định hơn. Các đóng góp của người dùng Beta Channel cũng có ảnh hưởng lớn hơn tới quá trình phát triển, hoàn thiện Windows 11.
- Release Preview Channel: Đây là lựa chọn lý tưởng cho những ai muốn xem trước các bản vá và một số tính năng quan trọng cùng tùy chọn truy cập vào bản cập nhật tiếp theo của Windows 10 ngay trước khi nó được tung ra cho người dùng toàn cầu. Đây là lựa chọn được khuyến khích cho người tiêu dùng bình thường.
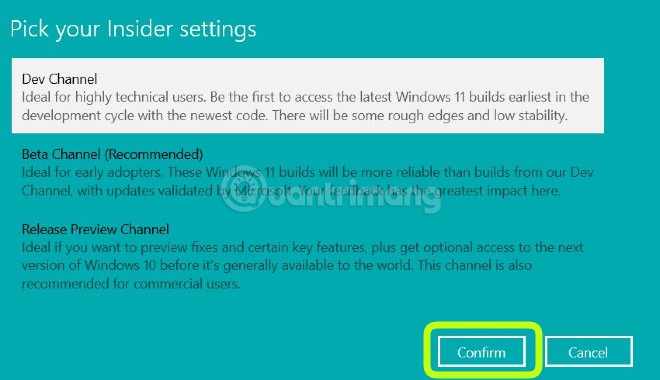
Bước 10: Một màn hình mới hiện ra để nhắc bạn rằng khi tham gia Windows Insider Program đồng nghĩa với việc bạn cho phép Microsoft thu thập thông tin về trải nghiệm Windows từ máy tính của bạn. Bên cạnh đó, Microsoft còn một lần nữa nhắc nhở rằng việc sử dụng các bản thử nghiệm sẽ khiến bạn gặp nhiều lỗi hơn bình thường. Bạn nhấn Confirm để xác nhận hoặc Cancel để "quay xe" nếu chưa sẵn sàng
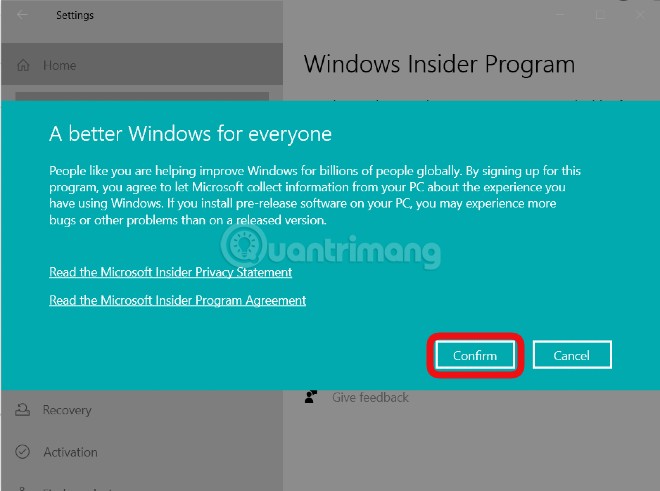
Bước 11: Bạn nhấn Restart Now để khởi động lại máy tính và áp dụng ngay thay đổi mình vừa thực hiện hoặc chọn Restart Later
Lưu ý: Hiện tại Microsoft đã tung ra Windows 11 Insider Preview cho cả người dùng tham gia kênh Beta Channel. Phiên bản Windows 11 của Beta Channel là build 22000.100 nhưng không bao gồm tính năng Chat from Microsoft Team.
Cách tải và cài đặt Windows 11 Insider Preview
Hiện tại, Microsoft đã tung ra bản Windows 11 Insider Preview đầu tiên cho những người dùng tham gia Windows Insider Program. Quá trình cập nhật, cài đặt diễn ra nhanh chóng và không hề làm mất dữ liệu của bạn. Để tải và cài đặt các bạn làm theo các bước sau:
Bước 1: Tham gia chương trình Windows Insider Program theo hướng dẫn ở phía trên
Bước 2: Sau khi khởi động lại máy tính, bạn nhấn Windows + I để mở Settings sau đó chọn Update & Security.
Bước 3: Nhấn Check for updates

Bước 4: Bạn sẽ thấy hệ thống báo rằng có bản cập nhật Windows 11 và hệ thống cũng sẽ tự động tải về bản cập nhật này. Quá trình tải cộng với cài đặt diễn ra khoảng 1 đến 2 tiếng tùy theo tốc độ mạng của bạn

Bước 5: Khi cài đặt xong, hệ thống sẽ hiển thị thông báo ở góc dưới bên phải màn hình nhắc bạn khởi động lại máy để tiếp tục quá trình cài đặt. Nếu chưa sẵn sàng, bạn có thể chọn khởi động lại vào buổi tối hoặc hẹn giờ khởi động lại

Bước 6: Bạn đợi hệ thống cài đặt bản cập nhật, quá trình này diễn ra trong vài phút và máy của bạn sẽ khởi động lại vài lần
Quá trình cài đặt hoàn tất, bạn đăng nhập vào máy để trải nghiệm.
Cách cài đặt Windows 11 Insider Preview từ Windows 11 bản dev bị rò rỉ
Nếu đang cài đặt Windows 11 bản dev bị rò rỉ trước đây bạn cũng có thể cập nhật lên Windows 11 Insider Preview. Cách thực hiện rất đơn giản:
Bước 1: Đăng ký tham gia chương trình Windows Insider Program theo hướng dẫn ở phía trên
Bước 2: Kiểm tra cập nhật và tiến hành cài đặt theo hướng dẫn của hệ thống
Chúc các bạn thành công!
 Công nghệ
Công nghệ  AI
AI  Windows
Windows  iPhone
iPhone  Android
Android  Học IT
Học IT  Download
Download  Tiện ích
Tiện ích  Khoa học
Khoa học  Game
Game  Làng CN
Làng CN  Ứng dụng
Ứng dụng 








 Windows 11
Windows 11  Windows 10
Windows 10  Windows 7
Windows 7  Windows 8
Windows 8  Cấu hình Router/Switch
Cấu hình Router/Switch 









 Linux
Linux  Đồng hồ thông minh
Đồng hồ thông minh  macOS
macOS  Chụp ảnh - Quay phim
Chụp ảnh - Quay phim  Thủ thuật SEO
Thủ thuật SEO  Phần cứng
Phần cứng  Kiến thức cơ bản
Kiến thức cơ bản  Dịch vụ ngân hàng
Dịch vụ ngân hàng  Lập trình
Lập trình  Dịch vụ công trực tuyến
Dịch vụ công trực tuyến  Dịch vụ nhà mạng
Dịch vụ nhà mạng  Quiz công nghệ
Quiz công nghệ  Microsoft Word 2016
Microsoft Word 2016  Microsoft Word 2013
Microsoft Word 2013  Microsoft Word 2007
Microsoft Word 2007  Microsoft Excel 2019
Microsoft Excel 2019  Microsoft Excel 2016
Microsoft Excel 2016  Microsoft PowerPoint 2019
Microsoft PowerPoint 2019  Google Sheets
Google Sheets  Học Photoshop
Học Photoshop  Lập trình Scratch
Lập trình Scratch  Bootstrap
Bootstrap  Văn phòng
Văn phòng  Tải game
Tải game  Tiện ích hệ thống
Tiện ích hệ thống  Ảnh, đồ họa
Ảnh, đồ họa  Internet
Internet  Bảo mật, Antivirus
Bảo mật, Antivirus  Doanh nghiệp
Doanh nghiệp  Video, phim, nhạc
Video, phim, nhạc  Mạng xã hội
Mạng xã hội  Học tập - Giáo dục
Học tập - Giáo dục  Máy ảo
Máy ảo  AI Trí tuệ nhân tạo
AI Trí tuệ nhân tạo  ChatGPT
ChatGPT  Gemini
Gemini  Điện máy
Điện máy  Tivi
Tivi  Tủ lạnh
Tủ lạnh  Điều hòa
Điều hòa  Máy giặt
Máy giặt  Cuộc sống
Cuộc sống  TOP
TOP  Kỹ năng
Kỹ năng  Món ngon mỗi ngày
Món ngon mỗi ngày  Nuôi dạy con
Nuôi dạy con  Mẹo vặt
Mẹo vặt  Phim ảnh, Truyện
Phim ảnh, Truyện  Làm đẹp
Làm đẹp  DIY - Handmade
DIY - Handmade  Du lịch
Du lịch  Quà tặng
Quà tặng  Giải trí
Giải trí  Là gì?
Là gì?  Nhà đẹp
Nhà đẹp  Giáng sinh - Noel
Giáng sinh - Noel  Hướng dẫn
Hướng dẫn  Ô tô, Xe máy
Ô tô, Xe máy  Tấn công mạng
Tấn công mạng  Chuyện công nghệ
Chuyện công nghệ  Công nghệ mới
Công nghệ mới  Trí tuệ Thiên tài
Trí tuệ Thiên tài