Một vài thao tác nhỏ sẽ giúp bạn chuyển đổi dễ dàng với gói giao diện tiếng Việt cho Windows 7 phiên bản 32-bit lẫn 64-bit. Windows 7 ra đời cách đây đã lâu, nhưng tính đến thời điểm này thì đây chính là hệ điều hành ổn định và nhiều chức năng nhất của Microsoft dành cho người sử dụng...
Cách chuyển sang giao diện tiếng Việt:
- Chỉ Windows 7 đã kích hoạt mới cài được gói ngôn ngữ tiếng Việt (xem thêm bài cách sửa lỗi màn hình đen trong Windows)
- Tải file đổi giao diện Windows 7 từ tiếng Anh thành tiếng Việt: bản 32 bit và 64 bit, tùy thuộc vào bản Win 7 bạn đang cài trên máy là 32bit hay 64bit, bạn tải gói tiếng Việt tương ứng về nhé.
- Bạn phải đăng nhập Windows 7 với quyền quản trị (Administrator) để cài đặt gói ngôn ngữ tiếng Việt và đảm bảo rằng tất cả người dùng khác đã đăng xuất trong quá trình cài đặt.
- Theo khuyến cáo của Microsoft, nếu đang bật tính năng mã hóa BitLocker, bạn nên tắt nó trước khi cài đặt gói ngôn ngữ tiếng Việt cho Windows 7, bằng cách vào Control Panel > System and Security, chọn BitLocker Drive Encryption rồi bấm vào dòng Suspend Protection. Nếu BitLocker ở ổ C của bạn đang ở trạng thái Off thì bỏ qua bước này.
Để bắt đầu, các bạn chạy file LIP_vi-VN-32bit.mlc hoặc LIP_vi-VN-64bit.mlc (tùy từng phiên bản Windows nhé). Trong hộp thoại cài đặt đầu tiên xuất hiện, bạn bấm Next. Ở hộp thoại kế tiếp, bạn đánh dấu tùy chọn I accept the license terms, rồi bấm Next hai lần liên tiếp để bắt đầu cài đặt.
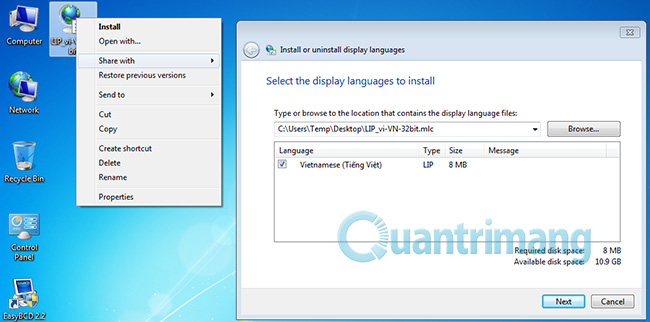
Cửa sổ cài gói ngôn ngữ tiếng Việt cho Windows 7
Khi thấy thông điệp Completed là việc cài đặt gói ngôn ngữ tiếng Việt cho Windows 7 đã hoàn tất, bạn bấm Next.
Trong hộp thoại tiếp theo, bạn chọn Tiếng Việt dưới khung Select display language thay cho English (Current), rồi bấm nút Change display language để chuyển giao diện Windows 7 từ tiếng Anh sang tiếng Việt.
Lưu ý: nếu muốn các dòng chữ trên màn hình chào mừng cũng được Việt hóa, trước đó bạn đánh dấu luôn tùy chọn Apply display language to welcome screen and system accounts.

Chọn ngôn ngữ tiếng Việt thay cho tiếng Anh
Sau bước tùy chọn này, các bạn hãy khởi động lại máy để áp dụng việc thay đổi.
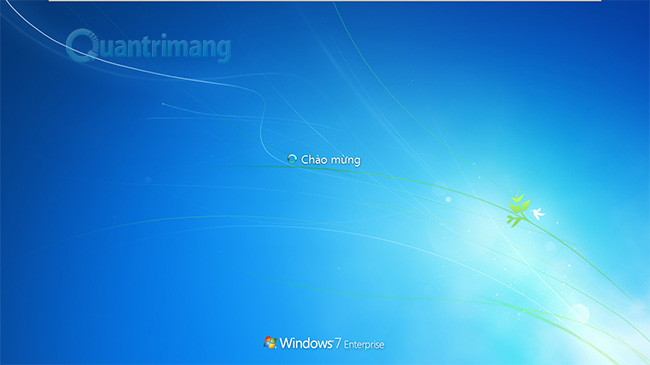
Màn hình Welcome đã thay đổi thành chữ Chào mừng
Lúc đăng nhập lại vào hệ thống, bạn sẽ thấy ngôn ngữ trên giao diện hầu hết ứng dụng có sẵn của Windows 7 đều được Việt hóa, bao gồm Internet Explorer 8, Windows Media Player 12. Tuy nhiên vẫn còn sót lại một vài ứng dụng chưa được Việt hóa giao diện (như Windows Media Center), hoặc chưa được Việt hóa hoàn toàn (như Windows DVD Maker).
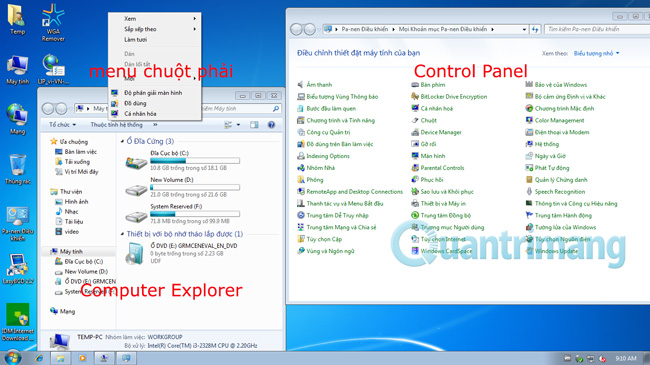
Giao diện Windows 7 đã được Việt hóa
Sau này, nếu có nhu cầu chuyển giao diện từ tiếng Việt trở lại tiếng Anh, bạn thực hiện như sau:
- Vào Start > Pa-nen Điều khiển, nhấp chọn dòng Thay đổi ngôn ngữ hiển thị dưới trường Đồng hồ, Ngôn ngữ và Vùng.
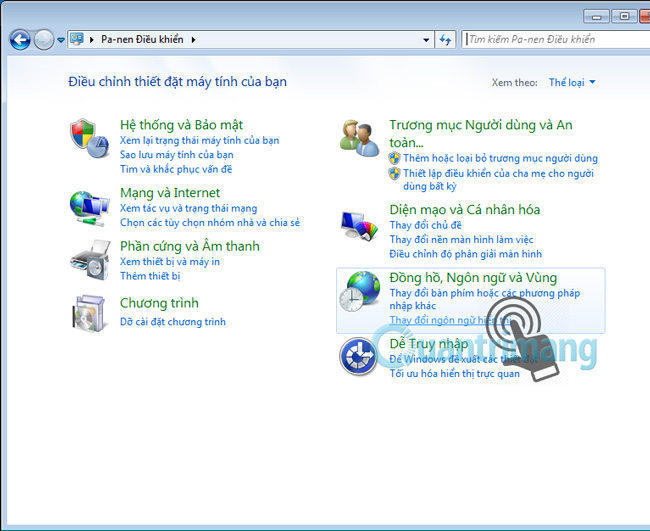
Mở hộp thoại thay đổi ngôn ngữ trên giao diện Windows 7
- Trong hộp thoại mở ra, tại thẻ Bàn phím và Ngôn ngữ, bạn nhấp vào hộp dưới trường Chọn ngôn ngữ hiển thị và chọn English thay cho Tiếng Việt. Xong, bấm nút OK, rồi bấm nút Đăng xuất ngay trên hộp thoại mở ra để xác nhận việc đăng xuất khỏi hệ thống.
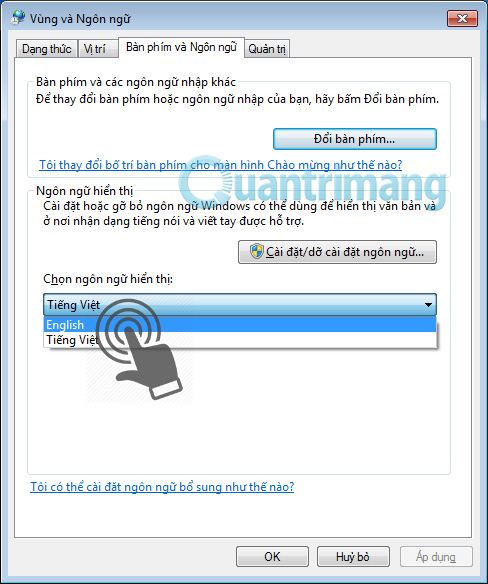
Chuyển giao diện Windows 7 từ tiếng Việt sang tiếng Anh, và ngược lại
Lúc đăng nhập vào lại hệ thống, bạn sẽ thấy ngôn ngữ trên giao diện của tất cả ứng dụng có sẵn trong Windows 7 đã trở về tiếng Anh như ban đầu.
Lưu ý:
Bạn lặp lại thao tác tương tự trên khi muốn chuyển giao diện Windows 7 từ tiếng Anh sang tiếng Việt hoặc ngược lại.
Chúc các bạn thành công!
 Công nghệ
Công nghệ  AI
AI  Windows
Windows  iPhone
iPhone  Android
Android  Học IT
Học IT  Download
Download  Tiện ích
Tiện ích  Khoa học
Khoa học  Game
Game  Làng CN
Làng CN  Ứng dụng
Ứng dụng 








 Windows 11
Windows 11  Windows 10
Windows 10  Windows 7
Windows 7  Windows 8
Windows 8  Cấu hình Router/Switch
Cấu hình Router/Switch 









 Linux
Linux  Đồng hồ thông minh
Đồng hồ thông minh  macOS
macOS  Chụp ảnh - Quay phim
Chụp ảnh - Quay phim  Thủ thuật SEO
Thủ thuật SEO  Phần cứng
Phần cứng  Kiến thức cơ bản
Kiến thức cơ bản  Lập trình
Lập trình  Dịch vụ ngân hàng
Dịch vụ ngân hàng  Dịch vụ nhà mạng
Dịch vụ nhà mạng  Dịch vụ công trực tuyến
Dịch vụ công trực tuyến  Quiz công nghệ
Quiz công nghệ  Microsoft Word 2016
Microsoft Word 2016  Microsoft Word 2013
Microsoft Word 2013  Microsoft Word 2007
Microsoft Word 2007  Microsoft Excel 2019
Microsoft Excel 2019  Microsoft Excel 2016
Microsoft Excel 2016  Microsoft PowerPoint 2019
Microsoft PowerPoint 2019  Google Sheets
Google Sheets  Học Photoshop
Học Photoshop  Lập trình Scratch
Lập trình Scratch  Bootstrap
Bootstrap  Văn phòng
Văn phòng  Tải game
Tải game  Tiện ích hệ thống
Tiện ích hệ thống  Ảnh, đồ họa
Ảnh, đồ họa  Internet
Internet  Bảo mật, Antivirus
Bảo mật, Antivirus  Doanh nghiệp
Doanh nghiệp  Video, phim, nhạc
Video, phim, nhạc  Mạng xã hội
Mạng xã hội  Học tập - Giáo dục
Học tập - Giáo dục  Máy ảo
Máy ảo  AI Trí tuệ nhân tạo
AI Trí tuệ nhân tạo  ChatGPT
ChatGPT  Gemini
Gemini  Điện máy
Điện máy  Tivi
Tivi  Tủ lạnh
Tủ lạnh  Điều hòa
Điều hòa  Máy giặt
Máy giặt  Cuộc sống
Cuộc sống  TOP
TOP  Kỹ năng
Kỹ năng  Món ngon mỗi ngày
Món ngon mỗi ngày  Nuôi dạy con
Nuôi dạy con  Mẹo vặt
Mẹo vặt  Phim ảnh, Truyện
Phim ảnh, Truyện  Làm đẹp
Làm đẹp  DIY - Handmade
DIY - Handmade  Du lịch
Du lịch  Quà tặng
Quà tặng  Giải trí
Giải trí  Là gì?
Là gì?  Nhà đẹp
Nhà đẹp  Giáng sinh - Noel
Giáng sinh - Noel  Hướng dẫn
Hướng dẫn  Ô tô, Xe máy
Ô tô, Xe máy  Tấn công mạng
Tấn công mạng  Chuyện công nghệ
Chuyện công nghệ  Công nghệ mới
Công nghệ mới  Trí tuệ Thiên tài
Trí tuệ Thiên tài