Bloatware là những phần mềm, ứng dụng được nhà sản xuất cài sẵn trên thiết bị, hoặc tích hợp sẵn trong hệ điều hành mà bạn không thể gỡ bỏ nó theo cách thông thường. Thuật ngữ Bloatware được dùng cả trên máy tính và điện thoại di động. Những Bloatware phần lớn bị đánh giá là vô dụng, tốn tài nguyên (RAM, CPU, mạng), do đó rất nhiều người đã tìm cách để xóa nó khỏi thiết bị của mình.
Thông thường Bloatware là các phần mềm tiện ích ở dạng dùng thử trong một khoảng thời gian nhất định hoặc được miễn phí sử dụng trong một khoảng thời gian ngắn. Sau đó nếu muốn tiếp tục sử dụng thì người dùng sẽ phải trả phí.

1. Máy tính mới = add-ons
Tại sao các nhà cung cấp máy tính lại thêm phần mềm này trên các thiết bị mới? Đôi khi nó đơn giản chỉ là để cung cấp các công cụ để thêm chức năng trên hệ thống.
Nói chung trên máy tính Windows bạn sẽ gặp 2 loại phần mềm được cài đặt sẵn: Các ứng dụng chạy trên giao diện desktop cũ và các ứng dụng chạy trên chế độ Tablet Mode.
Trong 2 loại phần mềm trên còn chứa một số loại phần mềm khác:
- Trialware:
Trialware là phần mềm có thể sử dụng miễn phí trong một khoảng thời gian nhất định, thường trong khoảng 30 ngày hoặc 6 tháng. Sau khi hết hạn, nếu muốn tiếp tục sử dụng phần mềm bạn sẽ phải trả phí.
Phần mềm của McAfee và Norton là những phần mềm trialware phổ biến.
- Các tiện ích và ứng dụng hữu ích:
Các nhà sản xuất thường tích hợp sẵn các phần mềm của họ trên các dòng máy tính mà họ "tung" ra thị trường . Cho ví dụ chẳng hạn như Lenovo thường tích hợp Lenovo Solution Center – một chương trình bảo dưỡng để kiểm tra các vấn đề trên phần cứng và đảm bảo cập nhật phần mềm của bạn.
Ngoài ra các nhà cung cấp máy tính cũng thường xuyên cài đặt trước các phiên bản đầy đủ của các phần mềm thứ 3. Chẳng hạn như Cyberlink Media Suite – một add-on phổ biến có chứa các công cụ để tạo video, chỉnh sửa ảnh, mở đĩa DVD và các thiết bị media khác, .... Ngoài ra Cyberlink cũng tạo phần mềm PowerDVD mà đôi khi bạn tìm thấy trên máy tính Dell.
Nero, một công cụ để burn đĩa CD và DVD cũng là một trong số các phần mềm thứ 3 được các nhà cung cấp máy tính cài đặt trước.
Trong một số trường hợp, bạn hoàn toàn có thể gỡ bỏ cài đặt các phần mềm này, trong một số trường hợp khác thì không.
Lưu ý rằng trong nhiều trường hợp, những tiện ích này "trùng" với các chức năng có sẵn trên hệ điều hành Windows
- Adware:
Cuối cùng là Adware. Adware là một phần mềm quảng cáo tồn tại trên các trang web hoặc thông qua cửa sổ popup.
Adware có thể là nguyên nhân khiến máy tính của bạn ngày một chậm dần và cũng là một trong những "cái đuôi" theo dõi mọi hoạt động của bạn, và khi Adware tiếp xúc với hệ điều hành của bạn có thể gây ra nhiều nguy hiểm mà ngay cả bạn cũng không thể lường trước được.
3. Gỡ bỏ Bloatware trên máy tính
Bạn có thể làm gì với Bloatware được tích hợp trên máy tính của mình?
Trong một số trường hợp bạn có thể xóa bỏ Bloatware bằng cách gỡ bỏ cài đặt phần mềm. Trước khi tiến hành cài đặt bất cứ một ứng dụng mới nào trên hệ thống, tốt nhất là bạn nên kiểm tra phần mềm và tiến hành gỡ bỏ các ứng dụng mà bạn biết bạn sẽ không sử dụng nữa.
Ngược lại, với các chương trình được cài đặt trước trên hệ điều hành thì người dùng hầu như không thể "can thiệp" được.
Cho ví dụ chẳng hạn như Samsung cài đặt trước phần mềm có tên gọi SW Update để cập nhật Windows, drivers và các phần mềm liên quan khác. Tuy nhiên một chương trình nhỏ trong SW update có tên gọi là Disable_Windowsupdate.exe lại chặn Windows Updates hoạt động "đúng cách"– và chương trình này lại không thể gỡ bỏ được.
Vào ngày 26 tháng 6 năm 2015, Samsung đã phải thay đổi phần mềm để cho phép Windows Updates hoạt động đúng cách.
Nếu không thể gỡ bỏ cài đặt Bloatware trên hệ thống của mình hoặc nếu bạn nghi ngờ có sự hiện diện của Bloatware trên hệ thống, bạn có thể sử dụng một số công cụ dưới đây để loại bỏ bloatware.
3.1. The PC Decrapifier
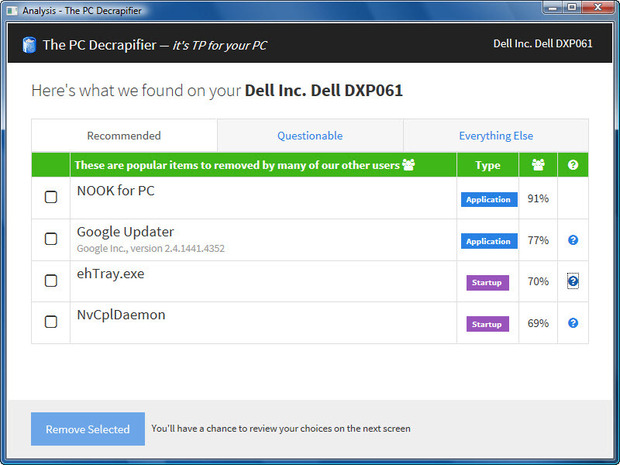
The PC Decrapifier là ứng dụng miễn phí được thiết kế để phát hiện các bloatware phổ biến được cài đặt trên hệ thống. Ứng dụng chạy dưới dạng file exe, do đó bạn có thể chạy ứng dụng từ ổ USB nếu muốn.
Sau khi đã chạy The PC Decrapifier, chờ khoảng vài phút để ứng dụng phân tích hệ thống của bạn. Sau khi quét và phân tích xong, The PC Decrapifier sẽ phân loại các mục mà nó tìm kiếm được vào 3 mục chính: Recommended, Questionable và Everything Else.
Mục Recommended là danh sách các phần mềm bạn nên gỡ bỏ cài đặt, mục Questionable là danh sách các phần mềm bạn "có thể" muốn gỡ bỏ cài đặt, và cuối cùng mục Everything Else là danh sách các phần mềm có ít thông tin hoặc không có thông tin nào cả.
Mỗi danh sách sẽ hiển thị tên các file, định dạng file (ứng dụng hoặc Startup) và tỷ lệ phần trăm người cho dùng PC Decrapifier nên gỡ bỏ cài đặt.
Bản chất PC Decrapifier là dựa vào sự "khôn ngoan" của người dùng để xác định những phần mềm nào là bloatware và những phần mềm nào không phải.
Chỉ cần đánh tích chọn ô nằm bên cạnh mỗi ứng dụng mà bạn muốn gỡ bỏ để gỡ bỏ cài đặt các ứng dụng đó. Tuy nhiên chương trình không thể cung cấp đầy đủ thông tin để bạn quyết định nên gỡ bỏ chương trình cá nhân nào.
3.2. Should I Remove It?
Cũng giống như PC Decrapifier, Should I Remove It? cũng là một chương trình miễn phí được sử dụng để xác định các phần mềm nào nên gỡ bỏ và các phần mềm nào không nên.
Với mỗi chương trình, phần mềm mà ứng dụng tìm thấy, Should I Remove It? sẽ hiển thị tỉ lệ phần trăm mà những người dùng khác đã gỡ bỏ, cũng như đánh giá chương trình,.... Các thông tin này hữu ích hơn rất nhiều so với thông tin mà ứng dụng The PC Decrapifier cung cấp.
Should I Remove It? hiển thị tất cả các chương trình mà ứng dụng tìm thấy trên máy tính của bạn và hiển thị mã màu theo tỉ lệ gỡ bỏ cài đặt. Màu đỏ hiển thị cho tỉ lệ gỡ bỏ cài đặt cao, màu cam hiển thị tỉ lệ mức độ vừa phải và màu xanh hiển thị tỉ lệ mức độ thấp.
Ở ví dụ dưới đây, không có chương trình nào ở tình trạng "báo động" mức độ "màu đỏ" cả. Chỉ có 2 chương trình Dell System Customization Wizard và Dell Documentation Launcher ở tình trạng báo động vừa phải – màu cam.
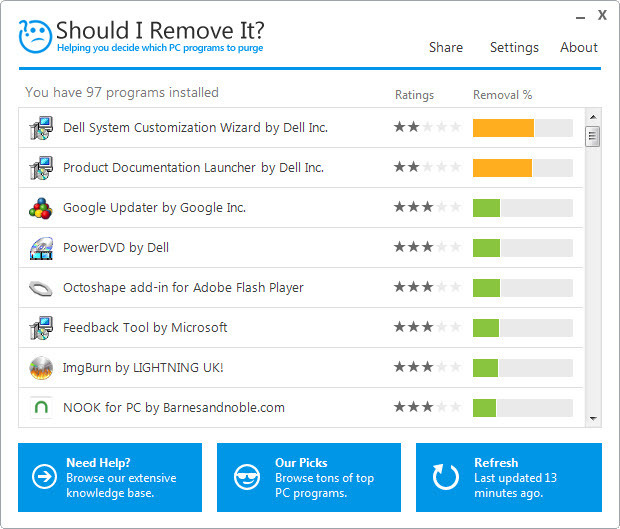
Should I Remove It? đánh giá ứng dụng Google Updater và Nook PC ở tình trạng báo động thấp – màu xanh lá cây. Ngoài ra ứng ứng dụng cũng không tìm thấy danh sách bất kỳ một chương trình Startup nào như ehTray.exe và NvCplDaemon.
3.3. Slim Computer
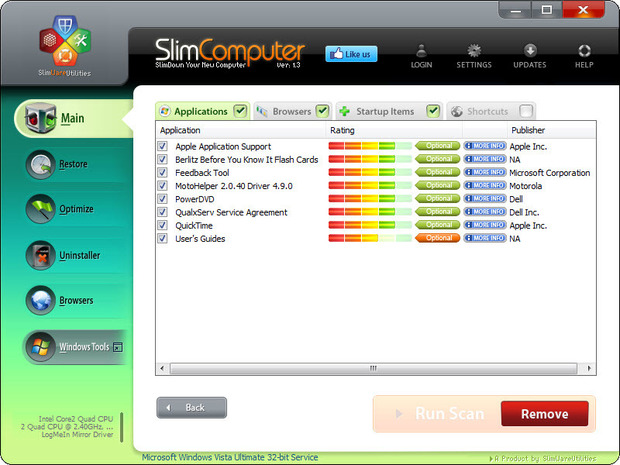
Cũng giống như The PC Decrapifier và Should I Remove It?, Slim Computer cũng là ứng dụng miễn phí được sử dụng để xác định các phần mềm nào trên máy tính của bạn là Bloatware để tiến hành gỡ bỏ cài đặt phần mềm đó.
Tuy nhiên điểm khác của Slim Computer so với 2 ứng dụng trên là ứng dụng có thể tìm kiếm và phát hiện các tiện ích mở rộng trên trình duyệt, plugins, ActiveX và các add-in khác "nghi ngờ" là Bloatware.
Trước khi sử dụng ứng dụng để quét, tốt nhất trên giao diện ứng dụng bạn truy cập Settings => Advanced và thay đổi chế độ Scanner Threshhold từ Default (mặc định) thành Aggressive.
Chế độ Default (mặc định) được thiết kế dành cho những người dùng ở trình độ thấp. Chế độ này khá an toàn nhưng lại không thể tìm kiếm và phát hiện được các chương trình "tiềm năng" có thể là Bloatware.
Chế độ Aggressive phát hiện và tìm kiếm các chương trình nghi là Bloatware tốt hơn nhiều.
Để bắt đầu quá trình quét, bạn click chọn Scan và chờ khoảng vài phút để ứng dụng quét và tìm kiếm. Sau khi quét xong các chương trình, phần mềm có thể bạn muốn xóa sẽ được hiển thị trong 4 mục: Applications, Browsers, Startup Items và Shortcuts.
Danh sách từng mục bao gồm tên mỗi chương trình, nhà sản xuất (nếu có) và lời khuyên có nên gỡ bỏ các chương trình, phần mềm đó hay không dựa trên các tùy chọn mà người dùng Slim Computer khác đã thực hiện.
Slim Computer cũng cung cấp các thông tin trong mỗi mục. Click chọn liên kết More Info để xem mô tả phần mềm và chức năng của phần mềm, số lượng người dùng khuyến cáo nên gỡ bỏ phần mềm hay không và các bình luận của người dùng. Đó là một ý tưởng tuyệt vời để bạn có thể lựa chọn nên gỡ bỏ phần mềm trên máy tính của mình hay không?
Để biết thêm thông tin về tiện ích mở rộng trên trình duyệt, plugin, ActiveX và các add-in khác mà bạn muốn gỡ bỏ, click chọn Browsers ở cột bên trái, sau đó click chọn biểu tượng Explorer, Firefox, Chrome, Opera hoặc Safari. Lúc này trên màn hình bạn sẽ nhìn thấy danh sách các add-in trên mỗi trình duyệt, các đánh giá và nút More Info.
Ở gần phía trên cùng màn hình bạn sẽ nhìn thấy công cụ tìm kiếm mặc định của mỗi trình duyệt.
3.4. AdwCleaner
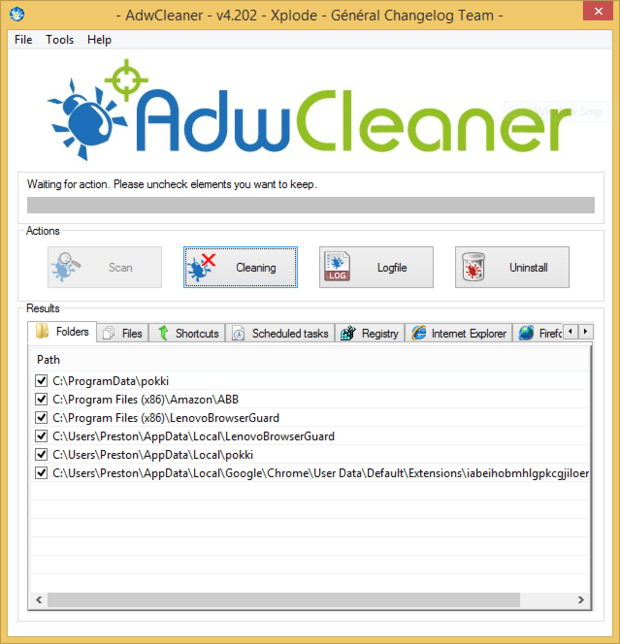
Nếu muốn gỡ bỏ tất cả toolbar và các bloatware tương tự trên trình duyệt bạn có thể sử dụng Slim Computer. Tuy nhiên nếu muốn chắc chắn tất cả toolbar và bloatware đã được gỡ bỏ, bạn có thể sử dụng AdwCleaner.
Tất cả những gì bạn cần làm là chạy ứng dụng, sau đó click chọn Scan và chờ khoảng vài phút để ứng dụng hoàn tất quá trình quét, sau đó click vào danh sách mỗi trình duyệt để xem các loại toolbar và bloatware tìm thấy trên trình duyệt của bạn.
Bỏ tích các mục mà bạn không muốn xóa bỏ, sau đó tiến hành xóa bỏ các mục mà bạn đã chọn.
Lưu ý:
Trước khi thực hiện, cần đảm bảo tất cả các chương trình đang chạy trên máy tính của bạn đã được đóng lại. Lí do đơn giản là vì khi AdwCleaner xóa các mục mà bạn đã chọn có thể làm mất các dữ liệu của bạn.
Sau khi tiến hành dọn dẹp các mục xong, AdwCleaner sẽ khởi động lại và tạo một file văn bản có chứa danh sách tóm tắt các chương trình, phần mềm...mà ứng dụng tìm thấy và các chương trình, phần mềm... mà AdwCleaner đã "dọn dẹp".
3.5. Một số công cụ khác
Ngoài một số ứng dụng, công cụ ở trên bạn có thể tìm kiếm và cài đặt một số công cụ anti-adware khác để loại bỏ các adware trên máy tính của mình.
Một số công cụ loại bỏ adware hiệu quả mà bạn có thể tham khảo như Ultra Adware Killer. Ultra Adware Killer sẽ kiểm tra hệ thống, nhận diện các adware và thông báo cho bạn tiến hành gỡ bỏ các phần mềm chứa adware.
Ngoài ra một số ứng dụng ngăn chặn cả malware và spyware mà bạn có thể sử dụng là Spybot và Malwarebytes Anti-Malware.
Tham khảo thêm một số bài viết dưới đây:
Chúc các bạn thành công!
 Công nghệ
Công nghệ  AI
AI  Windows
Windows  iPhone
iPhone  Android
Android  Học IT
Học IT  Download
Download  Tiện ích
Tiện ích  Khoa học
Khoa học  Game
Game  Làng CN
Làng CN  Ứng dụng
Ứng dụng 








 Windows 11
Windows 11  Windows 10
Windows 10  Windows 7
Windows 7  Windows 8
Windows 8  Cấu hình Router/Switch
Cấu hình Router/Switch 









 Linux
Linux  Đồng hồ thông minh
Đồng hồ thông minh  macOS
macOS  Chụp ảnh - Quay phim
Chụp ảnh - Quay phim  Thủ thuật SEO
Thủ thuật SEO  Phần cứng
Phần cứng  Kiến thức cơ bản
Kiến thức cơ bản  Lập trình
Lập trình  Dịch vụ ngân hàng
Dịch vụ ngân hàng  Dịch vụ nhà mạng
Dịch vụ nhà mạng  Dịch vụ công trực tuyến
Dịch vụ công trực tuyến  Quiz công nghệ
Quiz công nghệ  Microsoft Word 2016
Microsoft Word 2016  Microsoft Word 2013
Microsoft Word 2013  Microsoft Word 2007
Microsoft Word 2007  Microsoft Excel 2019
Microsoft Excel 2019  Microsoft Excel 2016
Microsoft Excel 2016  Microsoft PowerPoint 2019
Microsoft PowerPoint 2019  Google Sheets
Google Sheets  Học Photoshop
Học Photoshop  Lập trình Scratch
Lập trình Scratch  Bootstrap
Bootstrap  Văn phòng
Văn phòng  Tải game
Tải game  Tiện ích hệ thống
Tiện ích hệ thống  Ảnh, đồ họa
Ảnh, đồ họa  Internet
Internet  Bảo mật, Antivirus
Bảo mật, Antivirus  Doanh nghiệp
Doanh nghiệp  Video, phim, nhạc
Video, phim, nhạc  Mạng xã hội
Mạng xã hội  Học tập - Giáo dục
Học tập - Giáo dục  Máy ảo
Máy ảo  AI Trí tuệ nhân tạo
AI Trí tuệ nhân tạo  ChatGPT
ChatGPT  Gemini
Gemini  Điện máy
Điện máy  Tivi
Tivi  Tủ lạnh
Tủ lạnh  Điều hòa
Điều hòa  Máy giặt
Máy giặt  Cuộc sống
Cuộc sống  TOP
TOP  Kỹ năng
Kỹ năng  Món ngon mỗi ngày
Món ngon mỗi ngày  Nuôi dạy con
Nuôi dạy con  Mẹo vặt
Mẹo vặt  Phim ảnh, Truyện
Phim ảnh, Truyện  Làm đẹp
Làm đẹp  DIY - Handmade
DIY - Handmade  Du lịch
Du lịch  Quà tặng
Quà tặng  Giải trí
Giải trí  Là gì?
Là gì?  Nhà đẹp
Nhà đẹp  Giáng sinh - Noel
Giáng sinh - Noel  Hướng dẫn
Hướng dẫn  Ô tô, Xe máy
Ô tô, Xe máy  Tấn công mạng
Tấn công mạng  Chuyện công nghệ
Chuyện công nghệ  Công nghệ mới
Công nghệ mới  Trí tuệ Thiên tài
Trí tuệ Thiên tài