Evernote là một trong những ứng dụng ghi chú phổ biến hiện nay nhờ khả năng đồng bộ tốt, hỗ trợ nhiều nền tảng khác nhau, lại có các tính năng phong phú giúp việc ghi chú và tìm kiếm trở nên cực kì dễ dàng.
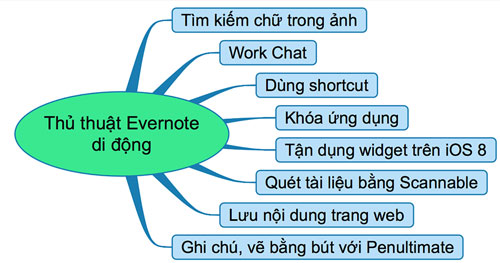
Mình cũng là một người dùng Evernote " hạng nặng", ngày nào cũng xài nó cả. Cách đây ít lâu mình có chia sẻ với các bạn thủ thuật để tận dụng tốt Evernote trên máy tính, còn hôm nay mình sẽ nói về những mẹo sử dụng Evernote trên di động. Hi vọng nó sẽ giúp các bạn ghi chú hiệu quả và ngon lành hơn.
1. Tìm kiếm chữ trong hình ảnh
Việc tìm kiếm nội dung văn bản của ghi chú thì quá bình thường, chả có gì lạ cả. Nhưng bạn có biết rằng Evernote còn có khả năng tìm chữ được nhúng trong ảnh hay không? Dù cho đó là ảnh chụp màn hình, ảnh bạn chụp từ camera hay từ những nguồn khác thì Evernote vẫn đảm đương được hết, và đặc biệt hiệu quả nếu bạn đang tìm cụm từ tiếng Anh. Cách tìm chữ trong hình ảnh thì vẫn y như bình thường, đó là chúng ta sẽ dùng nút Search ngoài giao diện chính của Evernote mà thôi. Nếu trong ảnh mà có cụm từ cần tìm thì ảnh sẽ được bôi vàng lên cho bạn thấy. Rất tiện lợi và hiện không nhiều ứng dụng có khả năng làm được điều này.

2. Work Chat - chia sẻ ghi chú và chat với bạn bè
Công cụ này sẽ giúp những người làm việc nhóm giao tiếp hiệu quả hơn trong lúc làm việc với Evernote, và nó cũng là cách thức dùng để chia sẻ ghi chú hoặc notebook cho nhiều người cùng truy cập luôn. Người dùng không chỉ thấy được những ai đang xem ghi chú mà còn biết họ đang xem bằng thiết bị di động hay máy tính. Tính năng Work Chat hiện đã có mặt trên hầu hết các nền tảng chính mà Evernote có mặt, bao gồm Windows, OS X, Android và iOS.

3. Sử dụng shortcut để truy cập nhanh các ghi chú thường dùng
Cái này thì có thể nhiều bạn đã biết, nhưng sẵn đây mình nói luôn cho anh em để lỡ ai chưa biết thì có thể dùng. Có một số ghi chú bạn sẽ rất hay truy cập, ví dụ như note lưu số tài khoản ngân hàng, note lưu số chứng minh nhân dân, hộ chiếu,... Không lẽ mỗi lần sử dụng lại phải tìm kiếm sao, rất mất thời gian. Thay vào đó, với những ghi chú dạng này, bạn có thể gắn nó ra mục "Shortcut" của Evernote.
Tải evernote - ứng dụng ghi chú cho điện thoại Android
Cách sử dụng như sau:
- Duyệt đến ghi chú bạn muốn tạo shortcut
- Nhấn giữ vào ghi chú, chọn "Thêm vào lối tắt"
- Kéo ngón tay từ cạnh trái màn hình vào trong để mở menu điều hướng
- Tìm mục "Lối tắt", ghi chú của bạn sẽ xuất hiện tại đây. Cứ mỗi lần dùng thì chỉ cần vào mục Lối tắt này là xong.

4. Khóa ứng dụng Evernote
Đây là tính năng giúp bạn tăng cường tính an toàn cho nội dung ghi chú của mình. Bạn có thể xài nó để khóa cả ứng dụng Evernote lại, không lo bị người khác xem trộm khi bạn lỡ bỏ quên điện thoại trên bàn hay xui hơn là khi mất máy. Tuy nhiên, bạn cần có tài khoản Evernote Premium thì mới dùng được nó. Cách thiết lập thì vô cùng đơn giản:
Trên Android:
- Nhấn nút menu ở góc trên bên phải ứng dụng > Thiết đặt > Thông tin trương mục
- Chọn mục "Cài đặt khóa PIN"
- Nhập 4 số PIN mà bạn muốn dùng để khóa Evernote
- Thoát app ra, mở lên lại, bạn sẽ được hỏi mã PIN
Trên iOS:
- Trượt ngón tay từ cạnh trái màn hình vào trong
- Chọn biểu tượng bánh răng cưa ở góc trên bên trái màn hình
- Chọn Thưởng > Khóa mã thông hành
- Chọn "Bật mã thông hành", nhập 4 số PIN mà bạn muốn vào
- Ngoài ra, nếu bạn sử dụng một thiết bị có cảm biến vân tay, bạn cũng có thể xài Touch ID để khóa app

5. Đừng quên widget trên iOS 8
Nếu bạn đang sở hữu một thiết bị iOS 8, đừng quên xài widget của Evernote. Widget này sẽ cho phép bạn tạo nhanh ghi chú văn bản, hình ảnh, ghi âm, tạo danh sách việc cần làm... một cách nhanh chóng ngay từ thanh thông báo (Notification Center). Nếu bạn nào hay dùng Evernote để ghi nhanh các ý tưởng của mình thì bạn hẳn sẽ thích widget này do nó tiết kiệm nhiều thời gian so với việc mở app thủ công. Trên Android thì đã có widget từ lâu rồi nên mình không nói đến, chỉ có bản cho iOS thì mới có gần đây.
Cách thêm widget Evernote vào khu vực thông báo của iOS 8:
- Kéo thanh thông báo Notification xuống
- Cuộn xuống dưới cùng sẽ thấy có chữ Sửa, bấm vào đó.
- Kéo xuống bên dưới, trong phần KHÔNG BAO GỒM sẽ liệt kê các app có widget trong máy, chọn vào Evernote
- Sau khi bật thì widget đó sẽ tự động được di chuyển lên trên, để thay đổi vị trí trên dưới của các widget thì bạn nhấn giữ biểu tượng 3 cái thanh nằm ngang ở phía cuối tên của chúng rồi kéo.

6. Bạn cần vẽ? Đã có Penultimate cho iPad
Đây cũng là một app của Evernote, nó cũng đồng bộ dữ liệu với tài khoản Evernote của bạn nhưng mục đích chính là để bạn vẽ. Bạn có thể vẽ biểu đồ, vẽ hình học, vẽ tranh ảnh, phác họa ghi chú hoặc bất kì thứ gì bạn thích và bạn muốn. Dữ liệu sau khi đã lưu vẫn có thể được chỉnh sửa lại bằng Penultimate thoải mái, còn nếu bạn xài app Evernote thì chỉ có thể xem dưới dạng hình ảnh thông thường.
Tất nhiên là để vẽ cho ngon thì bạn khó có thể dùng ngón tay mà nên sắm một cây bút stylus cảm ứng. Chỉ cần đi ra những tiệm điện thoại, tiệm bán đồ tin học sắm một cây stylus từ 30.000 đến 50.000 đồng là đã có đồ chơi rồi, nếu có điều kiện thì sắm bút ngon hơn để vẽ chính xác và đã tay hơn.
Tải về Penultimate dành cho iPad (miễn phí)

7. Quét tài liệu cực nhanh bằng Scannable, cũng của Evernote
Lại thêm một ứng dụng nữa do Evernote phát triển cho iOS. Tính năng chính của nó là chuyển thể một tài liệu giấy, một tấm danh thiếp, chữ viết trên bảng, hóa đơn... thành một file ảnh đẹp và rõ ràng. Nói thêm về tính năng quét, sau khi chạy Scannable lên, bạn chỉ cần chĩa camera về tấm danh thiếp, không cần phải ngay ngắn 100%, chỉ cần đúng hướng là nó sẽ chụp lại thành công. Điều này rất tuyệt vời và nó tiết kiệm được rất nhiều thời gian cho chúng ta, nhất là khi cần quét nhiều trang giấy liên tục Hình ảnh sau khi quét xong có thể lưu lại dưới dạng ảnh hoặc gửi qua email, và tất nhiên là cũng có tùy chọn lưu trong Evernote rồi.
Tải về Scannable dành cho iOS (miễn phí)

8. Lưu nội dung trang web vào Evernote
Trên Android: Tính năng Web Clip cho phép bạn lưu nội dung một trang bất kì vào Evernote thật nhanh chóng. Để sử dụng, khi bạn đang chạy trình duyệt (Chrome hay trình duyệt mặc định của máy đều được ), hãy nhấn nút Chia sẻ > chọn nút "Thêm vào Evernote" là xong. Trang web sẽ được đưa vào tài khoản Evernote của chúng ta dưới dạng một ghi chú mới, có đầy đủ hình ảnh và các link luôn.

Trên iOS: Khi đang sử dụng Safari, bạn có thể lưu trang web đang xem vào Evernote bằng cách nhấn nút Chia sẻ ở cạnh dưới màn hình > nhấn biểu tượng Evernote. Trong hộp thoại mới xuất hiện, nhấn nút "Lưu" và chờ cho nội dung web được đẩy vào ghi chú. Tương tự như bên Android, toàn bộ hình ảnh và link của website đều được lưu đầy đủ.

Nếu không thấy biểu tượng Evernote xuất hiện thì sau khi nhấn nút Chia sẻ > chọn "Thêm" > kích hoạt Evernote > nhấn nút "Xong". Kể từ lần này trở đi, biểu tượng Evernote sẽ hiện sẵn ra cho bạn dùng như hướng dẫn ở trên.
9. Đừng quên lấy Evernote Premium 1 năm nếu bạn dùng điện thoại Samsung
Trên những chiếc điện thoại Samsung cao cấp ( như Note 4, S5) có “khuyến mãi” cho chúng ta hai tính năng rất đáng giá mà không phải bạn nào cũng biết: Evernote Premium và 50GB Dropbox. Riêng về Evernote Premium, đây là là gói tài khoản cao cấp của Evernote. Dù cho tài khoản của bạn mới đăng kí kể từ khi xài Note 4 hay đã tạo từ lâu thì cũng đều được nâng cấp thành Premium trong vòng 1 năm, và tất cả những gì chúng ta cần làm chỉ là chạy ứng dụng Evernote cài sẵn trên máy lên rồi đăng nhập vào là xong. Gói này bình thường có giá 450.000 đồng cho một năm sử dụng.
Vậy bạn sẽ được gì khi dùng Evernote Premium? Những lợi ích bổ sung thêm như sau:
- Có tính năng tìm kiếm nội dung trong các tập tin đính kèm vào ghi chú ( chứ không chỉ là nội dung chính của ghi chú), hỗ trợ file Office, PDF, hình ảnh và một số định dạng tài liệu khác.
- Có thể tải ghi chú về để làm việc offline, cả trên PC lẫn trên smartphone, tablet
- Hỗ trợ khóa toàn bộ ứng dụng bằng mã PIN
- Biến ghi chú thành một bài thuyết trình đẹp mắt mà không cần phải làm slide như bên PowerPoint ( nhớ chèn thêm hình ảnh, cho chữ định dạng to lên thì bài sẽ đẹp hơn), hiện mới chỉ áp dụng cho Evernote trên máy tính.
 Công nghệ
Công nghệ  AI
AI  Windows
Windows  iPhone
iPhone  Android
Android  Học IT
Học IT  Download
Download  Tiện ích
Tiện ích  Khoa học
Khoa học  Game
Game  Làng CN
Làng CN  Ứng dụng
Ứng dụng 



















 Linux
Linux  Đồng hồ thông minh
Đồng hồ thông minh  macOS
macOS  Chụp ảnh - Quay phim
Chụp ảnh - Quay phim  Thủ thuật SEO
Thủ thuật SEO  Phần cứng
Phần cứng  Kiến thức cơ bản
Kiến thức cơ bản  Dịch vụ ngân hàng
Dịch vụ ngân hàng  Lập trình
Lập trình  Dịch vụ công trực tuyến
Dịch vụ công trực tuyến  Dịch vụ nhà mạng
Dịch vụ nhà mạng  Quiz công nghệ
Quiz công nghệ  Microsoft Word 2016
Microsoft Word 2016  Microsoft Word 2013
Microsoft Word 2013  Microsoft Word 2007
Microsoft Word 2007  Microsoft Excel 2019
Microsoft Excel 2019  Microsoft Excel 2016
Microsoft Excel 2016  Microsoft PowerPoint 2019
Microsoft PowerPoint 2019  Google Sheets
Google Sheets  Học Photoshop
Học Photoshop  Lập trình Scratch
Lập trình Scratch  Bootstrap
Bootstrap  Văn phòng
Văn phòng  Tải game
Tải game  Tiện ích hệ thống
Tiện ích hệ thống  Ảnh, đồ họa
Ảnh, đồ họa  Internet
Internet  Bảo mật, Antivirus
Bảo mật, Antivirus  Doanh nghiệp
Doanh nghiệp  Video, phim, nhạc
Video, phim, nhạc  Mạng xã hội
Mạng xã hội  Học tập - Giáo dục
Học tập - Giáo dục  Máy ảo
Máy ảo  AI Trí tuệ nhân tạo
AI Trí tuệ nhân tạo  ChatGPT
ChatGPT  Gemini
Gemini  Điện máy
Điện máy  Tivi
Tivi  Tủ lạnh
Tủ lạnh  Điều hòa
Điều hòa  Máy giặt
Máy giặt  Cuộc sống
Cuộc sống  TOP
TOP  Kỹ năng
Kỹ năng  Món ngon mỗi ngày
Món ngon mỗi ngày  Nuôi dạy con
Nuôi dạy con  Mẹo vặt
Mẹo vặt  Phim ảnh, Truyện
Phim ảnh, Truyện  Làm đẹp
Làm đẹp  DIY - Handmade
DIY - Handmade  Du lịch
Du lịch  Quà tặng
Quà tặng  Giải trí
Giải trí  Là gì?
Là gì?  Nhà đẹp
Nhà đẹp  Giáng sinh - Noel
Giáng sinh - Noel  Hướng dẫn
Hướng dẫn  Ô tô, Xe máy
Ô tô, Xe máy  Tấn công mạng
Tấn công mạng  Chuyện công nghệ
Chuyện công nghệ  Công nghệ mới
Công nghệ mới  Trí tuệ Thiên tài
Trí tuệ Thiên tài  Bình luận công nghệ
Bình luận công nghệ