Hiện nay mặc dù có giá thành cao hơn hẳn ổ cứng HDD thông thường và dung lượng thấp nhưng ổ SSD vẫn được nhiều người dùng lựa chọn. Đơn giản là tốc độ của nó nhanh hơn hẳn so với HDD. Nếu dùng để Boot Win, bạn có thể khởi động vào Windows 8 chỉ trong vòng 7 giây với ổ SSD. Bên cạnh đó, tốc độ đọc và ghi của ổ cứng thể rắn SSD cũng đạt tốc độ cao, trung bình khoảng 550 MB/giây.
Ngoài ra, các linh kiện động cơ quay và đầu đọc dữ liệu của HDD dễ dàng bị tác động bởi ngoại lực bên ngoài như rung lắc, rơi… khiến chúng bị sai lệch dẫn đến ngừng hoạt động hoàn toàn, mặc dù dữ liệu có thể vẫn cứu được nhưng chiếc ổ thì mất khả năng vận hành.
SSD không có bộ phận chuyển động nào, do đó chiếc ổ cũng như dữ liệu hoàn toàn có khả năng sống sót sau những tác động vật lý từ bên ngoài (tất nhiên là không quá mạnh). Một ưu điểm khác của SSD là nó hoạt động im lặng tuyệt đối trong mọi trường hợp.
Tuy nhiên, ổ SSD không hẳn là một thiết bị hoàn hảo. Một số nguyên nhân tưởng chừng vô hại lại chính là lý do “phá hủy” chiếc ổ SSD của bạn. Dưới đây là 5 sai lầm nguy hiểm có thể ảnh hưởng không tốt đến ổ SSD.
Sai lầm dễ dàng “giết chết” ổ SSD
1. Thực hiện chống phân mảnh trên ổ SSD
Với ổ cứng HDD, người dùng thường có thói quen chống phân mảnh (defragment) để làm ổ gọn gàng hơn cũng như các thao tác truy xuất dữ liệu nhanh hơn. Tuy nhiên đây lại là điều tối kị đối với ổ cứng SSD. Bởi việc này sẽ làm giảm tuổi thọ cho ổ SSD.

Nguyên nhân chính là các ổ SSD đều bị hạn chế số lần ghi, thậm chí một số loại ổ chỉ có thể ghi 1.000 lần. Việc phân mảnh là một hình thức sắp xếp và ghi lại dữ liệu do đó nó ít nhiều tác động làm giảm số lần ghi còn lại của ổ SSD.
Một lý do khác nữa đó là SSD không có phiến đĩa, thời gian định vị dữ liệu gần như không có độ trễ, chống phân mảnh cũng không giúp cải thiện tốc độ làm việc. Đúng như vậy, vì không sử dụng các thành phần chuyển động nên các thông tin được lưu trên ổ SSD đều có thể truy cập như nhau dù nằm ở vị trí nào trên ổ nên việc bị phân mảnh hay không cũng không phải là vấn đề quan trọng.
2. Không sử dụng lệnh TRIM
Sau một thời gian sử dụng, hiệu suất của SSD sẽ dần suy giảm. Đó là bởi vì bộ nhớ NAND Flash không thể ghi đè dữ liệu. Điều đó có nghĩa là nếu muốn ghi vào một ô đã có dữ liệu, trước tiên chip điều khiển cần xóa dữ liệu đã ghi trong ô đó. Khi ghi dữ liệu mới, chip điều khiển cũng đồng thời xóa đi các dữ liệu muốn xóa, gọi là quá trình "gom dữ liệu bỏ đi" (garbage collection).

Lệnh TRIM (đây không phải là từ viết tắt của một cụm từ), cho phép một hệ điều hành được hỗ trợ như Windows 7, chủ động thông báo cho ổ SSD biết khối dữ liệu nào xem như không còn được dùng và có thể xóa từ bên trong.
Việc này giúp ổ hoạt động hiệu quả hơn và dẫn đến hiệu năng nhanh hơn. Thường thì lệnh TRIM sẽ được tự kích hoạt theo mặc định. Tuy nhiên, một số ổ SSD đời cũ không hỗ trợ lệnh này. Bên cạnh đó, bạn cũng nên kiểm tra lại xem phiên bản hệ điều hành mình sử dụng có hỗ trợ TRIM hay không, nếu không hãy kiểm tra các bản cập nhật từ nhà sản xuất ngay lập tức.
3. Chạy hệ điều hành Windows XP, Windows Vista trên ổ SSD
Việc sử dụng các hệ điều hành cũ trên ổ SSD như Windows XP hay Windows Vista có thể làm hại ổ vì các hệ điều hành này không được hỗ trợ lệnh TRIM. Điều này đồng nghĩa với việc khi bạn xóa một dữ liệu trong ổ cứng, hệ điều hành không thể gửi lệnh TRIM tới ổ đĩa và dữ liệu này vẫn sẽ tồn tại trong một phần nào đó của ổ cứng mà không thể xóa bỏ. Điều này sẽ làm chậm tốc độ ghi của ổ SSD. Đây cũng là lý do buộc những người sử dụng ổ SSD phải làm việc với hệ điều hành Windows 7 trở lên hoặc các hệ điều hành có hỗ trợ lệnh TRIM.

4. Ổ SSD luôn trong tình trạng đầy
Không chỉ ổ HDD mà ngay cả ổ SSD cũng hoạt động chậm hơn khi dung lượng lưu trữ không còn nhiều nói cách khác là ổ đã ở trạng thái đầy. Khi khoảng lưu trữ còn thừa ít, mỗi NAND lưu trữ đều đã gần đầy. Ổ SSD buộc phải đọc các khối dữ liệu này vào bộ nhớ đệm, sau đó đưa dữ liệu mới vào sắp xếp kèm. Cuối cùng, tất cả mới được đưa trở lại ổ cứng. Quá trình này làm giảm đáng kể hiệu suất ghi của ổ SSD.

Để ổ SSD luôn cân bằng tốt giữa khả năng lưu trữ và hiệu năng, trang công nghệ nổi tiếng Anandtech khuyên rằng người dùng chỉ nên sử dụng khoảng 75% dung lượng ổ và để trống 25%. Phần dung lượng trống sẽ được sử dụng những khi cần ghi dữ liệu mới, ổ SSD sẽ không mất công đi tìm các khoảng trống ít ỏi như trong trường hợp ổ đầy nữa.
5. Thường xuyên sao chép, tạo dữ liệu mới trên ổ SSD
Không thể phủ nhận SSD sở hữu nhiều ưu điểm ăn tiền nhưng nếu bạn thường xuyên sao chép, tạo dữ liệu mới sẽ làm giảm tuổi thọ của ổ do số lần ghi bị giảm. Hết số lần ghi cho phép, hiệu suất SSD sẽ giảm sút rất nhiều thậm chí dễ dàng hỏng hóc hơn.
Vì vậy, bạn chỉ nên sử dụng ổ SSD để chạy hệ điều hành và phần mềm ứng dụng. Việc lưu trữ phim, nhạc và các dữ liệu khác nên đặt trên ổ cứng cơ học HDD nhằm hạn chế chu kỳ ghi xóa.

6. Lưu trữ file lớn, không thường xuyên truy cập
Ổ SSD nhỏ hơn và đắt tiền hơn (tính theo GB) so với ổ cứng cơ học. Tuy nhiên, bù lại chúng có mức tiêu thụ điện năng ít, tạo ra ít tiếng ồn và tốc độ nhanh hơn.
Các file lý tưởng để lưu trữ trên ổ SSD là file hệ điều hành, chương trình, trò chơi và các file khác thường xuyên truy cập một cách nhanh chóng. Bạn không nên lưu trữ các file media trên ổ đĩa này vì không cần truy cập nhanh và những file này sẽ chiếm không gian quý giá của bạn. Nếu không có đủ dung lượng trên SSD, hãy lưu trữ những file media lớn này trên ổ cứng cơ học. Nếu sử dụng laptop, hãy xem xét mua thêm ổ cứng ngoài để thêm dung lượng lưu trữ. Ổ cứng cơ học vẫn là phương tiện tốt cung cấp dung lượng lưu trữ lớn với giá trên GB thấp.
7. Sử dụng tính năng Index trong Windows
Windows có tính năng lập chỉ mục giúp dễ dàng theo dõi tất cả các file và thư mục của bạn thông qua công cụ Search. Tuy nhiên, công cụ này không được khuyến nghị sử dụng trên SSD. Cũng giống như chống phân mảnh, nó không có hiệu quả thực sự đối với hiệu năng SSD. Thông tin tìm kiếm của bạn sẽ xuất hiện nhanh như khi bạn không lập chỉ mục SSD. Ngoài ra, việc làm này còn khiến ổ SSD giảm tuổi thọ.
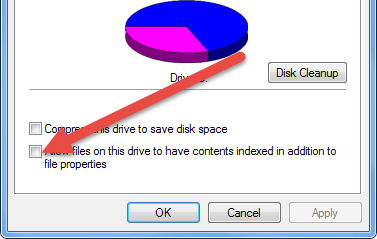
Để vô hiệu hóa tính năng Index trên Windows, click chuột phải vào SSD từ màn hình My Computer và click vào Properties. Sau đó, click vào tab General và bỏ chọn hộp bên cạnh Allow files on this drive to have contents indexed in addition to file properties, sau đó click vào OK. SSD của bạn sẽ không còn lập chỉ mục nội dung của nó nữa.
Chúc các bạn thực hiện thành công!
Xem thêm:
 Công nghệ
Công nghệ  AI
AI  Windows
Windows  iPhone
iPhone  Android
Android  Học IT
Học IT  Download
Download  Tiện ích
Tiện ích  Khoa học
Khoa học  Game
Game  Làng CN
Làng CN  Ứng dụng
Ứng dụng 







 Kiến thức sử dụng
Kiến thức sử dụng 









 Linux
Linux  Đồng hồ thông minh
Đồng hồ thông minh  macOS
macOS  Chụp ảnh - Quay phim
Chụp ảnh - Quay phim  Thủ thuật SEO
Thủ thuật SEO  Phần cứng
Phần cứng  Kiến thức cơ bản
Kiến thức cơ bản  Lập trình
Lập trình  Dịch vụ ngân hàng
Dịch vụ ngân hàng  Dịch vụ nhà mạng
Dịch vụ nhà mạng  Dịch vụ công trực tuyến
Dịch vụ công trực tuyến  Quiz công nghệ
Quiz công nghệ  Microsoft Word 2016
Microsoft Word 2016  Microsoft Word 2013
Microsoft Word 2013  Microsoft Word 2007
Microsoft Word 2007  Microsoft Excel 2019
Microsoft Excel 2019  Microsoft Excel 2016
Microsoft Excel 2016  Microsoft PowerPoint 2019
Microsoft PowerPoint 2019  Google Sheets
Google Sheets  Học Photoshop
Học Photoshop  Lập trình Scratch
Lập trình Scratch  Bootstrap
Bootstrap  Văn phòng
Văn phòng  Tải game
Tải game  Tiện ích hệ thống
Tiện ích hệ thống  Ảnh, đồ họa
Ảnh, đồ họa  Internet
Internet  Bảo mật, Antivirus
Bảo mật, Antivirus  Doanh nghiệp
Doanh nghiệp  Video, phim, nhạc
Video, phim, nhạc  Mạng xã hội
Mạng xã hội  Học tập - Giáo dục
Học tập - Giáo dục  Máy ảo
Máy ảo  AI Trí tuệ nhân tạo
AI Trí tuệ nhân tạo  ChatGPT
ChatGPT  Gemini
Gemini  Điện máy
Điện máy  Tivi
Tivi  Tủ lạnh
Tủ lạnh  Điều hòa
Điều hòa  Máy giặt
Máy giặt  Cuộc sống
Cuộc sống  TOP
TOP  Kỹ năng
Kỹ năng  Món ngon mỗi ngày
Món ngon mỗi ngày  Nuôi dạy con
Nuôi dạy con  Mẹo vặt
Mẹo vặt  Phim ảnh, Truyện
Phim ảnh, Truyện  Làm đẹp
Làm đẹp  DIY - Handmade
DIY - Handmade  Du lịch
Du lịch  Quà tặng
Quà tặng  Giải trí
Giải trí  Là gì?
Là gì?  Nhà đẹp
Nhà đẹp  Giáng sinh - Noel
Giáng sinh - Noel  Ô tô, Xe máy
Ô tô, Xe máy  Tấn công mạng
Tấn công mạng  Chuyện công nghệ
Chuyện công nghệ  Công nghệ mới
Công nghệ mới  Trí tuệ Thiên tài
Trí tuệ Thiên tài