Nhiều người thường sử dụng mã PIN hoặc mật khẩu để đăng nhập vào máy tính của mình. Đây cũng là một cách giúp bảo mật hơn cho dữ liệu của bạn tránh bị người khác đánh cắp. Tuy nhiên trên Windows 11 còn có thêm nhiều cách khác giúp bạn có thể bảo mật được thiết bị của mình như đăng nhập bằng vân tay, nhận diện khuôn mặt, mật khẩu hình ảnh... Cùng khám phá ngay.
Đăng nhập bằng mật khẩu trên Windows 11
Cách thông thường mà mọi người vẫn hay sử dụng nhất để đăng nhập trên Windows 11 chính là thông qua mật khẩu. Khi khởi động máy tính bạn chỉ cần nhập mật khẩu mình đã cài đặt vào ô Password và ấn Enter là có thể mở được thiết bị lên.
Trong trường hợp bạn chưa biết cách thiết lập mật khẩu trên Win 11 thì bài viết dưới đây sẽ giúp bạn thực hiện một cách dễ dàng.
Đăng nhập bằng mã PIN trên Windows 11
Một cách khác cũng tương tự như việc thiết lập mật khẩu chính mà cài đặt mã PIN. Đây là một phần của tính năng mới mang tên Windows Hello mà Windows cập nhật trên phiên bản Windows 10 và 11 của mình.
Bạn có thể vào Settings > Accounts > Sign-in options,chọn mục Windows Hello PIN và tiến hành Add mã PIN mới cho thiết bị của mình.
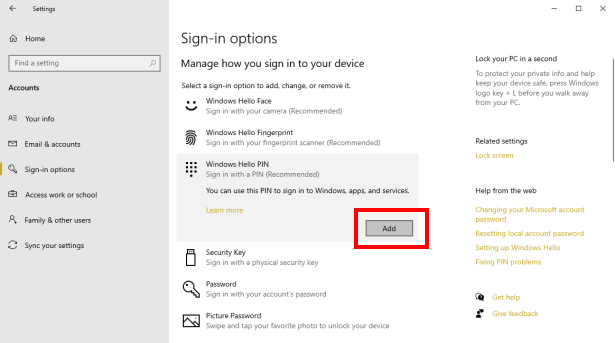
Đối với mã PIN bạn có thể cài mã PIN bằng số hoặc có thể tick mục Include letters and symbols để cài mã PIN có chứa cả các ký tự lẫn biểu tượng. Và cuối cùng là ấn OK để hoàn tất quá trình cài đặt.
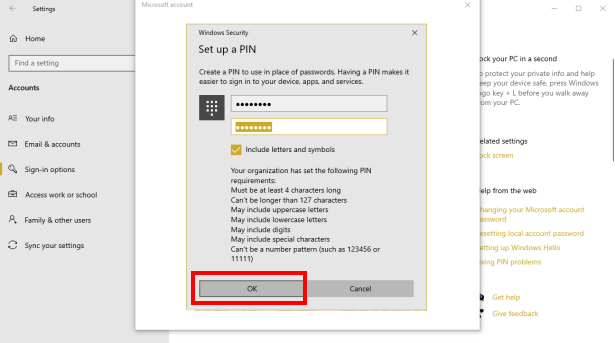
Đăng nhập bằng nhận diện khuôn mặt trên Windows 11
Bạn không muốn sử dụng mã PIN hay password mà vẫn muốn tối đa hóa tính bảo mật cho thiết bị máy tính của mình? Trong Windows Hello có một tính năng giúp bạn làm được điều này, đó chính là đăng nhập thông qua nhận diện khuôn mặt.
Bạn sẽ cần truy cập vào Settings > Accounts > Sign-in options và chọn Set up tại mục Facial recognition (Windows Hello).
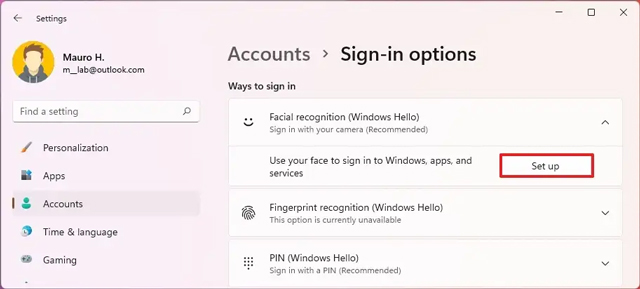
Tiếp đó ấn Get started tại hộp thoại mới xuất hiện và nhập mật khẩu/mã PIN đăng nhập máy để xác định bạn đúng là người dùng. Sau đó bạn chỉ cần nhìn thẳng vào camera để Windows 11 có thể thiết lập chế độ nhận diện cho khuôn mặt của bạn.
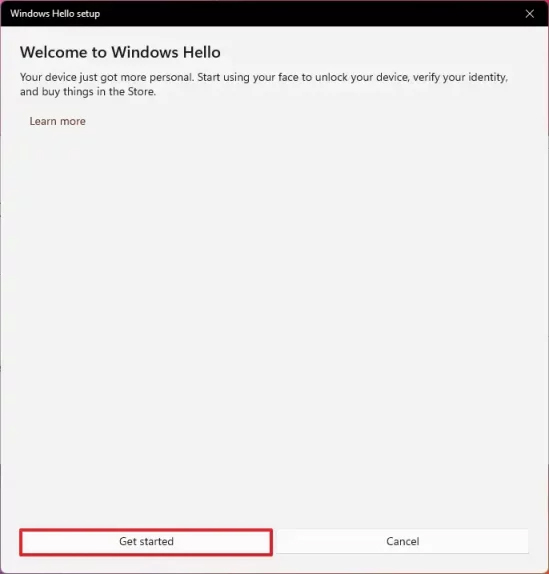
Vậy là bạn đã hoàn tất việc cài đặt chế độ nhận diện khuôn mặt để mở máy tính. Trong trường hợp bạn muốn loại bỏ tính năng này hãy truy cập vào Sign-in options một lần nữa và ấn nút Remove tại mục Facial recognition (Windows Hello).
Đăng nhập bằng vân tay trên Windows 11
Ngoài việc sử dụng chế độ nhận diện khuôn mặt để đăng nhập vào thiết bị, bạn cũng có thể lựa chọn đăng nhập bằng vân tay với khả năng bảo mật cao không kém. Quantrimang đã từng có bài viết giới thiệu chi tiết về cách sử dụng tính năng này thông qua bài viết dưới. Bạn có thể đọc và tham khảo cách thức cài đặt và sử dụng vân tay để đăng nhập Windows 11 nhé.
Cách đăng nhập Windows 11 bằng vân tay
Đăng nhập Windows 11 bằng mật khẩu hình ảnh
Cách cuối cùng giùm bạn có thể thiết lập để bảo mật thiết bị của mình chính là mật khẩu hình ảnh. Tuy nhiên nó không phải là cách thông dụng cho lắm bởi nó được cho là không bảo mật như những cách nói trên. Có lẽ đó là lý do khiến cho Microsoft chỉ cho phép bạn dùng tính năng này khi sử dụng Windows 11 với tài khoản cục bộ (local account).
Trong trường hợp bạn vẫn muốn sử dụng tính năng này bạn chỉ cần làm như sau:
- Vào Settings > Accounts > Sign-in options.
- Tại mục Picture password chọn Add.
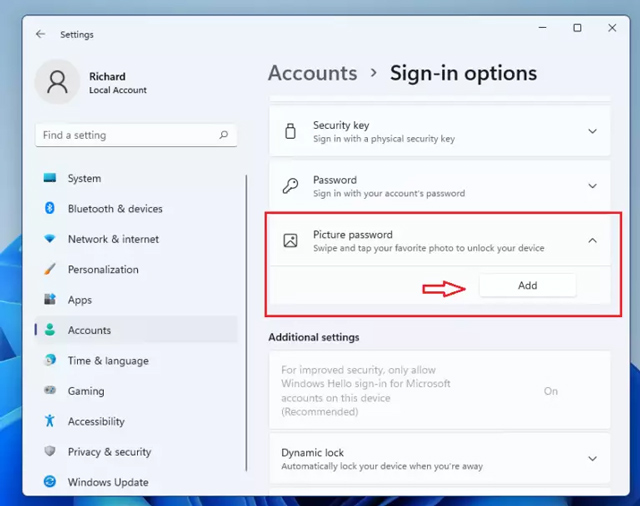
- Điền mật khẩu/mã PIN hiện tại của thiết bị.
- Bấm vào mục Choose picture để chọn hình ảnh mà bạn muốn cài thành mật khẩu.
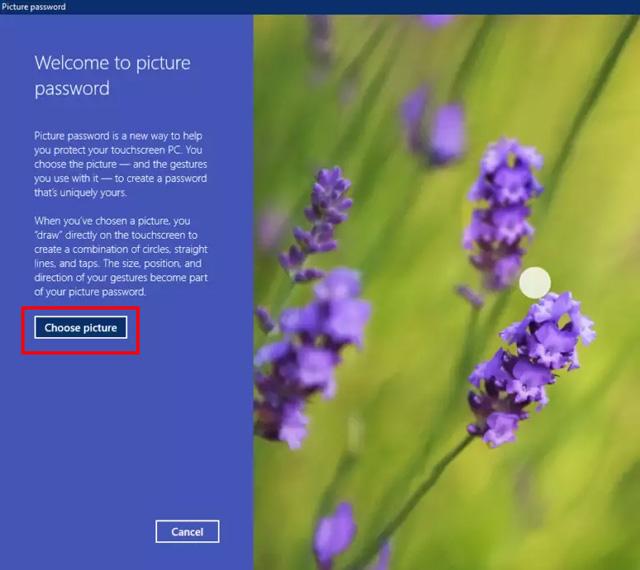
- Tiếp theo chọn Use this picture và tiến hành vẽ lên ba khu vực mà bạn muốn thiết lập thành mật khẩu đăng nhập. Bạn có thể sử dụng hình tròn, đường thẳng hay dấm chấm đều được. Tuy nhiên bạn cũng cần phải nhớ tới kích thước, vị trí của chúng để có thể mở khóa thiết bị sau này.
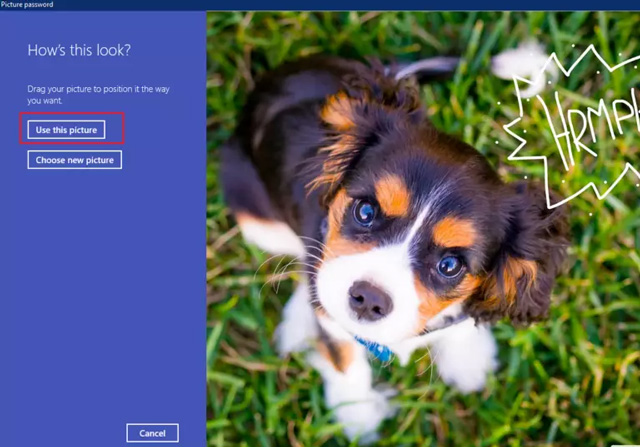
- Cuối cùng là ấn Finish để hoàn tất.
Kể từ giờ bạn có thể đăng nhập vào Windows 11 của mình thông qua việc vẽ lại những cử chỉ tương tự trên hình ảnh mình đã cài đặt trước đó.
Trên đây là 5 cách đăng nhập Windows 11 giúp bạn có thể bảo mật thiết bị của mình một cách tốt hơn, tránh việc bị đánh cắp dữ liệu. Chúc bạn sẽ lựa chọn được phương pháp phù hợp cho bản thân.
 Công nghệ
Công nghệ  AI
AI  Windows
Windows  iPhone
iPhone  Android
Android  Học IT
Học IT  Download
Download  Tiện ích
Tiện ích  Khoa học
Khoa học  Game
Game  Làng CN
Làng CN  Ứng dụng
Ứng dụng 


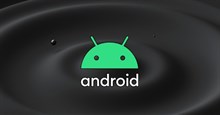





 Windows 11
Windows 11  Windows 10
Windows 10  Windows 7
Windows 7  Windows 8
Windows 8  Cấu hình Router/Switch
Cấu hình Router/Switch 



















 Linux
Linux  Đồng hồ thông minh
Đồng hồ thông minh  macOS
macOS  Chụp ảnh - Quay phim
Chụp ảnh - Quay phim  Thủ thuật SEO
Thủ thuật SEO  Phần cứng
Phần cứng  Kiến thức cơ bản
Kiến thức cơ bản  Lập trình
Lập trình  Dịch vụ ngân hàng
Dịch vụ ngân hàng  Dịch vụ nhà mạng
Dịch vụ nhà mạng  Dịch vụ công trực tuyến
Dịch vụ công trực tuyến  Quiz công nghệ
Quiz công nghệ  Microsoft Word 2016
Microsoft Word 2016  Microsoft Word 2013
Microsoft Word 2013  Microsoft Word 2007
Microsoft Word 2007  Microsoft Excel 2019
Microsoft Excel 2019  Microsoft Excel 2016
Microsoft Excel 2016  Microsoft PowerPoint 2019
Microsoft PowerPoint 2019  Google Sheets
Google Sheets  Học Photoshop
Học Photoshop  Lập trình Scratch
Lập trình Scratch  Bootstrap
Bootstrap  Văn phòng
Văn phòng  Tải game
Tải game  Tiện ích hệ thống
Tiện ích hệ thống  Ảnh, đồ họa
Ảnh, đồ họa  Internet
Internet  Bảo mật, Antivirus
Bảo mật, Antivirus  Doanh nghiệp
Doanh nghiệp  Video, phim, nhạc
Video, phim, nhạc  Mạng xã hội
Mạng xã hội  Học tập - Giáo dục
Học tập - Giáo dục  Máy ảo
Máy ảo  AI Trí tuệ nhân tạo
AI Trí tuệ nhân tạo  ChatGPT
ChatGPT  Gemini
Gemini  Điện máy
Điện máy  Tivi
Tivi  Tủ lạnh
Tủ lạnh  Điều hòa
Điều hòa  Máy giặt
Máy giặt  Cuộc sống
Cuộc sống  TOP
TOP  Kỹ năng
Kỹ năng  Món ngon mỗi ngày
Món ngon mỗi ngày  Nuôi dạy con
Nuôi dạy con  Mẹo vặt
Mẹo vặt  Phim ảnh, Truyện
Phim ảnh, Truyện  Làm đẹp
Làm đẹp  DIY - Handmade
DIY - Handmade  Du lịch
Du lịch  Quà tặng
Quà tặng  Giải trí
Giải trí  Là gì?
Là gì?  Nhà đẹp
Nhà đẹp  Giáng sinh - Noel
Giáng sinh - Noel  Hướng dẫn
Hướng dẫn  Ô tô, Xe máy
Ô tô, Xe máy  Tấn công mạng
Tấn công mạng  Chuyện công nghệ
Chuyện công nghệ  Công nghệ mới
Công nghệ mới  Trí tuệ Thiên tài
Trí tuệ Thiên tài