Quản Trị Mạng - Trong hướng dẫn này chúng tôi sẽ giới thiệu cho các bạn cách tra cứu Event ID từ Event Viewer bằng công cụ miễn phí Event Log Explorer.
Event Viewer cho phép người dùng chuẩn đoán các vấn đề của ứng dụng và hệ thống trong Windows. Mặc dù công cụ này được nâng cao đáng kể trong Windows 7, tuy nhiên nó vẫn thực sự vẫn chưa cung cấp đủ thông tin cần thiết về các sự kiện.
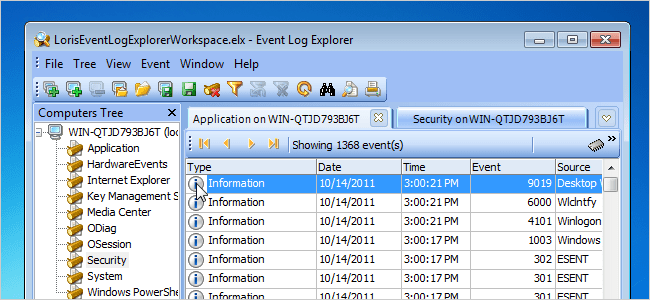
Chúng ta có thể tìm kiếm thêm thông tin về một sự kiện cụ thể bằng cách tra cứu Event ID của nó trong cơ sở dữ liệu có chứa danh sách các Event ID và phần mô tả. Khi sử dụng Windows Event Viewer mặc định, chúng ta sẽ phải tìm kiếm Event ID trên Internet để có được thêm thông tin về nó.
Công cụ miễn phí với đăng ký sử dụng cá nhân, Event Log Explorer, có thể thay thế cho Windows Event Viewer. Event Log Explorer hiển thị số lượng thông tin như Event Viewer, nhưng ngoài ra nó còn cho phép tra cứu nhanh các Event ID trên Internet. Chỉ cần kích phải vào một sự kiện, bạn sẽ có thể tra cứu Event ID trong cơ sở dữ liệu EventID.Net hoặc trong Microsoft Knowledge Base.
Để cài đặt Event Log Explorer, giải nén file .zip, sau đó kích đúp file .exe. Thực hiện theo các chỉ dẫn trong wizard cài đặt.
Nếu trước đó bạn không chọn khởi chạy Event Log Explorer ở cuối quá trình cài đặt, hãy khởi chạy chương trình từ desktop hoặc menu Start.
Nếu hộp thoại User Account Control xuất hiện, hãy kích Yes để tiếp tục.
Lưu ý: Có thể không xuất hiện hộp thoại này, điều này phụ thuộc vào các thiết lập trong User Account Control của bạn.

Một hộp thoại thông báo bạn đang hoạt động trong chế độ evaluation. Chế độ này có thời hạn 30 ngày sau khi cài đặt, để tiếp tục sử dụng bạn cần phải đăng ký (miễn phí). Kích liên kết Get FREE License Now.

Trang web sẽ được mở trong trình duyệt mặc định. Điền vào biểu mẫu để nhận license key miễn phí. Khi thấy trang có chứa bảy dòng key, hãy chọn bảy dòng ở giữa, không chọn dòng BEGIN KEY, END KEY, sau đó copy chúng.
Để nhập vào license key trước khi bắt đầu chương trình, hãy quay trở lại hộp thoại Event Log Explorer. Chọn Enter license key và kích OK.

Trong hộp thoại Registration Key, paste Key đã copy vào hộp soạn thảo và kích OK.

Hộp thoại dưới đây sẽ xuất hiện, thậm chí chương trình không được mở. Kích OK để đóng nó.

Nếu không chọn tùy chọn nhập license key trước khi khởi chạy, bạn có thể thực hiện điều đó bên trong chương trình bằng cách chọn Enter registration key từ menu Help.

Khi cửa sổ Event Log Explorer xuất hiện, kích dấu cộng trong mục Computer Tree để mở danh sách.

Có hai phương pháp xem bản ghi sự kiện, các tab và Multiple document interface (MDI). Để thay đổi khung nhìn, hãy chọn Preferences từ menu File.

Trong hộp thoại Preferences, hãy chọn General trong menu cây bên trái. Chọn Multiple document interface hoặc Tabbed document interface trong hộp thoại User interface. Kích OK để lưu các thay đổi.

Multiple document interface sẽ hiển thị như hình bên dưới. Mỗi tài liệu được hiển thị trong một cửa sổ riêng biệt trong ứng dụng.

Bạn cũng có thể thiết lập để cho phép mở một bản ghi khi kích đơn hoặc kích đúp vào nó bằng cách chọn tùy chọn trong cửa sổ General của hộp thoại Preferences.

Một trong những tính năng hữu dụng nhất của Event Log Explorer (hữu dụng hơn Windows Event Log Viewer) là khả năng tra cứu dễ dàng các Event ID trong hai cơ sở dữ liệu trực tuyến khác nhau. Để thực hiện điều này, kích phải vào một sự kiện trong panel bên phải và chọn Lookup in Knowledge Bases từ menu xuất hiện. Có hai tùy chọn hiển thị trên menu con. Chọn tùy chọn nào là phụ thuộc vào việc bạn muốn tra cứu event ID trong cơ sở dữ liệu EventID.Net hay trong Microsoft Knowledge Base.

Cho ví dụ, hình dưới đây hiển thị Event ID 1000 trong EventID.Net.

Có thể lọc các bản ghi. Để thực hiện điều này, kích Filter trên thanh công cụ.
Lưu ý: Có thể chọn Filter từ menu View hoặc nhấn Ctrl + L.

Sử dụng hộp thoại Filter để chỉ định bản ghi nào sẽ được lọc và nhập vào các tiêu chuẩn lọc. Kích OK để chấp nhận thay đổi và xem danh sách lọc trên cửa sổ chính của Event Log Explorer.

Bạn cũng có thể backup các bản ghi sự kiện. Để thực hiện, hãy chọn Save Log As | Save Event Log từ menu File. Nhập vào tên của file cần backup và chọn kiểu file là .evt hay .evtx. Sử dụng kiểu file .evt cho các file backup bản ghi sự kiện khi muốn mở chúng trong Windows XP hoặc các phiên bản cũ hơn. Kiểu file .evtx áp dụng cho các file backup bản ghi sự kiện được mở trong Windows 7 hoặc Vista.

Nếu muốn xem thông tin bản ghi sự kiện bên ngoài Event Log Explorer, bạn có thể export các bản ghi thành các định dạng khác. Để export bản ghi hiện đang mở, hãy chọn Export Log từ menu File.

Hộp thoại Export Log sẽ xuất hiện. Chọn định dạng cho file bản ghi được export từ hộp thoại Export to và chọn xem bạn muốn export tất cả hay chỉ các sự kiện được chọn từ hộp thoại Export scope. Có thể chỉ định để export thông tin mô tả và dữ liệu sự kiện nếu muốn. Để tự động đóng hộp thoại Export Log khi quá trình export kết thúc, chọn Close this dialog when export is done. Kích Export để bắt đầu quá trình export.

Nếu muốn xem các bản ghi sự kiện trên các máy tính khác, kích Export trên thanh công cụ.
Lưu ý: Bạn cũng có thể chọn Add Computer từ menu.

Chọn tùy chọn Add Computer và sử dụng nút … để chọn máy tính trong mạng. Nhập vào thông tin mô tả, chọn nhóm và kích OK để kết nối máy tính.

Để thay đổi thuộc tính của một bản ghi sự kiện hiện đang được chọn, hãy chọn Properties từ menu File.
Lưu ý: Bạn cũng có thể kích phải vào bản ghi sự kiện trong menu bên trái và chọn Properties từ menu xuất hiện.

Hộp thoại Log Properties sẽ hiển thị. Bản ghi sự kiện có các thuộc tính này sẽ hiển thị trên thanh tiêu đề của hộp thoại.
Trong Event Log Explorer chúng ta hoàn toàn có thể thay đổi kích thước cực đại của bản ghi sự kiện. Để thực hiện điều này, nhập vào kích thước của file bản ghi trong hộp Maximum log size hoặc sử dụng mũi tên để chọn kích thước. Ngoài các tùy chọn phổ biến, bạn còn có một tùy chọn mở rộng là backup các bản ghi tự động khi đạt đến kích thước tối ta. Để có thêm thông tin về backup tự động các file bản ghi, kích liên kết More info để mở những chủ đề trợ giúp tương ứng. File trợ giúp sẽ mô tả nơi các file được lưu và cách đặt tên file được sử dung như thế nào.
Lưu ý: Cần bảo đảm bạn không cho phép backup quá nhiều file bản ghi vì theo thời gian công việc này sẽ tốn rất nhiều không gian trên ổ cứng máy tính. Kiểm tra định kỳ các file và chuyển chúng sang ổ cứng khác hoặc xóa đi nếu cảm thấy không cần thiết.

Để đóng Event Log Explorer, chọn Exit từ menu File để đóng Event Log Explorer. Hộp thoại dưới đây sẽ hỏi bạn có chắc chắn muốn thoát chương trình hay không. Nếu không muốn thấy hộp thoại này mỗi khi đóng Event Log Explorer, hãy tích hộp kiểm Don’t ask me again. Kích Yes để tiếp tục đóng chương trình.

Event Log Explorer sẽ lưu workspace của bạn vào một file để khi mở lại file này, bạn sẽ thấy các tab, các thiết lập vẫn được duy trì như cũ. Nếu thực hiện một số thay đổi đối với workspace hiện hành trong Event Log Explorer, bạn sẽ thấy xuất hiện hộp thoại dưới đây. Nếu không lưu workspace, tên file sẽ được liệt kê là Untitled.ELX. Nếu muốn lưu các thay đổi của workspace, hãy kích Yes.
Bạn sẽ thấy có tùy chọn Don’t ask me again. Nếu muốn chọn tùy chọn đó để lưu các thay đổi đối với workspace, khi đó bất cứ thay đổi nào bạn thực hiện trong Event Log Explorer ở về sau này sẽ tự động được lưu.

Nếu đã chọn lưu các thay đổi của workspace và đây là thời điểm đầu tiên lưu workspace, khi đó hộp thoại Save Workspace As sẽ xuất hiện. Điều hướng đến vị trí bạn muốn lưu các thiết lập của workspace, nhập vào tên cho workspace trong mục File name sau đó kích Save. Lưu ý là bạn có thể lưu nhiều workspace trong Event Log Explorer.

Có thể nói Event Log Explorer là một công cụ hữu dụng đáng để bổ sung vào hộp công cụ phần mềm của mỗi người. Chỉ có một hạn chế của phiên bản miễn phí là không cho phép người dùng kết nối quá ba máy tính.
Bạn có thể download Event Log Explorer tại đây.
 Công nghệ
Công nghệ  AI
AI  Windows
Windows  iPhone
iPhone  Android
Android  Học CNTT
Học CNTT  Download
Download  Tiện ích
Tiện ích  Khoa học
Khoa học  Game
Game  Làng CN
Làng CN  Ứng dụng
Ứng dụng 


















 Linux
Linux  Đồng hồ thông minh
Đồng hồ thông minh  macOS
macOS  Chụp ảnh - Quay phim
Chụp ảnh - Quay phim  Thủ thuật SEO
Thủ thuật SEO  Phần cứng
Phần cứng  Kiến thức cơ bản
Kiến thức cơ bản  Lập trình
Lập trình  Dịch vụ ngân hàng
Dịch vụ ngân hàng  Dịch vụ nhà mạng
Dịch vụ nhà mạng  Dịch vụ công trực tuyến
Dịch vụ công trực tuyến  Quiz công nghệ
Quiz công nghệ  Microsoft Word 2016
Microsoft Word 2016  Microsoft Word 2013
Microsoft Word 2013  Microsoft Word 2007
Microsoft Word 2007  Microsoft Excel 2019
Microsoft Excel 2019  Microsoft Excel 2016
Microsoft Excel 2016  Microsoft PowerPoint 2019
Microsoft PowerPoint 2019  Google Sheets
Google Sheets  Học Photoshop
Học Photoshop  Lập trình Scratch
Lập trình Scratch  Bootstrap
Bootstrap  Văn phòng
Văn phòng  Tải game
Tải game  Tiện ích hệ thống
Tiện ích hệ thống  Ảnh, đồ họa
Ảnh, đồ họa  Internet
Internet  Bảo mật, Antivirus
Bảo mật, Antivirus  Doanh nghiệp
Doanh nghiệp  Video, phim, nhạc
Video, phim, nhạc  Mạng xã hội
Mạng xã hội  Học tập - Giáo dục
Học tập - Giáo dục  Máy ảo
Máy ảo  AI Trí tuệ nhân tạo
AI Trí tuệ nhân tạo  ChatGPT
ChatGPT  Gemini
Gemini  Điện máy
Điện máy  Tivi
Tivi  Tủ lạnh
Tủ lạnh  Điều hòa
Điều hòa  Máy giặt
Máy giặt  Quạt các loại
Quạt các loại  Cuộc sống
Cuộc sống  TOP
TOP  Kỹ năng
Kỹ năng  Món ngon mỗi ngày
Món ngon mỗi ngày  Nuôi dạy con
Nuôi dạy con  Mẹo vặt
Mẹo vặt  Phim ảnh, Truyện
Phim ảnh, Truyện  Làm đẹp
Làm đẹp  DIY - Handmade
DIY - Handmade  Du lịch
Du lịch  Quà tặng
Quà tặng  Giải trí
Giải trí  Là gì?
Là gì?  Nhà đẹp
Nhà đẹp  Giáng sinh - Noel
Giáng sinh - Noel  Hướng dẫn
Hướng dẫn  Ô tô, Xe máy
Ô tô, Xe máy  Giấy phép lái xe
Giấy phép lái xe  Tấn công mạng
Tấn công mạng  Chuyện công nghệ
Chuyện công nghệ  Công nghệ mới
Công nghệ mới  Trí tuệ Thiên tài
Trí tuệ Thiên tài  Bình luận công nghệ
Bình luận công nghệ