Mã lỗi 0x8007045d là mã có thể xuất hiện trong các phiên bản Windows khi thiết bị gặp khó khăn trong việc định vị hoặc đọc file chính xác. Thông thường, điều này xảy ra trong quá trình cập nhật Windows hoặc ứng dụng, nhưng mã lỗi 0x8007045d cũng đã được biết đến là xuất hiện trong quá trình truyền file hoặc sao lưu hệ thống bị lỗi.
Lỗi 0x8007045d là gì? Cách khắc phục nó ra sao?
Mã lỗi 0x8007045d xuất hiện như thế nào?
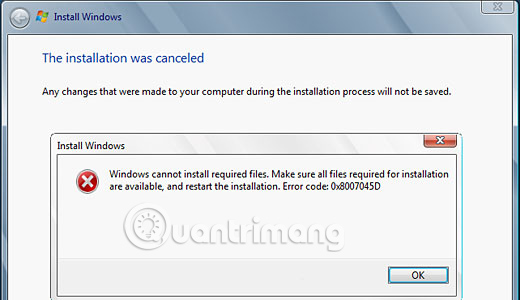
Mã lỗi 0x8007045d có thể xuất hiện trong thông báo lỗi pop-up và trong các phần của Windows 10, khi file đang được truy cập hoặc đang tiến hành cập nhật. Dưới đây là hai ví dụ về cách lỗi 0x8007045d có thể xuất hiện:
The request could not be performed because of an I/O device error (0x8007045D) Please rerun backup once the issue is resolved.
Windows cannot install required files. Make sure all files required for installation are available and restart the installation. Error code: 0x8007045D
Nguyên nhân gây ra lỗi 0x8007045d
Mã lỗi 0x8007045d xảy ra khi máy tính gặp khó khăn lúc truy cập hoặc đọc các file cần thiết trong một tiến trình. Điều này có thể do Windows registry bị hỏng, file hệ thống hoặc chương trình gặp sự cố, bản tải xuống file không đầy đủ, mô-đun bộ nhớ bị lỗi hoặc thiết bị lưu trữ, như ổ cứng ngoài, ổ USB, CD hoặc DVD, có vấn đề.
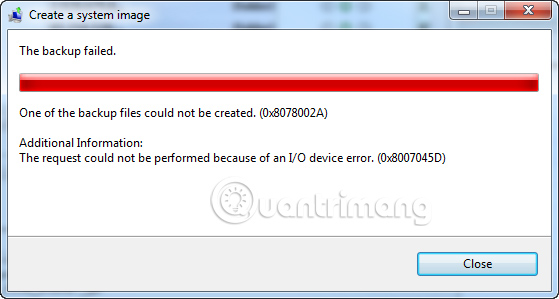
Cách khắc phục lỗi 0x8007045d
Vì mã lỗi 0x8007045d có thể được kích hoạt bởi các sự cố phần mềm và phần cứng, nên có nhiều chiến lược khác nhau mà bạn có thể được thử khi cố gắng xử lý.
1. Khởi động lại Windows: Nghe có vẻ hơi sáo rỗng, nhưng hành động cơ bản này có thể sửa các lỗi máy tính ngẫu nhiên và đáng để thử bất cứ khi nào bạn gặp phải những rắc rối liên quan đến công nghệ.
Mẹo: Hãy chắc chắn rằng bạn đang khởi động lại máy tính Windows của mình một cách chính xác, vì thực hiện việc này không đúng có thể thực sự gây ra sự cố.
2. Cập nhật Windows: Bản cập nhật Windows không chỉ cài đặt các tính năng và bản vá bảo mật mới nhất mà còn quét thiết bị của bạn để tìm những file và lỗi bị hỏng, sau đó sửa chúng.
Mẹo: Bạn có thể kiểm tra bản cập nhật Windows mới bất cứ lúc nào bằng cách truy cập Settings > Update & Security > Check for updates. Đảm bảo thiết bị Windows của bạn được cắm vào nguồn điện, vì một số bản cập nhật có thể mất một chút thời gian để hoàn thành, đặc biệt là nếu đã rất lâu kể từ lần cập nhật cuối cùng của bạn.
3. Kết nối lại ổ: Nếu bạn gặp phải lỗi này trong khi cố gắng truy cập các file trên ổ ngoài như thẻ nhớ USB hoặc DVD, hãy thử ngắt kết nối nó khỏi máy tính Windows của bạn, cắm lại nó và sau đó thử lại.
4. Lau sạch đĩa CD và DVD: Dấu vân tay có thể là nguyên nhân gây ra thông báo lỗi 0x8007045d bực bội. Nếu đĩa của bạn bị bẩn, ổ đĩa máy tính của bạn có thể gặp khó khăn khi đọc dữ liệu trên đó. Hãy làm sạch đĩa đúng cách, sau đó thử lại.
5. Sửa chữa đĩa CD và DVD: Nếu đĩa CD hoặc DVD của bạn bị nứt hoặc trầy xước, việc lau sạch như đã nêu ở trên sẽ chẳng giúp ích được gì. Thay vào đó, bạn hãy cố gắng sửa chữa nó. Có một số phương pháp đã được chứng minh là có hiệu quả.
Lưu ý: Nếu bạn chắc chắn rằng lỗi là do đĩa bị hỏng và bạn không thể sửa chữa nó, giải pháp tốt nhất chỉ có thể là đặt mua một đĩa mới thay thế từ nhà cung cấp.
6. Hãy thử một cổng USB thay thế: Cổng mà bạn đang cố sử dụng có thể bị hỏng. Nếu bạn có một cổng USB khác trên thiết bị Windows của mình, việc đổi sang ổ đó là một phương án đáng để thử.

7. Chuyển các file vào máy tính: Nếu bạn đang cố cài đặt một ứng dụng hoặc cập nhật từ ổ cứng ngoài và bạn tiếp tục nhận được thông báo lỗi 0x8007045d, hãy thử sao chép các file có liên quan vào máy tính của bạn và chạy cài đặt hoặc cập nhật từ đó.
8. Tải lại các file: Các file mà bạn đang cố truy cập có thể đã bị hỏng trong quá trình tải xuống ban đầu. Điều này có thể do kết nối Internet yếu hoặc bị lỗi hay sự cố trên máy chủ của trang web. Nếu có thể, bạn hãy xóa các file và tải chúng một lần nữa.
Mẹo: Một cách dễ dàng để xác định các file đã được tải xuống đúng cách chưa là so sánh kích thước của chúng với kích thước được liệt kê trên trang web chính thức. Nếu một file cài đặt được cho là có dung lượng 800MB, nhưng chỉ còn 200MB sau khi được tải xuống, thì chắc chắn file đó có vấn đề.
9. Chuyển các file qua đám mây: Nếu bạn không thể truy cập các file từ ổ cứng ngoài, thì ổ đĩa đó có thể bị hỏng về mặt vật lý và việc làm sạch không có khả năng sẽ khắc phục được sự cố. Bạn có thể khắc phục điều này bằng cách gửi các file đến máy tính của mình thông qua dịch vụ đám mây, chẳng hạn như Google Drive, Dropbox hoặc OneDrive.
Mẹo: Nếu không phải là người hâm mộ dịch vụ đám mây, bạn luôn có thể chuyển các file vào máy tính của mình bằng cách đính kèm chúng vào một email kiểu cũ.
10. Cập nhật driver: Quá trình này có thể sửa các lỗi liên quan đến cả ổ cục bộ và ổ ngoài: Mở menu Start của Windows và gõ "driver". Chọn Device Manager, bấm đúp vào Disk Drives để mở rộng danh sách, bấm chuột phải vào ổ bạn muốn cập nhật, sau đó chọn Update driver. Lặp lại các bước cho mỗi ổ.
11. Kiểm tra lỗi trên các ổ: Windows thực sự có một công cụ tích hợp để quét các ổ, tìm lỗi và sửa chúng. Để quét bất kỳ ổ nào, hãy mở File Explorer, bấm chuột phải vào tên ổ, sau đó chọn Properties > Tools > Check.
Quá trình quét chỉ mất vài phút. Bạn sẽ được cảnh báo về bất kỳ lỗi nào được phát hiện trong quá trình quét khi kết thúc.
12. Chạy Hardware and Devices Troubleshooter: Windows cũng có một bộ các chương trình tích hợp khác được gọi là trình khắc phục sự cố. Trình khắc phục sự cố này được thiết kế để quét các sự cố công nghệ cụ thể và khắc phục chúng.
Ứng dụng bạn muốn sử dụng được gọi là "Hardware and Devices Troubleshooter". Để tìm nó, chọn Settings > Update & Security > Troubleshoot, sau đó chọn Run the troubleshooter dưới tiêu đề của nó.
Mẹo: Bạn cũng có thể chạy Shared Folders Troubleshooter từ cùng một màn hình. Nếu bạn có lỗi 0x8007045d trong khi thực hiện cập nhật Windows, thì việc sử dụng Windows Update Troubleshooter cũng là một ý tưởng hay.
13. Tạm thời vô hiệu hóa các chương trình diệt virus: Các chương trình diệt virus nổi tiếng với việc can thiệp vào các bản cập nhật và cài đặt. Hãy thử vô hiệu hóa bất kỳ chương trình nào bạn đang chạy trong tiến trình nền, sau đó thử cập nhật lại.
Lưu ý quan trọng: Đừng quên bật lại chương trình diệt virus, vì một máy tính không được bảo vệ có thể gây ra nhiều rắc rối hơn trong tương lai.
Chúc bạn áp dụng các biện pháp khắc phục lỗi thành công!
 Công nghệ
Công nghệ  AI
AI  Windows
Windows  iPhone
iPhone  Android
Android  Học CNTT
Học CNTT  Download
Download  Tiện ích
Tiện ích  Khoa học
Khoa học  Game
Game  Làng CN
Làng CN  Ứng dụng
Ứng dụng 








 Windows 11
Windows 11  Windows 10
Windows 10  Windows 7
Windows 7  Windows 8
Windows 8  Cấu hình Router/Switch
Cấu hình Router/Switch 









 Linux
Linux  Đồng hồ thông minh
Đồng hồ thông minh  macOS
macOS  Chụp ảnh - Quay phim
Chụp ảnh - Quay phim  Thủ thuật SEO
Thủ thuật SEO  Phần cứng
Phần cứng  Kiến thức cơ bản
Kiến thức cơ bản  Lập trình
Lập trình  Dịch vụ ngân hàng
Dịch vụ ngân hàng  Dịch vụ nhà mạng
Dịch vụ nhà mạng  Dịch vụ công trực tuyến
Dịch vụ công trực tuyến  Quiz công nghệ
Quiz công nghệ  Microsoft Word 2016
Microsoft Word 2016  Microsoft Word 2013
Microsoft Word 2013  Microsoft Word 2007
Microsoft Word 2007  Microsoft Excel 2019
Microsoft Excel 2019  Microsoft Excel 2016
Microsoft Excel 2016  Microsoft PowerPoint 2019
Microsoft PowerPoint 2019  Google Sheets
Google Sheets  Học Photoshop
Học Photoshop  Lập trình Scratch
Lập trình Scratch  Bootstrap
Bootstrap  Văn phòng
Văn phòng  Tải game
Tải game  Tiện ích hệ thống
Tiện ích hệ thống  Ảnh, đồ họa
Ảnh, đồ họa  Internet
Internet  Bảo mật, Antivirus
Bảo mật, Antivirus  Doanh nghiệp
Doanh nghiệp  Video, phim, nhạc
Video, phim, nhạc  Mạng xã hội
Mạng xã hội  Học tập - Giáo dục
Học tập - Giáo dục  Máy ảo
Máy ảo  AI Trí tuệ nhân tạo
AI Trí tuệ nhân tạo  ChatGPT
ChatGPT  Gemini
Gemini  Điện máy
Điện máy  Tivi
Tivi  Tủ lạnh
Tủ lạnh  Điều hòa
Điều hòa  Máy giặt
Máy giặt  Quạt các loại
Quạt các loại  Cuộc sống
Cuộc sống  TOP
TOP  Kỹ năng
Kỹ năng  Món ngon mỗi ngày
Món ngon mỗi ngày  Nuôi dạy con
Nuôi dạy con  Mẹo vặt
Mẹo vặt  Phim ảnh, Truyện
Phim ảnh, Truyện  Làm đẹp
Làm đẹp  DIY - Handmade
DIY - Handmade  Du lịch
Du lịch  Quà tặng
Quà tặng  Giải trí
Giải trí  Là gì?
Là gì?  Nhà đẹp
Nhà đẹp  Giáng sinh - Noel
Giáng sinh - Noel  Hướng dẫn
Hướng dẫn  Ô tô, Xe máy
Ô tô, Xe máy  Giấy phép lái xe
Giấy phép lái xe  Tấn công mạng
Tấn công mạng  Chuyện công nghệ
Chuyện công nghệ  Công nghệ mới
Công nghệ mới  Trí tuệ Thiên tài
Trí tuệ Thiên tài  Bình luận công nghệ
Bình luận công nghệ