Quản Trị Mạng - Việc sử dụng Task Manager trong Windows để tắt bỏ các ứng dụng nhanh chóng đã trở nên vô cùng quen thuộc đối với phần lớn người sử dụng, nhưng đối với hệ điều hành Linux sử dụng môi trường GNOME desktop (như Debian, Ubuntu, Linux Mint…) thì sẽ gặp đôi chút khó khăn và khác biệt. Trong bài viết sau, Quản Trị Mạng sẽ giới thiệu với các bạn cách để tạo ứng dụng hỗ trợ tương tự Task Manager trong môi trường Linux.
Thiết lập hệ thống tổ hợp phím
Môi trường GNOME desktop, ở chế độ mặc định sử dụng tổ hợp phím Ctrl+Alt+Del để hiển thị bảng tùy chọn shutdown, logout, restart và hibernate. Và điều này thực sự khá bất tiện với nhiều người muốn nhanh chóng truy cập Task Manager:
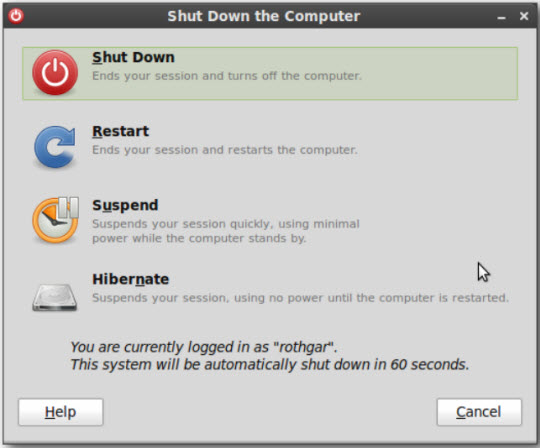
Để thay đổi thuộc tính của Ctrl+Alt+Del trong GNOME, mở mục tùy chỉnh Keyboard Shortcuts. Trong Ubuntu là System -> Preferences -> Keyboard Shortcuts, còn đối với Linux Mint là mintMenu -> Control Center -> Keyboard Shortcuts:

Bảng điều khiển sẽ hiển thị tất cả chế độ phù hợp có thể điều khiển của môi trường GNOME desktop:

Nhấn Add để thêm thiết lập:

Để thay thế Ctrl+Alt+Del, chúng ta sẽ đặt tên mới cho thiết lập này là Task Manager và đặt lệnh gnome-system-monitor:

Nhấn Apply, và bạn sẽ để ý thấy hàm Keyboard Shortcut mới đã hiển thị bên trong Custom Shortcuts nhưng đang ở trạng thái Disable:

Nhấn vào ô hiển thị Disable và chọn tổ hợp phím cần thay thế (ở đây là Ctrl+Alt+Delete). Nếu tổ hợp phím này đã tồn tại trước, thì GNOME sẽ hiển thị bảng thông báo thay thế:

Chọn Reassign và Keyboard Shortcut sẽ được kích hoạt:

Để tiện cho việc tắt bỏ những ứng dụng đang trong tình trạng treo - not responding, thêm một Keyboard Shortcut mới, điền tên Kill Window và lệnh xkill:

Làm tương tự như bước trên, và gán tổ hợp phím Ctrl+Delete cho lệnh Kill Window này:

Sử dụng System Monitor
Để kiểm tra keyboard shortcut mới, nhấn tổ hợp phím Ctrl+Alt+Del, bảng thông báo System Monitor sẽ hiển thị, qua đó người sử dụng sẽ biết được rất nhiều thông tin hữu ích trong thẻ System như hệ thống phân phối Linux, phiên bản kernel đang sử dụng, phiên bản GNOME, dung lượng đĩa trống …

Tiếp theo là thẻ Processes với chức năng tương tự như task manager của Windows. Tại đây, bạn có thể sắp xếp theo mức độ sử dụng CPU, RAM, tên ứng dụng…

Để tắt bỏ ứng dụng nào, chọn tên tương ứng và End Process, 1 cửa sổ xác nhận popup sẽ hiển thị bạn có chắc chắn muốn tắt bỏ ứng dụng đó không:

Thẻ Resources chỉ ra chi tiết hoạt động của CPU, bộ nhớ hệ thống và mạng, những thông tin này thực sự hữu ích khi phân tích hoạt động của hệ thống:

Thẻ cuối cùng - File Systems, chỉ ra thông tin cụ thể của phân vùng ổ cứng, các định dạng đang được sử dụng…

Sử dụng xkill
Keyboard Shortcut cuối cùng thiết lập ở bước trên là xkill. Thực chất, chương trình này không có giao diện hay tùy chỉnh, khi bấm tổ hợp phím Ctrl + Delete, xkill sẽ hoạt động và con trỏ sẽ biến thành hình chữ X:

Để tắt bỏ ứng dụng với xkill, di chuyển con trỏ đó tới cửa sổ của cứng dụng và kích chuột trái lên bất cứ nơi nào.
 Công nghệ
Công nghệ  Windows
Windows  iPhone
iPhone  Android
Android  Học CNTT
Học CNTT  Download
Download  Tiện ích
Tiện ích  Khoa học
Khoa học  Game
Game  Làng CN
Làng CN  Ứng dụng
Ứng dụng 







 Linux
Linux  Đồng hồ thông minh
Đồng hồ thông minh  Chụp ảnh - Quay phim
Chụp ảnh - Quay phim  macOS
macOS  Phần cứng
Phần cứng  Thủ thuật SEO
Thủ thuật SEO  Kiến thức cơ bản
Kiến thức cơ bản  Dịch vụ ngân hàng
Dịch vụ ngân hàng  Lập trình
Lập trình  Dịch vụ công trực tuyến
Dịch vụ công trực tuyến  Dịch vụ nhà mạng
Dịch vụ nhà mạng  Nhà thông minh
Nhà thông minh  Ứng dụng văn phòng
Ứng dụng văn phòng  Tải game
Tải game  Tiện ích hệ thống
Tiện ích hệ thống  Ảnh, đồ họa
Ảnh, đồ họa  Internet
Internet  Bảo mật, Antivirus
Bảo mật, Antivirus  Họp, học trực tuyến
Họp, học trực tuyến  Video, phim, nhạc
Video, phim, nhạc  Giao tiếp, liên lạc, hẹn hò
Giao tiếp, liên lạc, hẹn hò  Hỗ trợ học tập
Hỗ trợ học tập  Máy ảo
Máy ảo  Điện máy
Điện máy  Tivi
Tivi  Tủ lạnh
Tủ lạnh  Điều hòa
Điều hòa  Máy giặt
Máy giặt  Quạt các loại
Quạt các loại  Cuộc sống
Cuộc sống  Kỹ năng
Kỹ năng  Món ngon mỗi ngày
Món ngon mỗi ngày  Làm đẹp
Làm đẹp  Nuôi dạy con
Nuôi dạy con  Chăm sóc Nhà cửa
Chăm sóc Nhà cửa  Du lịch
Du lịch  Halloween
Halloween  Mẹo vặt
Mẹo vặt  Giáng sinh - Noel
Giáng sinh - Noel  Quà tặng
Quà tặng  Giải trí
Giải trí  Là gì?
Là gì?  Nhà đẹp
Nhà đẹp  TOP
TOP  Ô tô, Xe máy
Ô tô, Xe máy  Giấy phép lái xe
Giấy phép lái xe  Tấn công mạng
Tấn công mạng  Chuyện công nghệ
Chuyện công nghệ  Công nghệ mới
Công nghệ mới  Trí tuệ nhân tạo (AI)
Trí tuệ nhân tạo (AI)  Anh tài công nghệ
Anh tài công nghệ  Bình luận công nghệ
Bình luận công nghệ  Quiz công nghệ
Quiz công nghệ  Microsoft Word 2016
Microsoft Word 2016  Microsoft Word 2013
Microsoft Word 2013  Microsoft Word 2007
Microsoft Word 2007  Microsoft Excel 2019
Microsoft Excel 2019  Microsoft Excel 2016
Microsoft Excel 2016  Microsoft PowerPoint 2019
Microsoft PowerPoint 2019  Google Sheets - Trang tính
Google Sheets - Trang tính  Code mẫu
Code mẫu  Photoshop CS6
Photoshop CS6  Photoshop CS5
Photoshop CS5  Lập trình Scratch
Lập trình Scratch  Bootstrap
Bootstrap