Những tính năng mới của Photoshop CC 2019
Tuần trước, Adobe MAX đã thông báo về việc phát hành Creative Cloud 2019, bao gồm phiên bản mới của Adobe Photoshop CC 2019. Bề ngoài, nó có vẻ giống như một bản nâng cấp, nhưng thực tế là tạo ra một số thay đổi lớn cho Photoshop CC.
Có lẽ bạn đã thấy những teaser cho các tính năng mới sắp xuất hiện trong Photoshop, đặc biệt là không gian làm việc của Content-Aware Fill. Giảng viên của khóa học Photoshop CC 2019: New Features, Deke McClelland đã tổng kết những tính năng mới hàng đầu của Adobe Photoshop CC 2019. Hãy đọc bài viết sau đây để hiểu lý do tại sao ông mô tả điều này là "một trong những cập nhật đầy tham vọng nhất".
LinkedIn Instructor Deke McClelland đã liệt kê những tính năng mới tốt nhất của mình trong Adobe Photoshop CC 2019.
Tính năng mới của Photoshop CC 2019
1. Có thể thực hiện hoàn tác nhiều lần
Nhiều lần hoàn tác hiện là Cmd/Ctrl + Z, chứ không còn là Alt + Cms/Ctrl + Z nữa. Ctrl + Z hoặc Command + Z đưa bạn quay trở lại bước trước đó, còn Ctrl + Shift + Z hoặc Command + Shift + Z đưa bạn đến với bước tiếp theo. Tất cả các phím tắt Photoshop này này giúp người dùng không bỏ qua bất kỳ trạng thái lịch sử nào trong quá trình chỉnh sửa ảnh.
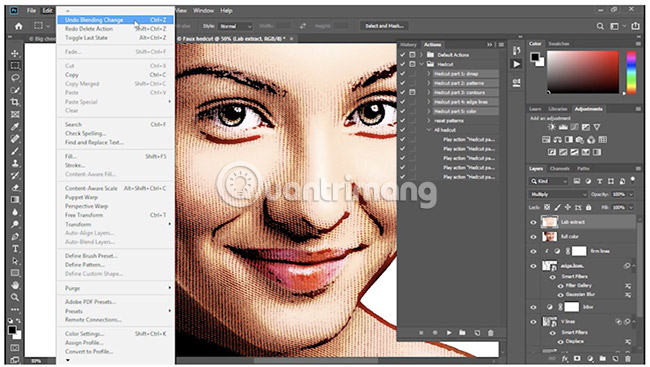
2. Vẽ nhiều nét vẽ đối xứng tại một thời điểm xung quanh nhiều trục
Photoshop CC 2018 đã làm cho tính năng này có sẵn như là một Technology Preview ẩn. Bây giờ, nó đã xuất hiện chính thức và mạnh mẽ hơn bao giờ hết. Bạn thậm chí có thể xác định trục đối xứng tùy chỉnh của riêng bạn từ bảng điều khiển Paths.
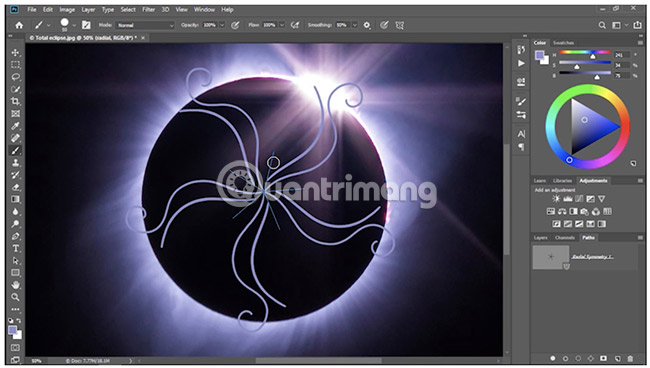
3. Xem trước các Blend mode từ bảng điều khiển Layers
Bạn có đang băn khoăn tự hỏi nên áp dụng blend mode (chế độ pha trộn) nào không? Nếu đúng như vậy thì có một tin tốt cho bạn đây.
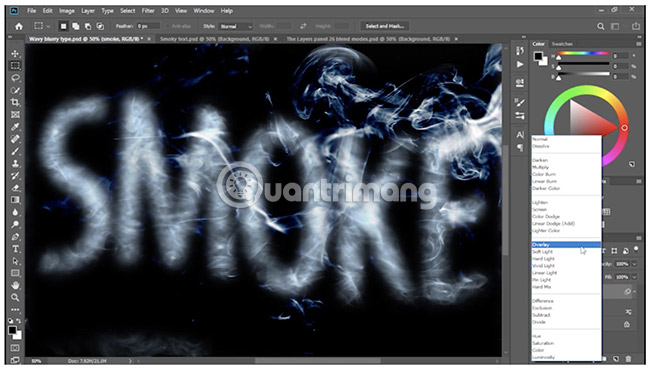
Thay vì đoán các chế độ Blending Layer, hãy chọn công cụ Move. Hãy đi đến bảng điều khiển Layers, di chuyển con trỏ qua blend mode và xem nó sẽ được áp dụng như thế nào nhé (Nhấp vào Normal trong bảng điều khiển Layers). Thật tiện lợi đúng không?
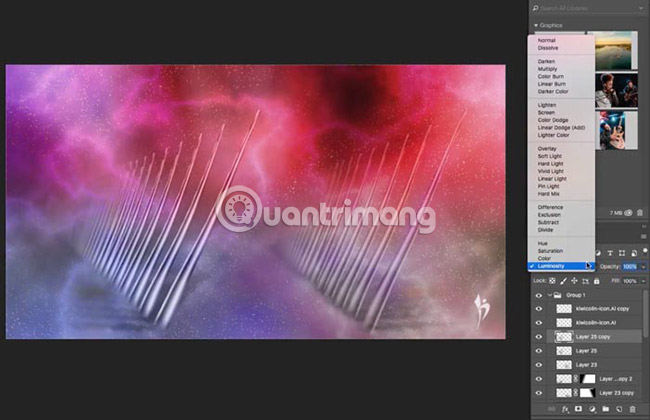
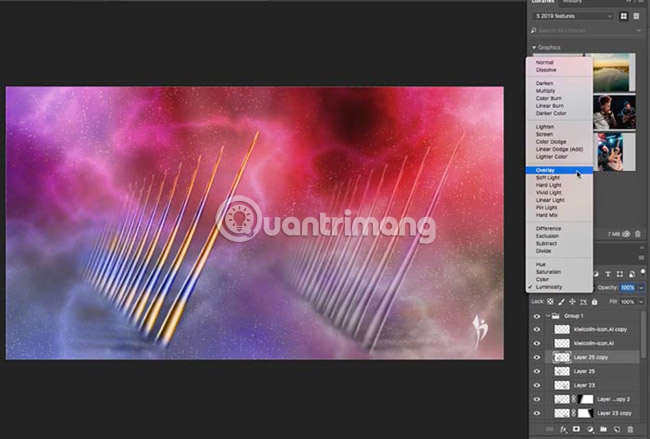
4. Các phép toán cơ bản
Giống như Illustrator và InDesign, Photoshop giờ đây có thể tính các phép toán số học đơn giản, cụ thể là các phép cộng, trừ, nhân và chia. Nếu bạn đang loay hoay tính xem một số nào đó chia cho 2 bằng bao nhiêu? Đừng làm điều đó. Chỉ cần nhập /2 và để Photoshop tính nó cho bạn.
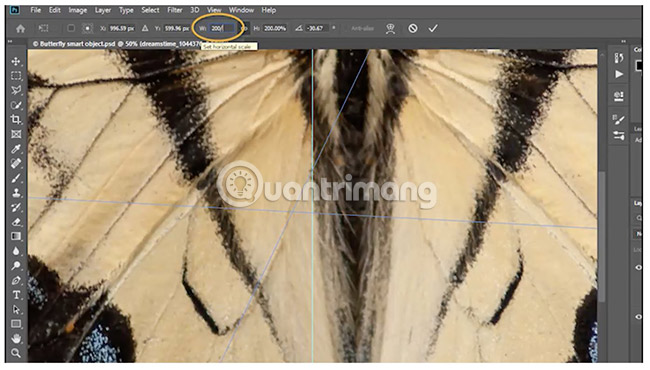
5. Không gian làm việc của Content-Aware Fill
Tất cả người dùng đều yêu thích Content Aware fill (CAF). Khi nó xuất hiện lần đầu trong Photoshop, nó đã cách mạng hóa cách người dùng thực hiện việc chỉnh sửa. Bạn có thể tạo một vùng và chọn Fill > Content aware (Shift + Backspace) và vùng đó được lấp đầy một cách kỳ diệu. Về cơ bản đó là cách tính năng này hoạt động. Đôi khi bạn thấy có những chi tiết lạ xuất hiện khi sử dụng công cụ này. Đó là bởi vì, CAF lấy pixel từ một phần khác của tài liệu để lấp vào khu vực được chọn và nó có thể đúng theo ý bạn hoặc không.
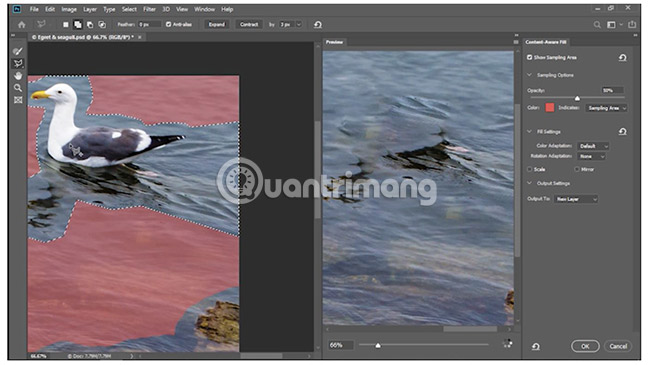
Trong nhiều năm qua, các hoạt động của Content-Aware Fill vẫn là một bí ẩn. Bây giờ, Photoshop đã dành toàn bộ một phần không gian làm việc cho tính năng này, giúp bạn kiểm soát mọi thứ dễ dàng hơn.
Bạn có thể chỉ định các khu vực mà từ đó Photoshop lấy mẫu các pixel nguồn của nó, đồng thời xem trước kết quả theo thời gian thực. CAF thậm chí có thể trả về kết quả trên một layer độc lập. Việc chọn đầu ra trong một layer mới giúp bạn có thể tự do chỉnh sửa mà không phá hủy ảnh gốc.
Bạn sẽ có được không gian làm việc của Content aware bằng cách chọn Edit > Content Aware Fill. Bạn sẽ thấy bản xem trước trực tiếp ở bên phải, trước khi đồng ý với mọi thay đổi được thực hiện.
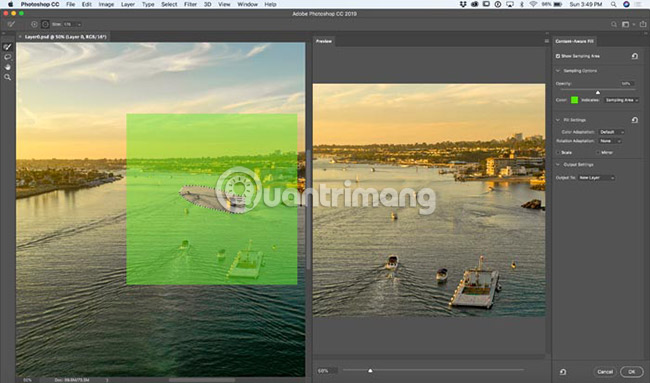
Các khu vực xuất hiện với màu xanh lá cây là những khu vực sẽ được sử dụng để lấy mẫu. Sử dụng brush (cọ) để loại trừ các khu vực. Giữ phím Alt/Option để thêm các vùng cần lấy mẫu. Bây giờ, bạn có thể xác định các khu vực mẫu (điều này thực sự thay đổi hoàn toàn mọi thứ).
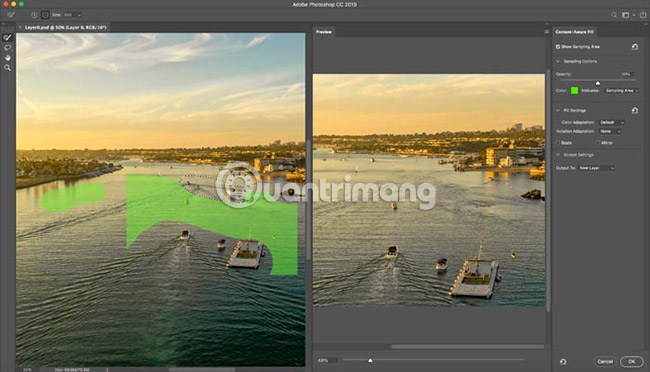
Có các hộp kiểm cho phép xoay, chia tỷ lệ hoặc phản chiếu pixel giúp phối cảnh, khuôn mặt và các thứ khác.
6. Công cụ Frame
Nếu bạn đã từng tạo ra những thứ như hình thu nhỏ, bạn sẽ yêu thích tính năng này.
Đây là những gì nó thay thế: Bạn sẽ tạo ra một hình chữ nhật. Nhúng nó vào một bức ảnh. Thực hiện một vài thao tác clip để thêm ảnh vào hình chữ nhật đó. Sau đó thay đổi kích thước và định vị lại ảnh.
Bây giờ bạn chỉ cần chọn công cụ Frame (hình chữ nhật hoặc hình bầu dục) và vẽ trên canvas. Tiếp theo, bạn có thể kéo một bức ảnh từ thư viện, hoặc một layer khác và nó sẽ tự động thay đổi hình dạng và kích thước sao cho phù hợp. Dưới đây là một vài mẹo dành cho bạn:
- Nhấp đúp vào công cụ frame để chuyển đổi giữa chọn ảnh và chọn khung.
- Để thay thế bằng ảnh mới, hãy kéo ảnh mới và ảnh mới sẽ thay thế ảnh hiện có.
- (Mẹo hữu ích nhất) Nhấp chuột phải vào bảng điều khiển các layer để chuyển đổi văn bản hoặc hình dạng thành một khung với hình dạng tùy chỉnh!
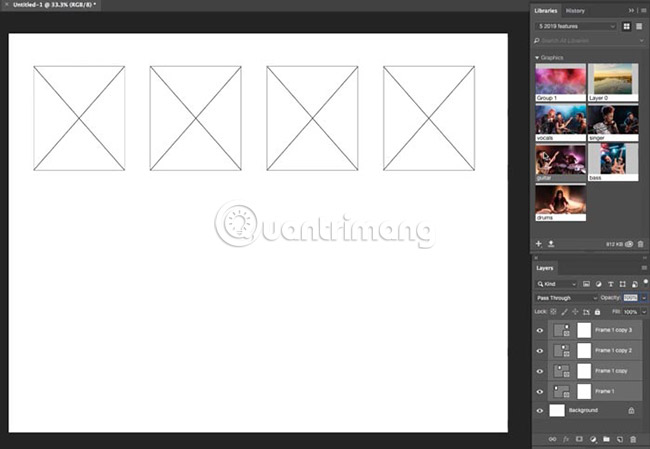
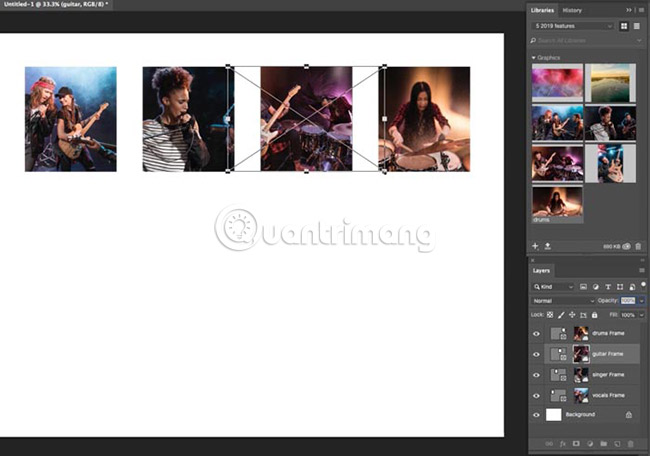
7. HDR Panorama
Đây là tính năng mới trong ACR (Camera RAW) và Lightroom Classic.
Để tạo một HDR Panorama (Ảnh toàn cảnh ở định dạng HDR và có tất cả dải động). Trước tiên, bạn sẽ hợp nhất tất cả các ảnh được gắn với HDR. Sau đó, bạn sẽ ghép tất cả các hình ảnh HDR này thành một Panorama.
Bây giờ, bạn chỉ có thể chọn tất cả các hình ảnh trong cuộn phim, nhấp chuột phải và chọn Merge to HDR Panorama. Điều này giúp bạn bỏ qua được rất nhiều bước.
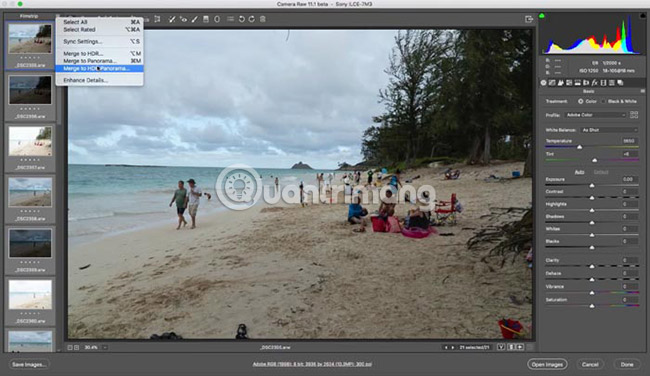
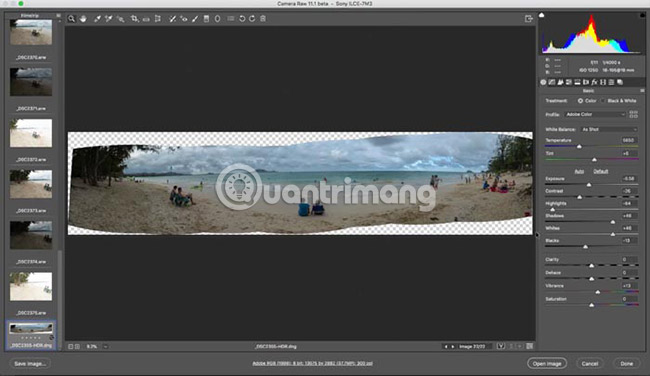
8. Các thay đổi khác
- Nếu bạn đã chọn công cụ Move, hãy nhấp đúp vào Type và bạn có thể chỉnh sửa văn bản theo ý muốn.
- Để áp dụng thao tác thêm văn bản, chuyển đổi, đặt và cắt, hãy nhấp vào canvas (bạn không phải chọn một công cụ khác nữa).
- Chia tỷ lệ: Không cần phải giữ phím Shift nữa để giới hạn trong khi chia tỷ lệ nữa. Nếu bạn giữ Shift bây giờ thì bạn sẽ thực hiện thao tác chuyển đổi không cân xứng (hành vi hiện được hoán đổi xung quanh).
- Khóa vị trí của các bảng điều khiển như sau Window > Workspaces > Lock.
- Nhấp chuột phải vào Color Swatch trong Color Panel và chọn Color Wheel. Bây giờ bạn có được một bánh xe màu, giúp việc xem và lựa chọn màu sắc dễ dàng hơn. (Trông giống như trong Painter).
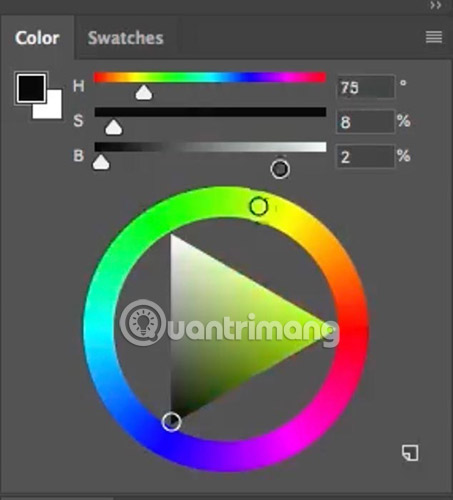
- Đôi khi bạn cũng cần xoay ảnh sang chiều ngang để phù hợp với bố cục. Chọn View > Flip Horizontal để xem trước mà không thực sự thay đổi pixel và giảm chất lượng hình ảnh mỗi lần xem.
Xem thêm:
Bạn nên đọc
-

Adobe Creative Cloud hoạt động như thế nào?
-

Cách xóa chữ trên ảnh bằng Photoshop
-

Hướng dẫn sử dụng Photoshop cho người mới
-

Adobe Photoshop CC
-

Hướng dẫn tạo hình xăm trên người bằng Adobe Photoshop
-

20 tính năng mới hàng đầu trong Photoshop CC 2025
-

Cách sử dụng Pixlr chỉnh sửa ảnh online, xóa phông ảnh trực tuyến
-

Cách đổi màu phông nền trong Photoshop
-

Cách tạo Color Palette (bảng màu) tùy chỉnh trong Adobe Photoshop
Theo Nghị định 147/2024/ND-CP, bạn cần xác thực tài khoản trước khi sử dụng tính năng này. Chúng tôi sẽ gửi mã xác thực qua SMS hoặc Zalo tới số điện thoại mà bạn nhập dưới đây:
-
 Lê ThúyThích · Phản hồi · 0 · 14/04/23
Lê ThúyThích · Phản hồi · 0 · 14/04/23
Cũ vẫn chất
-

Cách xóa phông online, xóa background ảnh cực dễ
Hôm qua 3 -

Danh sách DNS tốt, nhanh nhất của Google, VNPT, FPT, Viettel, Singapore
Hôm qua -

30+ Câu đố về cây cối cho trẻ
Hôm qua -

Hướng dẫn tải Minecraft miễn phí trên iPhone
Hôm qua 3 -

Hàm range() trong Python
Hôm qua 1 -

Cách khắc phục sự cố macro trong Excel không hoạt động
Hôm qua -

101 câu nói hay về bảo vệ môi trường, khẩu hiệu bảo vệ môi trường truyền động lực
Hôm qua 2 -

Những địa điểm bí ẩn, kỳ lạ xuất hiện Google Earth khiến con người kinh ngạc
Hôm qua 5 -

Cách tải Supermarket Simulator PC
Hôm qua -

Câu nói cà khịa bạn đểu, stt cà khịa bạn đểu cực chất
Hôm qua
 Công nghệ
Công nghệ  AI
AI  Windows
Windows  iPhone
iPhone  Android
Android  Học IT
Học IT  Download
Download  Tiện ích
Tiện ích  Khoa học
Khoa học  Game
Game  Làng CN
Làng CN  Ứng dụng
Ứng dụng 








 Linux
Linux  Đồng hồ thông minh
Đồng hồ thông minh  macOS
macOS  Chụp ảnh - Quay phim
Chụp ảnh - Quay phim  Thủ thuật SEO
Thủ thuật SEO  Phần cứng
Phần cứng  Kiến thức cơ bản
Kiến thức cơ bản  Dịch vụ ngân hàng
Dịch vụ ngân hàng  Lập trình
Lập trình  Dịch vụ công trực tuyến
Dịch vụ công trực tuyến  Dịch vụ nhà mạng
Dịch vụ nhà mạng  Quiz công nghệ
Quiz công nghệ  Microsoft Word 2016
Microsoft Word 2016  Microsoft Word 2013
Microsoft Word 2013  Microsoft Word 2007
Microsoft Word 2007  Microsoft Excel 2019
Microsoft Excel 2019  Microsoft Excel 2016
Microsoft Excel 2016  Microsoft PowerPoint 2019
Microsoft PowerPoint 2019  Google Sheets
Google Sheets  Học Photoshop
Học Photoshop  Lập trình Scratch
Lập trình Scratch  Bootstrap
Bootstrap  Văn phòng
Văn phòng  Tải game
Tải game  Tiện ích hệ thống
Tiện ích hệ thống  Ảnh, đồ họa
Ảnh, đồ họa  Internet
Internet  Bảo mật, Antivirus
Bảo mật, Antivirus  Doanh nghiệp
Doanh nghiệp  Video, phim, nhạc
Video, phim, nhạc  Mạng xã hội
Mạng xã hội  Học tập - Giáo dục
Học tập - Giáo dục  Máy ảo
Máy ảo  AI Trí tuệ nhân tạo
AI Trí tuệ nhân tạo  ChatGPT
ChatGPT  Gemini
Gemini  Điện máy
Điện máy  Tivi
Tivi  Tủ lạnh
Tủ lạnh  Điều hòa
Điều hòa  Máy giặt
Máy giặt  Cuộc sống
Cuộc sống  TOP
TOP  Kỹ năng
Kỹ năng  Món ngon mỗi ngày
Món ngon mỗi ngày  Nuôi dạy con
Nuôi dạy con  Mẹo vặt
Mẹo vặt  Phim ảnh, Truyện
Phim ảnh, Truyện  Làm đẹp
Làm đẹp  DIY - Handmade
DIY - Handmade  Du lịch
Du lịch  Quà tặng
Quà tặng  Giải trí
Giải trí  Là gì?
Là gì?  Nhà đẹp
Nhà đẹp  Giáng sinh - Noel
Giáng sinh - Noel  Hướng dẫn
Hướng dẫn  Ô tô, Xe máy
Ô tô, Xe máy  Tấn công mạng
Tấn công mạng  Chuyện công nghệ
Chuyện công nghệ  Công nghệ mới
Công nghệ mới  Trí tuệ Thiên tài
Trí tuệ Thiên tài  Bình luận công nghệ
Bình luận công nghệ