MS Excel 2003 - Bài 2: Định dạng dữ liệu bảng tính
Dù không có nhiều văn bản và các thao tác căn chỉnh như trên Word nhưng dữ liệu trên Excel vẫn cần được định dạng, căn chỉnh để giúp người xem nắm được cấu trúc của bảng tính.
Trong bài hướng dẫn này, Quantrimang.com sẽ hướng dẫn các bạn cách định dạng dữ liệu trên Excel 2003, nêu chi tiết các tùy chọn font, kiểu dữ liệu, cách căn chỉnh dữ liệu trong ô, bảng tính. Mời các bạn cùng theo dõi nhé.
1. Căn chỉnh, định dạng dữ liệu trong bảng tính Excel 2003
Chỉnh sửa dữ liệu trong ô: có 3 cách sau
- Click đúp chuột trái vào ô cần sửa
- Chọn ô cần sửa rồi nhấn phím F2
- Chọn ô cần sửa và sửa nội dung của ô trên thanh Formular Bar
Nếu muốn căn chỉnh, định dạng cho phần nào thì trước tiên bạn phải bôi đen phần đó. Các bước tiếp theo làm như sau:
a. Định dạng kiểu dữ liệu hiển thị:
Vào Format -> Cells… -> Number
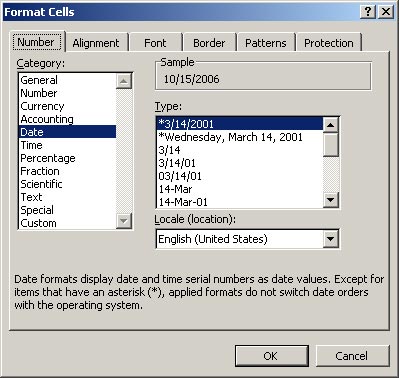
- Genaral: kiểu mặc định cơ bản khi bạn nhập vào.
- Number: kiểu số có phân biệt phần thập phân với
- Decimal places: số chữ số hiển thị sau phần thập phân
- Use 1000 Separator (,): có sử dụng dấu (,) ngăn cách giữa các phần nghìn hay không
- Negative numbers: định dạng cho phần số âm.
- Currency, Accounting: kiểu tiền tệ
- Symbol: kiểu tiền tệ các nước
- Date: kiểu ngày tháng
- Time: kiểu thời gian
- Percentage: kiểu phần trăm
- Fraction: kiểu phân số
- Scientific: kiểu số viết tắt
- Text: kiểu chữ
- Special: kiểu đặc biệt
- Custom: kiểu người dùng tự định dạng
Ví dụ: bạn muốn định dạng ngày tháng hiển thị (số hiển thị có thể khác với thực chất số bạn nhập vào) ở dạng ngày/tháng/năm: định dạng trong Custom là dd/mm/yyyy (d- day, m- month, y- year)
b. Căn chỉnh, định dạng dữ liệu trong ô:
Vào Format -> Cells… -> Alignment
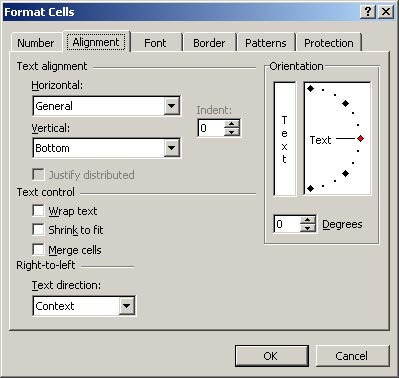
- Text alignment: căn chỉnh lề cho dữ liệu
- Horizontal: căn chỉnh theo chiều ngang của ô
+ General: mặc định theo dữ liệu nhập vào là chữ hay số
+ Left (Indent): căn theo bên trái ô
+ Center: căn vào giữa ô (chiều ngang)
+ Right (Indent): căn theo bên phải ô
+ Fill: lấp đầy ô bằng chính dữ liệu đã có trong ô
+ Justify: căn đều 2 bên
+ Center Across Selection: căn giữa theo vùng được chọn (vùng bôi đen) - Vertical:
+ Top: căn theo mép trên của ô
+ Center: căn nằm ở giữa ô (chiều dọc)
+ Bottom: căn theo mép dưới ô
+ Justify: căn đều
+ Distributed: tự căn định dạng.
- Text control:
- Wrap text: cho phép dữ liệu tự xuống dòng trong ô (nếu bạn muốn xuống dòng dữ liệu theo ý mình thì đặt con trỏ trước vị trí cần xuống dòng và nhấn Alt + Enter)
- Shrink to fit: tự động co nhỏ dữ liệu khi ô bị thu nhỏ lại
- Merge cells: trộn ô
- Right-to-left: hướng viết văn bản
- Context: tuỳ thuộc dữ liệu nhập vào
- Left-to-right: viết từ trái sang phải
- Right-to-left: viết từ phải sang trái
- Orientation: định hướng hiển thị văn bản nằm ngang hay nằm dọc theo ô, có thể chỉnh dữ liệu nằm chéo bằng cách kéo trục text hoặc chọn độ quay của text ở ô Degrees phía dưới.
c, Định dạng Font
Vào Format -> Cells… -> Fonts
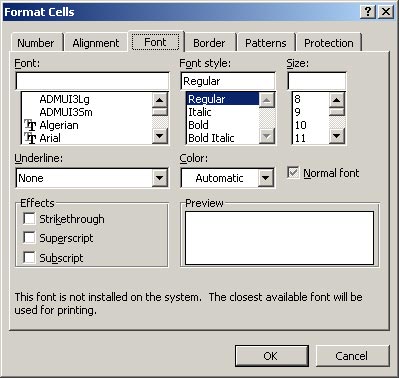
Phần này tương tự như Word với:
- Font: định dạng font
- Font style: định dạng kiểu chữ nghiêng, đậm hay thường
- Size: định dạng cỡ chữ
- Underline: kiểu gạch chân
- Color: màu chữ
- Effects:
- Strikethrough: định dạng gạch ngang giữa chữ
- Superscript: chỉ số trên
- Subscript: chỉ số dưới
d, Định dạng viền ô, viền bảng:
Vào Format -> Cells… -> Border
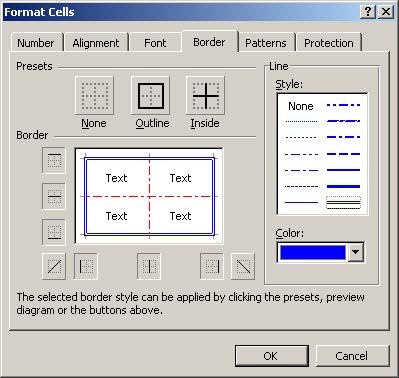
- Presets: định vị trước cho viền
- None: không có viền
- Outline: định dạng đường viền ngoài
- Inside: định dạng đường viền trong
- Border: định đạng dường viền chi tiết với nét trên, nét dưới, nét trái, nét phải, nét sổ dọc giữa và nét sổ ngang giữa.
- Line: kiểu đường viền
- Style: các kiểu đường viền
- Color: màu cho đường viền
e, Nếu muốn định dạng màu cho ô thì vào Format -> Cells… -> Patterns và chọn màu.
Ngoài ra, nếu muốn định dạng nhanh bạn có thể sử dụng các chức năng sẵn có trên thanh công cụ Formatting để định dạng

2, Xoá toàn bộ định dạng đã làm
Trong trường hợp bạn đã định dạng xong nhưng lại muốn xoá định dạng đi để làm lại (xoá không mất dữ liệu) bạn làm như sau:
- Bôi đen toàn bộ dữ liệu muốn bỏ định dạng
- Vào Edit -> Clear -> Format
3, Cách thức tính toán và sao chép công thức trong Excel
a, Nhập công thức tính toán:
Nếu bạn muốn tính toán với giá trị của ô nào thì sử dụng địa chỉ của ô đó để tính toán
Ví dụ: Bạn muốn cộng 2 số ở địa chỉ B5 và địa chỉ C5 với nhau thì công thức tại ô cần đặt kết quả là =C5+B5 (không nhất thiết phải nhớ địa chỉ của các ô, bạn chỉ cần gõ dấu bằng (=) sau đó click chuột vào ô B5, gõ tiếp dấu cộng (+) rồi click chuột vào ô C5, cuối cùng nhấn Enter bạn sẽ có được kết quả)
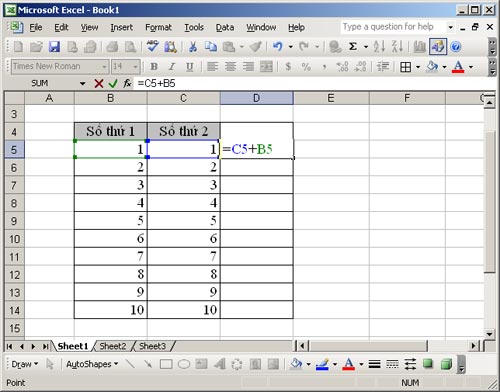
b, Sao chép công thức:
Nếu với một bảng biểu như hình trên, bạn không phải tính cộng cho từng dòng của bảng mà chỉ cần nhập công thức ở một ô duy nhất trong cột kết quả. Sau khi nhập xong công thức và nhấn Enter, đưa chuột vào góc dưới bên phải của ô (trỏ chuột xuất hiện là dấu cộng màu đen) vừa nhập giữ chuột trái vừa kéo lên trên hoặc xuống dưới (có thể kéo theo hàng ngang nếu kết quả nằm ở hàng ngang)
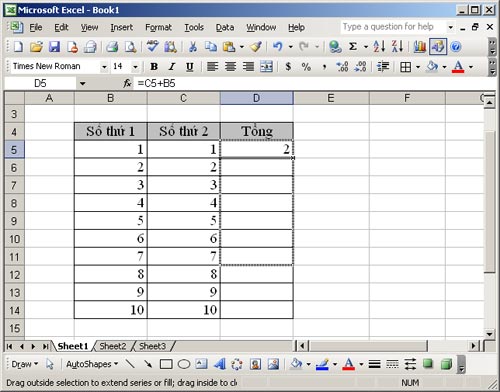
------------------------
Bài tập thực hành

Bạn nên đọc
-

Cách cố định dòng trong Excel, cố định cột trong Excel
-

Video hướng dẫn sử dụng tính năng Freeze - cố định cột, dòng trong Excel
-

2 cách tách cột Họ và Tên trong Excel
-

Trắc nghiệm kiến thức blockchain mức độ trung bình
-

LEFT JOIN trong SQL
-

Cách tạo bản sao dữ liệu trong MS SQL Server
-

4 bước cơ bản để tô màu cột xen kẽ trong Microsoft Excel
-

Bạn muốn in văn bản, dữ liệu trong Microsoft Excel. Không đơn giản như Word hay PDF đâu nhé! Hãy đọc bài sau!
-

Lệnh ALTER TABLE trong SQL Server
Theo Nghị định 147/2024/ND-CP, bạn cần xác thực tài khoản trước khi sử dụng tính năng này. Chúng tôi sẽ gửi mã xác thực qua SMS hoặc Zalo tới số điện thoại mà bạn nhập dưới đây:
Cũ vẫn chất
-

Cách chuyển bài hát tải từ Zing MP3 sang thư mục Music
Hôm qua -

LEFT JOIN trong SQL
Hôm qua -

4 cách hẹn giờ tắt máy tính dễ dàng, nhanh, đơn giản nhất
Hôm qua -

15 cách mở Device Manager trong Windows 10
Hôm qua -

AOE 1, Đế Chế 1 cho PC
-

Làm sao để biết ai đó đã chặn bạn trên TikTok?
Hôm qua -

Cách xem ai chặn bạn trên Facebook rất đơn giản
Hôm qua -

Top ứng dụng Android đang miễn phí và giảm giá 10/07/2025
Hôm qua 8 -

50 câu ca dao, tục ngữ về đạo đức, đạo lý làm người hay và sâu sắc
Hôm qua -

Cách sử dụng mail merge trong Word để trộn văn bản
Hôm qua
 Công nghệ
Công nghệ  AI
AI  Windows
Windows  iPhone
iPhone  Android
Android  Học CNTT
Học CNTT  Download
Download  Tiện ích
Tiện ích  Khoa học
Khoa học  Game
Game  Làng CN
Làng CN  Ứng dụng
Ứng dụng 








 Linux
Linux  Đồng hồ thông minh
Đồng hồ thông minh  macOS
macOS  Chụp ảnh - Quay phim
Chụp ảnh - Quay phim  Thủ thuật SEO
Thủ thuật SEO  Phần cứng
Phần cứng  Kiến thức cơ bản
Kiến thức cơ bản  Lập trình
Lập trình  Dịch vụ ngân hàng
Dịch vụ ngân hàng  Dịch vụ nhà mạng
Dịch vụ nhà mạng  Dịch vụ công trực tuyến
Dịch vụ công trực tuyến  Quiz công nghệ
Quiz công nghệ  Microsoft Word 2016
Microsoft Word 2016  Microsoft Word 2013
Microsoft Word 2013  Microsoft Word 2007
Microsoft Word 2007  Microsoft Excel 2019
Microsoft Excel 2019  Microsoft Excel 2016
Microsoft Excel 2016  Microsoft PowerPoint 2019
Microsoft PowerPoint 2019  Google Sheets
Google Sheets  Học Photoshop
Học Photoshop  Lập trình Scratch
Lập trình Scratch  Bootstrap
Bootstrap  Văn phòng
Văn phòng  Tải game
Tải game  Tiện ích hệ thống
Tiện ích hệ thống  Ảnh, đồ họa
Ảnh, đồ họa  Internet
Internet  Bảo mật, Antivirus
Bảo mật, Antivirus  Doanh nghiệp
Doanh nghiệp  Video, phim, nhạc
Video, phim, nhạc  Mạng xã hội
Mạng xã hội  Học tập - Giáo dục
Học tập - Giáo dục  Máy ảo
Máy ảo  AI Trí tuệ nhân tạo
AI Trí tuệ nhân tạo  ChatGPT
ChatGPT  Gemini
Gemini  Điện máy
Điện máy  Tivi
Tivi  Tủ lạnh
Tủ lạnh  Điều hòa
Điều hòa  Máy giặt
Máy giặt  Quạt các loại
Quạt các loại  Cuộc sống
Cuộc sống  TOP
TOP  Kỹ năng
Kỹ năng  Món ngon mỗi ngày
Món ngon mỗi ngày  Nuôi dạy con
Nuôi dạy con  Mẹo vặt
Mẹo vặt  Phim ảnh, Truyện
Phim ảnh, Truyện  Làm đẹp
Làm đẹp  DIY - Handmade
DIY - Handmade  Du lịch
Du lịch  Quà tặng
Quà tặng  Giải trí
Giải trí  Là gì?
Là gì?  Nhà đẹp
Nhà đẹp  Giáng sinh - Noel
Giáng sinh - Noel  Hướng dẫn
Hướng dẫn  Ô tô, Xe máy
Ô tô, Xe máy  Giấy phép lái xe
Giấy phép lái xe  Tấn công mạng
Tấn công mạng  Chuyện công nghệ
Chuyện công nghệ  Công nghệ mới
Công nghệ mới  Trí tuệ Thiên tài
Trí tuệ Thiên tài  Bình luận công nghệ
Bình luận công nghệ